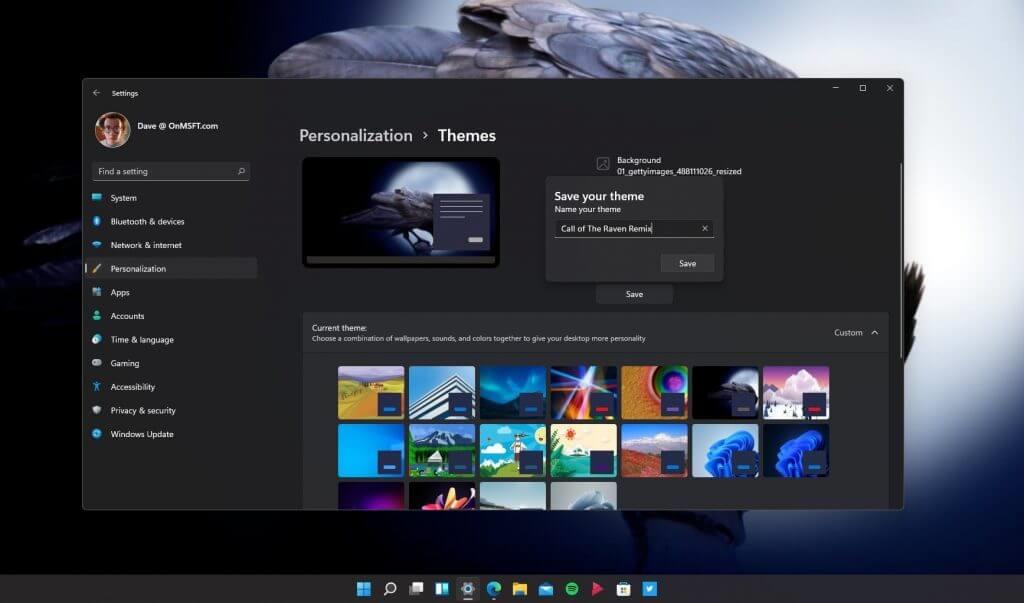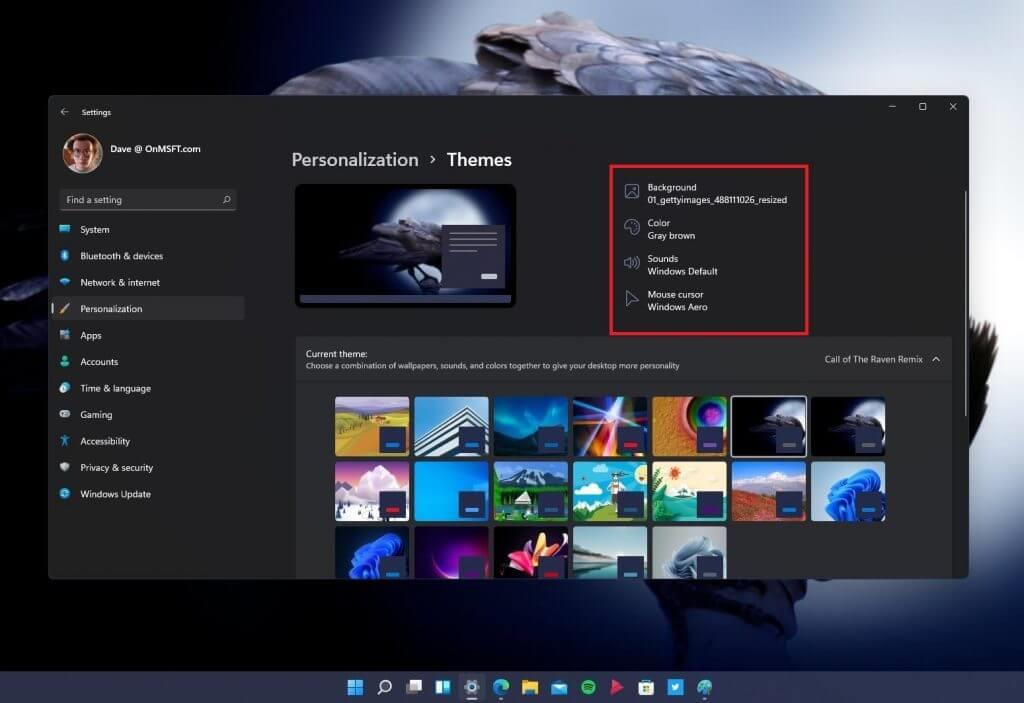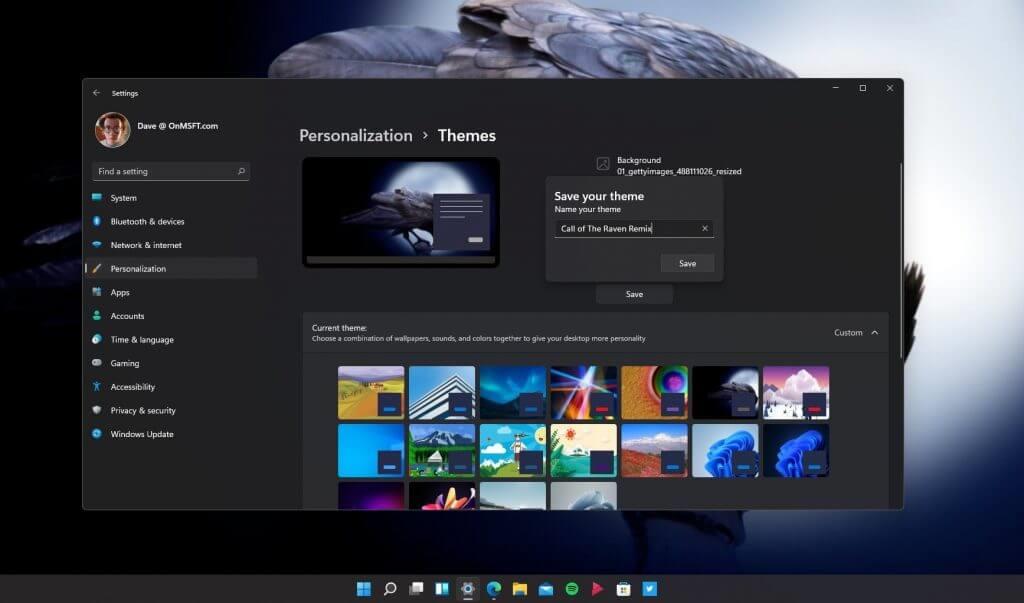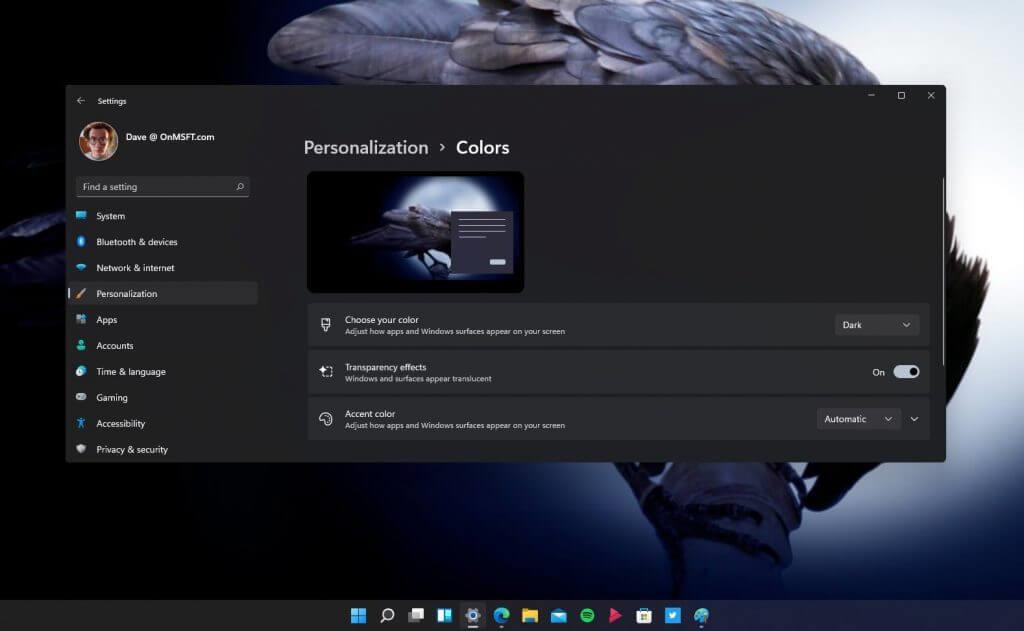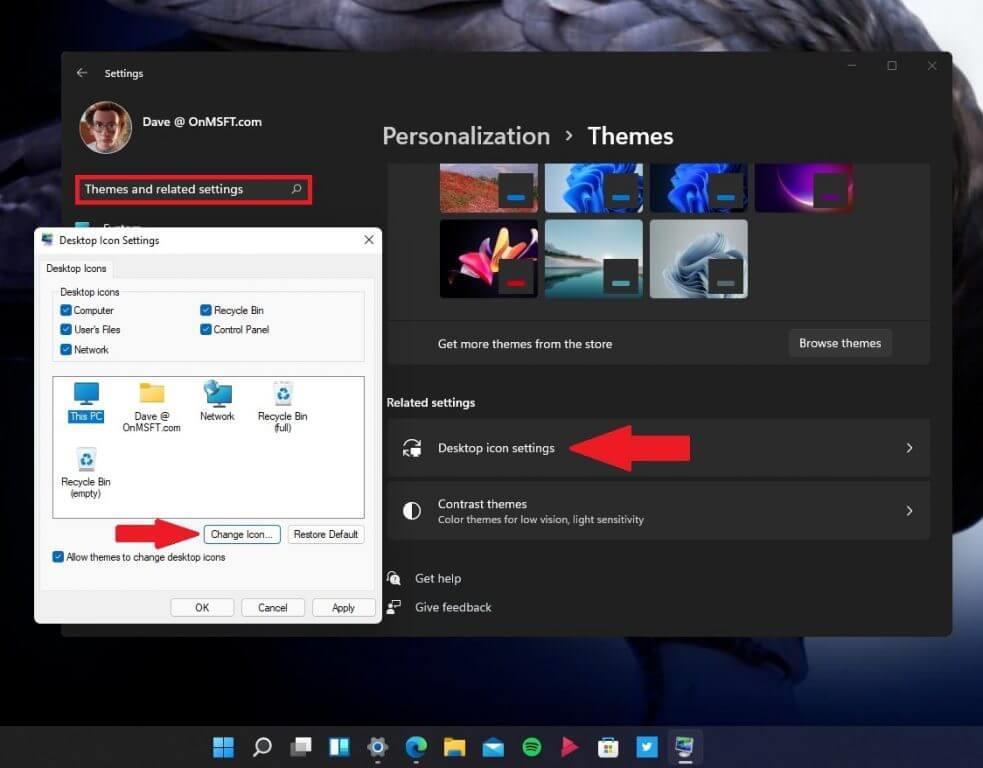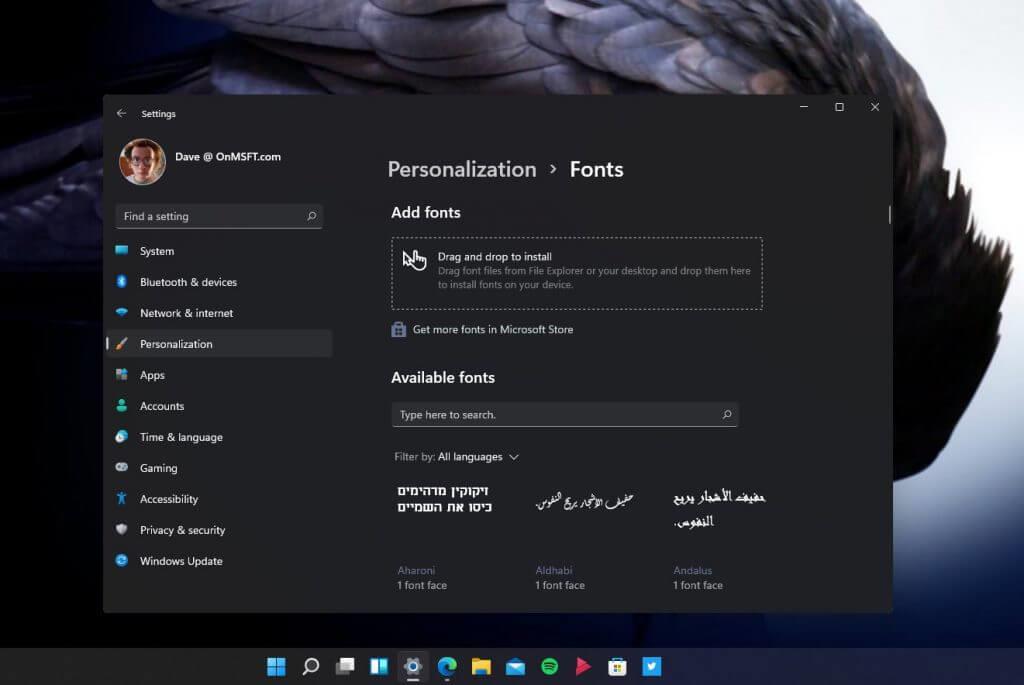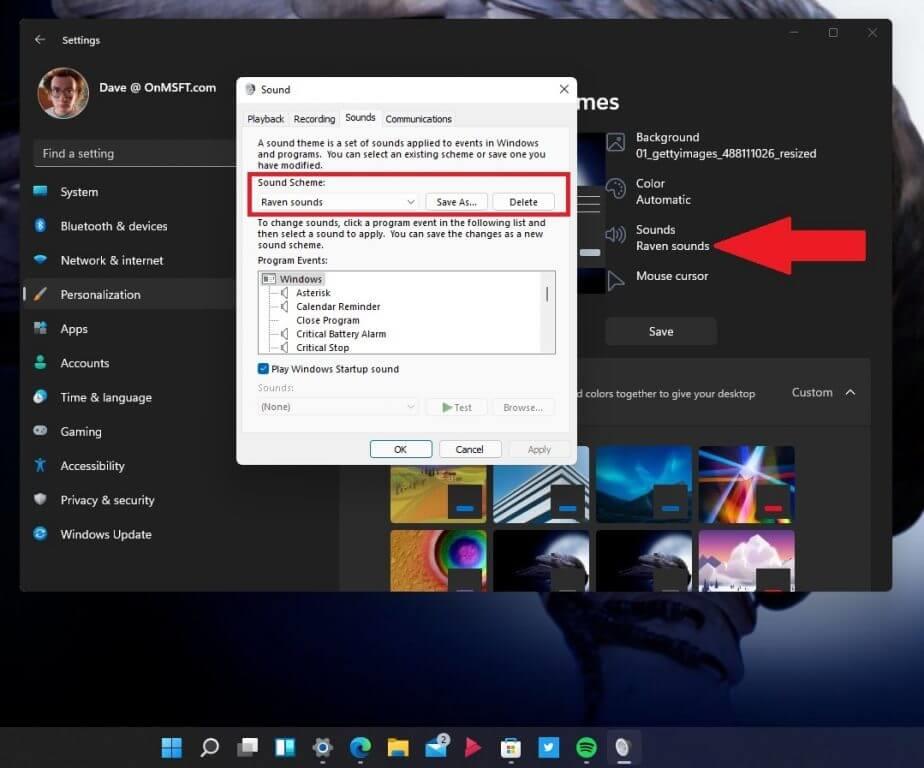Windows 11 har en redesignet innstillingsmeny som gjør det enkelt å tilpasse skrivebordet ditt. Hvis du vil endre tema, farger og ikoner på Windows 11, er det like enkelt som det er å endre bakgrunnen. La oss ta en titt på hva du må gjøre.
I et tidligere innlegg ledet vi deg gjennom hvordan du endrer bakgrunnen din på Windows 11. I denne veiledningen vil vi lede deg gjennom disse personaliseringsinnstillingene på Windows 11 og vise deg hvordan du:
- Endre temaet ditt
- Endre fargene dine
- Endre ikonene dine
- Endre fonten din
- Endre lydene dine
Endre temaet ditt
Å endre temaet ditt på Windows 11 er en enkel prosess. Det er nok av Windows-temaer tilgjengelig i Microsoft Store å velge fra. Men visste du at du kan tilpasse temaet ditt ytterligere og gjøre det til ditt eget?
Her er hva du trenger å gjøre for å endre temaet ditt på Windows 11.
1. Gå til Innstillinger (Windows-tast + I)
2. Gå til Personalisering
3. Gå til Temaer
Herfra kan du velge og endre spesifikke innstillinger for temaet du bruker. Her valgte jeg Call of the Raven-tema fra Microsoft Store. Interessant nok kommer dette temaet som et lett tema som standard, men jeg valgte et mørkt tema for å følge en mer skummel stemning. Jeg liker de fleste innstillingene som dette temaet har, men jeg vil endre noen innstillinger for å legge til min egen personlige stil.
En av de gode tingene er at jeg ikke trenger å grave dypere i menyen for å endre temaets innstillinger. Hvis jeg vil tilpasse temaet, kan jeg endre noen innstillinger ved å velge ett av ikonene som er uthevet i den røde boksen nedenfor. Her kan jeg endre bakgrunn, aksentfarge, lyder og musepeker rett fra temamenyen.
Selv om jeg ikke skal kjede deg med alle detaljene i temavalgene mine, valgte jeg et enkelt bilde som bakgrunn med en gråbrun aksentfarge, og holdt Windows-lydene og musepekerinnstillingene på standardalternativene.Hvis du vil fordype deg dypere, kan du bruke dine egne tilpassede lyder og ikoner.
Siden jeg redigerte det originale Call of the Raven-temaet litt, lagret jeg mine personlige innstillinger for temaet til «Call of the Raven Remix.» Nå kan jeg gå tilbake og velge dette temaet når jeg vil og vite at innstillingene lagres slik jeg vil.
Endre fargene dine
Å endre fargene på Windows 11 er en annen måte du kan skille deg ut fra mengden på. Hvis du vil endre hvordan farger vises, kan du se hvordan du kommer til fargetilpasningsmenyen.
1. Gå til Innstillinger(Windows-tast + I)
2. Gå til Personalisering
3. Gå til Farger
Hvis du vil endre fargeskjemaet på Windows 11, har du tre alternativer:
- Velg din farge – Juster hvordan apper og Windows-overflater vises på skjermen
- Transparenseffekter – Slå på/av Vinduer og overflater virker gjennomsiktige
- Aksentfarge – Juster hvordan apper og Windows-overflater vises på skjermen
De Aksentfarge seksjonen tilbyr ytterligere fargeinnstillinger, inkludert en bryter for å vise aksentfargen på Start-menyen og oppgavelinjen, samt en bryter for å vise aksentfargen på tittellinjene og kantene på de åpne vinduene dine.
Endre ikonene dine
Foreløpig er jeg fornøyd med de redesignede ikonene (og lydene) levert av Microsoft på Windows 11 som standard. Etter hvert som Microsoft tester flere Windows 11-bygg på Windows Insider-programmet, kan denne menyopplevelsen endre seg, men her er hva du må gjøre for å endre ikonene dine på Windows 11.
Ikonmenyen finner du under Temaer og relaterte innstillinger, under Innstillinger for skrivebordsikon. Slik kommer du til menyen for å endre ikonene på Windows 11.
1. Gå til Innstillinger (Windows-tast + I)
2. Gå til Personalisering
3. Gå til Temaer
Herfra kan du bruke søkeboksen i innstillingene for å skrive inn «Temaer og relaterte innstillinger,» eller bla til bunnen av Temaer delen for å finne Innstillinger for skrivebordsikoner. Når du klikker på Innstillinger for skrivebordsikon, en dialogboks åpnes, klikk Endre ikon… for å endre skrivebordsikonene. Selv om jeg er helt fornøyd med ikonene på Windows 11, hvis du er interessert i ikonpakker, er DeviantArt og flaticon gode ressurser.
Endre fonten din
Muligheten til å endre skrifttypen din er til stede på Windows 10, og opplevelsen forblir stort sett den samme. Du kan velge fra en rekke fonter som allerede er tilgjengelige, eller få en ny fra Microsoft Store. Det er ikke mange fonter tilgjengelig for øyeblikket, men det er nok til å komme i gang. Følg disse trinnene for å endre skrifttypen.
1. Gå til Innstillinger (Windows-tast + I)
2. Gå til Personalisering
3. Gå til Skrifter
Endre lydene dine
Å endre lydene dine er en mer kompleks affære. Det er en blanding av de nye Windows 11-lydinnstillingene blandet med noen gamle rester av eldre Windows-lydmenyalternativer. Som tilfellet er med denne Windows Insider-bygningen, kan disse menyalternativene endres. Følg disse trinnene for å endre lydene dine på Windows 11.
1. Gå til Innstillinger (Windows-tast + I)
2. Gå til Personalisering
3. Gå til Temaer
4. Gå til Lyder (som vist)
Når du velger Lyder, vil du bli tatt til menyen for å endre lydskjemaet ditt. Her laget jeg et eget lydskjema, passende kalt «Ravnelyder» for når jeg vil bruke ravnelyder for Windows 11-varsler. Her kan du endre hvilken som helst av Windows 11-lydene i hele systemet.
Etter å ha prøvd å finne lyder for å gjenoppleve mine favoritt Windows Phone 7-varsler, Jeg fant dette innlegget som gir en lenke til mappe for både Windows Phone 7 og Windows 10 Mobile lyder. En annen uvurderlig lydressurs er BBC Sound Effects, jeg var i stand til å finne nok lyder av ravner til å gi noen av mine egne interessante Windows 11-varsler.
Sørg for å sjekke ut resten av Windows 11-dekningen vår, inkludert Android-apper på Windows 11, og la oss få vite hvilke andre Windows 11-funksjoner du trenger hjelp med i kommentarene!
FAQ
Hvordan legger jeg til et nytt tema i butikken min?
Velg koblingen «Få flere temaer i butikken» rett under overskriften «Bruk et tema». Inkluder e-postadressen din for å få en melding når dette spørsmålet er besvart.
Hvordan rekonfigurerer jeg fargeskjemaet til et tema?
Du kan gjenopprette et temas standard fargeskjema ved å velge Automatisk på rullegardinmenyen Aksentfarge. Innstillinger-appen har også noen ekstra høykontrast-temainnstillinger du kan rekonfigurere fargeskjemaet med. Dette er kontrasttemainnstillinger du kan velge som gjør tekster og apper klarere ved å bruke mer distinkte farger.
Hvordan kommer jeg i gang med temaer i Windows 11?
For å komme i gang med temaer i Windows 11, må du først åpne Innstillinger-appen og gå til delen «Personliggjøring». For å komme dit raskt, høyreklikk på skrivebordet og velg «Tilpass». Når Windows-innstillinger åpnes, vil du automatisk være i delen «Personliggjøring».
Hvordan legger jeg et nytt tema på skrivebordet mitt?
For å komme dit raskt, høyreklikk på skrivebordet og velg «Tilpass». Når Windows-innstillinger åpnes, vil du automatisk være i delen «Personliggjøring». Her kan du raskt bytte til et tema ved å klikke på et miniatyrbilde i delen «Klikk et tema for å bruke» nær toppen av vinduet.
Hvor Windows 10 lagrer temaer?
Hvor Windows 10 lagrer temaer. 1 Åpne Innstillinger-appen. 2 Gå til Personalisering -> Temaer. 3 Til høyre klikker du på et tema du liker under Bruk et tema. 4 Temaet er nå tatt i bruk.
Hvordan endrer jeg standardtemaet i Windows 10?
Åpne Innstillinger-appen. Gå til Personalisering -> Temaer. Til høyre klikker du på et tema du liker under Bruk et tema. Temaet er nå tatt i bruk. Alternativt kan du bruke den klassiske kontrollpanel-appleten for raskt å bruke et tilpasset tema, eller et av standardtemaene, eller høykontrast-temaet. Trykk på Win + R-tastene på tastaturet.
Hva er de forskjellige temaene som er tilgjengelige i Windows 10?
Det er 6 forhåndsdefinerte temaer tilgjengelig i Temaer-delen med Windows lystema som standard.Velg et annet tema enn Windows-lys for å endre det. Det forhåndsdefinerte temaene er kombinasjoner av bakgrunnsbilder, lyder, farger, alt satt sammen for å gi skrivebordet mer personlighet.
Hvordan endre temaer i Windows 11?
Windows-innstillingsruten skal ligne på bildet nedenfor. I Windows-innstillinger, klikk på Personalisering, velg Temaer på høyre rute på skjermen vist i bildet nedenfor. Herfra kan du velge forhåndsdefinerte temaer som følger med Windows. Det gjeldende standardtemaet i Windows 11 er Windows (lys).
Hvordan tilpasse Windows 11-skrivebordet?
Windows Store lar deg laste ned gratis så vel som betalte temaer fra private brukere eller grupper og ytterligere tilpasse Windows 11-skrivebordet. Med utallige temaer fra Windows Store kan du tilpasse skrivebordet ditt med blendende bakgrunnsbilder, lyder, aksentfarger og mer.
Hvordan lage et fargevalg?
Utvikle et fargeskjema 1 Start med en fotoreferanse#N#Bruk et referansebilde som et springbrett for å jobbe med den generelle utformingen av bildet for en… 2 Lag en treverdiskisse#N#Fra bildet lager du en tre-verdi skisse. Prøv noen modifikasjoner du føler kan… 3 Velg et fargevalg med dominerende og underordnede farger Mer …
Hvordan lager jeg et tilpasset tema for presentasjonen min?
Her er en trinnvis veiledning for å lage et tilpasset tema for presentasjonen din: 1 Trinn 1: Klikk på Design-fanen 2 Trinn 2: Trykk på pil ned i Varianter-gruppen 3 Trinn 3: Velg farger og klikk på Tilpass farger 4 Trinn 4: Bestem hele utvalget av farger for det nye temaet ditt Mer …
Hvordan endre temafargen i PowerPoint?
Slik kan du forbedre utseendet og følelsen til PowerPoint-en din med en ny temafarge: Trinn 1: Velg kategorien Design. Trinn 2: Velg et tema fra galleriet. Trinn 3: Velg temafarger fra rullegardinmenyen på høyre side av topppanelet.