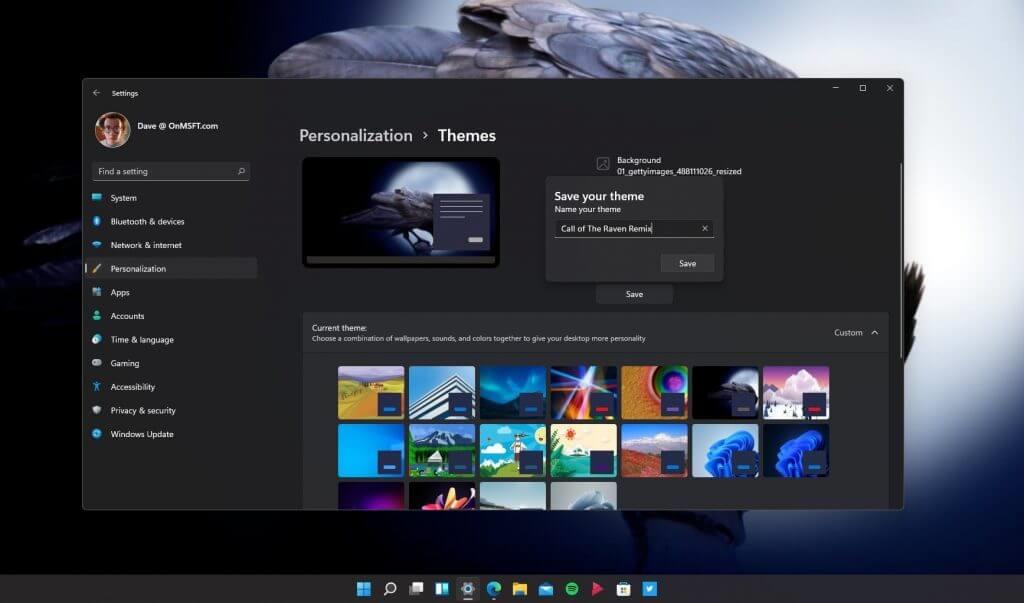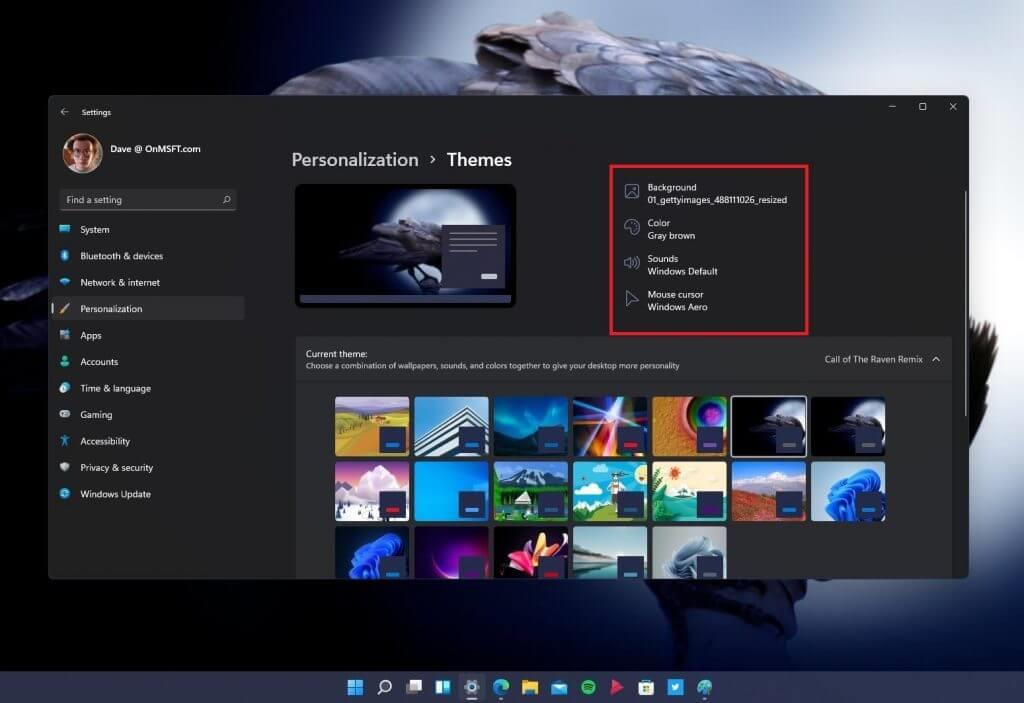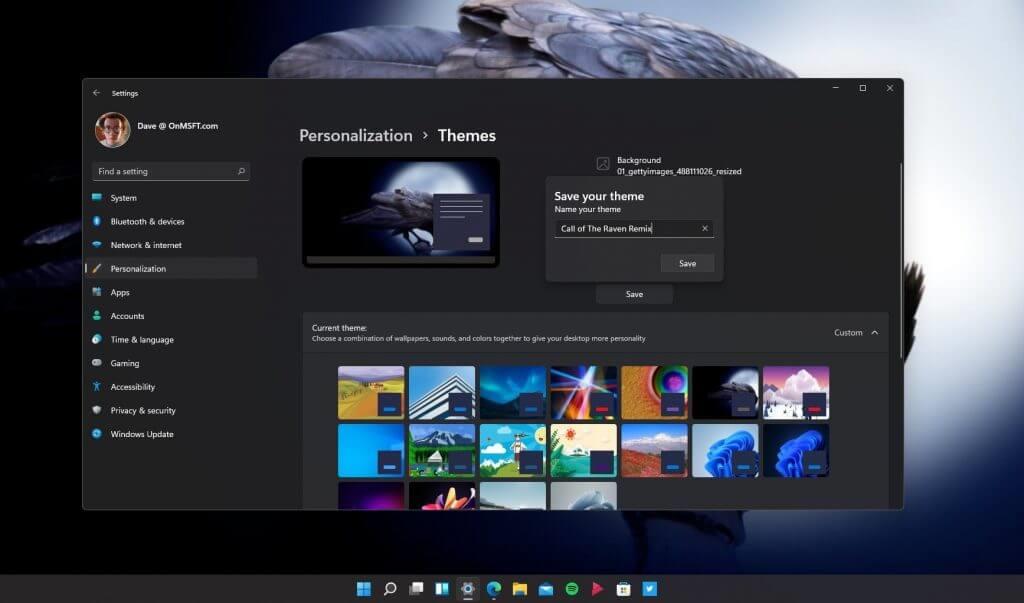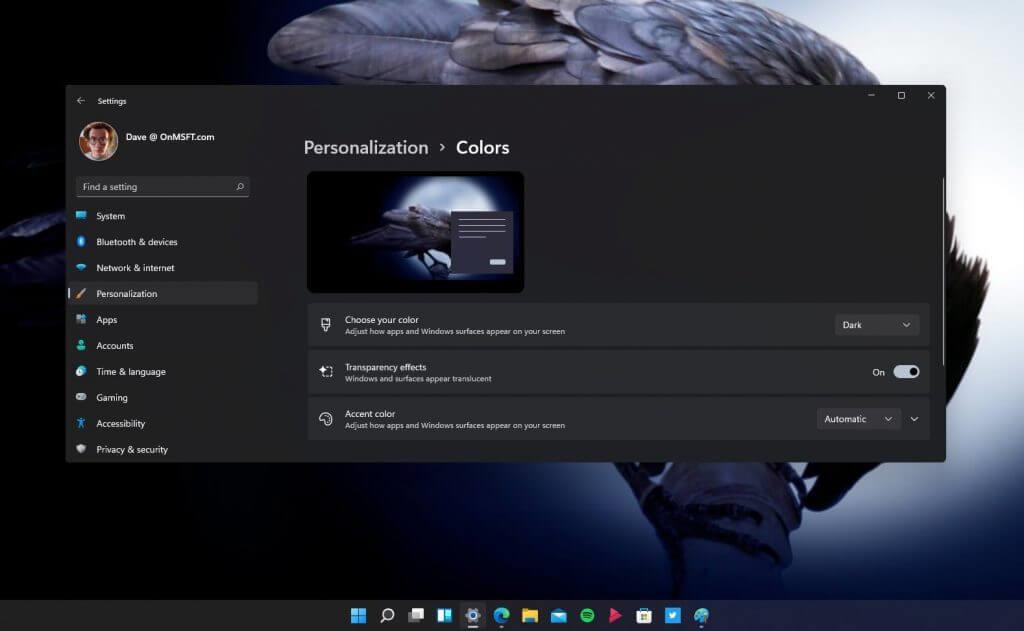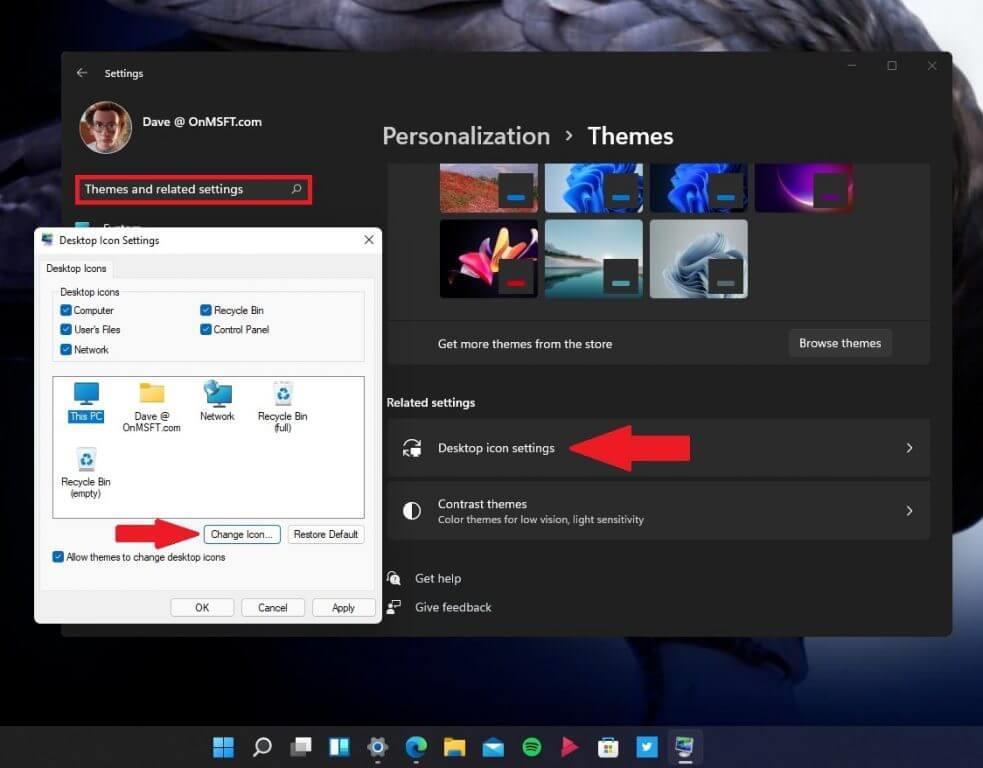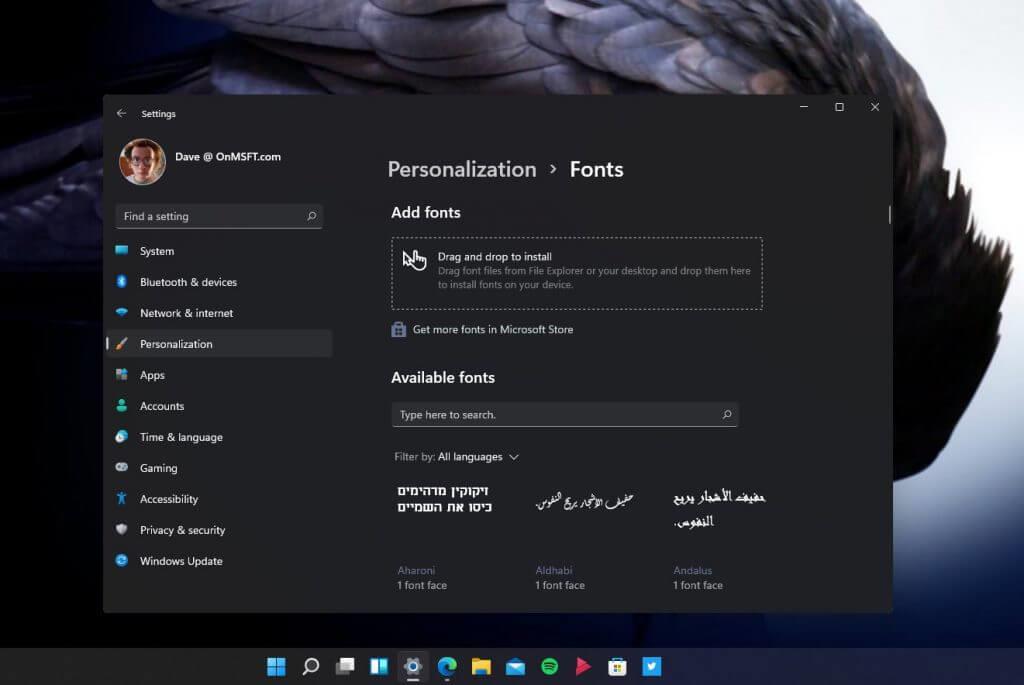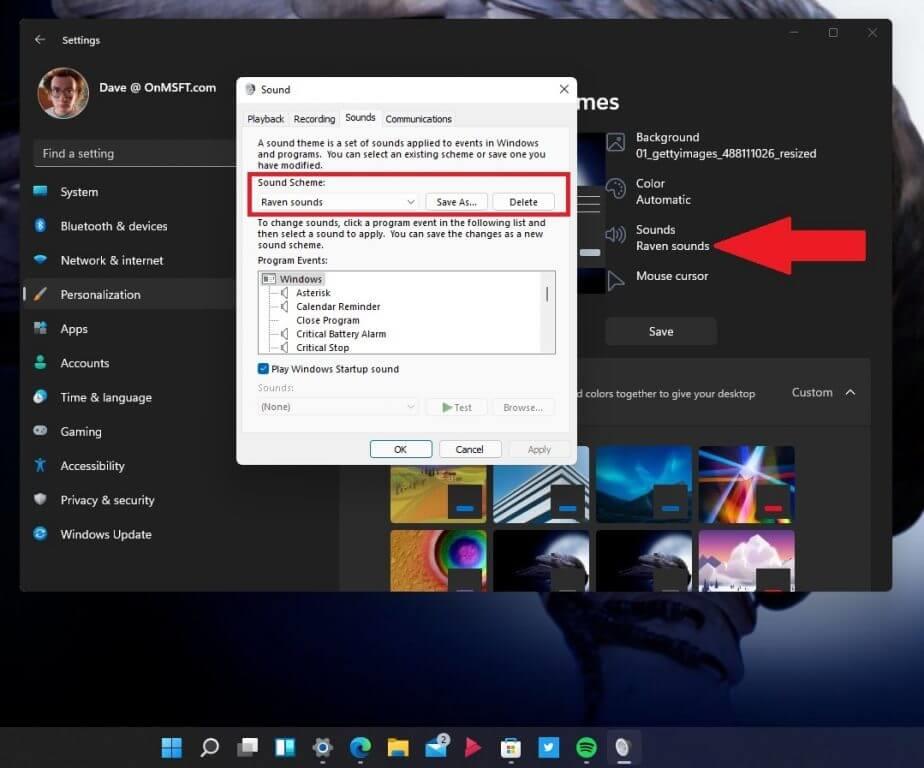A Windows 11 újratervezett beállítási menüvel rendelkezik, amely megkönnyíti az asztal személyre szabását. Ha módosítani szeretné a témát, a színeket és az ikonokat a Windows 11 rendszerben, ugyanolyan egyszerű a háttér megváltoztatása. Nézzük meg, mit kell tenned.
Egy korábbi bejegyzésünkben végigvezettük, hogyan módosíthatja a hátteret Windows 11 rendszeren. Ebben az útmutatóban végigvezetjük a Windows 11 testreszabási beállításain, és megmutatjuk, hogyan:
- Változtasd meg a témát
- Változtasd meg a színeidet
- Változtassa meg az ikonokat
- Változtassa meg a betűtípust
- Változtasd meg a hangokat
Változtasd meg a témát
A téma módosítása Windows 11 rendszeren egyszerű folyamat. Rengeteg ilyen van Windows-témák elérhetők a Microsoft Store-ban választani. De tudtad, hogy tovább személyre szabhatod a témádat, és magadévá teheted?
Íme, mit kell tennie a téma megváltoztatásához a Windows 11 rendszerben.
1. Nyissa meg a következőt: Beállítások (Windows billentyű + I)
2. Nyissa meg a következőt: Személyre szabás
3. Ugrás a következőre: Témák
Innen kiválaszthatja és módosíthatja a használt téma meghatározott beállításait. Itt választottam a Call of the Raven téma a Microsoft Store-ból. Érdekes módon ez a téma alapértelmezés szerint világos téma, de én egy sötét témát választottam, hogy egy baljósabb hangulatot kövessek. A legtöbb beállítást szeretem ebben a témában, de szeretnék néhány beállítást módosítani, hogy személyes hangulatot adjak hozzá.
Az egyik jó dolog az, hogy nem kell mélyebbre ásnom a menüben a téma beállításainak megváltoztatásához. Ha testre szeretném szabni a témát, módosíthatok néhány beállítást az alábbi piros mezőben kiemelt ikonok kiválasztásával. Itt közvetlenül a téma menüből módosíthatom a hátteret, az akcentus színét, a hangokat és az egérkurzort.
Bár nem untatlak a témaválasztásaim minden részletével, egyetlen képet választottam háttérként szürkebarna kiemelő színnel, és a Windows hangjait és az egérkurzor beállításait az alapértelmezett beállításokon tartottam.Ha mélyebbre szeretne ásni, használhatja saját egyéni hangjait és ikonjait.
Mivel kissé szerkesztettem az eredeti Call of the Raven témát, a személyes beállításaimat a „Call of the Raven Remix”-be mentettem. Mostantól bármikor visszatérhetek és kiválaszthatom ezt a témát, és tudom, hogy a beállítások úgy vannak elmentve, ahogy akarom.
Változtasd meg a színeidet
A színek megváltoztatása a Windows 11 rendszeren egy másik módja annak, hogy kitűnjön a tömegből. Ha módosítani szeretné a színek megjelenítését, a következőképpen juthat el a színek személyre szabása menühöz.
1. Nyissa meg a következőt: Beállítások(Windows billentyű + I)
2. Nyissa meg a következőt: Személyre szabás
3. Ugrás a következőre: Színek
Ha meg szeretné változtatni a színsémát a Windows 11 rendszeren, három lehetőség közül választhat:
- Válassza ki a színét – Beállíthatja, hogyan jelenjenek meg az alkalmazások és a Windows felületek a képernyőn
- Átlátszó hatások – Be-/kikapcsolás Az ablakok és a felületek áttetszőnek tűnnek
- Kiemelt szín – Beállíthatja, hogyan jelenjenek meg az alkalmazások és a Windows felületek a képernyőn
Az Kiemelt szín szakasz további színbeállításokat kínál, beleértve egy kapcsolót a Start menü és a tálcán az ékezet színének megjelenítéséhez, valamint egy kapcsolót, amely megjeleníti a kiemelt színt a megnyitott ablakok címsorain és szegélyein.
Változtassa meg az ikonokat
Egyelőre elégedett vagyok a Microsoft által alapértelmezés szerint Windows 11 rendszeren biztosított újratervezett ikonokkal (és hangokkal). Ahogy a Microsoft több Windows 11-et tesztel a Windows Insider programra, ez a menük módosulhatnak, de a következőket kell tennie az ikonok megváltoztatásához a Windows 11 rendszeren.
Az ikon menüje alatt található Témák és kapcsolódó beállítások, alatt Asztali ikon beállításai. Így juthat el a menübe az ikonok módosításához a Windows 11 rendszerben.
1. Nyissa meg a következőt: Beállítások (Windows billentyű + I)
2. Nyissa meg a következőt: Személyre szabás
3. Ugrás a következőre: Témák
Innen a beállítások keresőmezőjével beírhatja, hogy „Témák és kapcsolódó beállítások„, vagy görgessen az aljára Témák szakaszban megtalálja a Az asztali ikonok beállításai. Miután rákattint a Asztali ikon beállításai, megnyílik egy párbeszédpanel, kattintson a gombra Ikon módosítása… az asztali ikonok módosításához. Bár tökéletesen elégedett vagyok a Windows 11 ikonjaival, ha érdekli az ikoncsomagok, a DeviantArt és a flaticon nagyszerű források.
Változtassa meg a betűtípust
A Windows 10 rendszerben lehetőség van a betűtípus megváltoztatására, és az élmény nagyjából ugyanaz marad. Többféle, már elérhető betűtípus közül választhat, ill szerezzen be egy újat a Microsoft Store-ból. Jelenleg nem sok betűtípus áll rendelkezésre, de elegendő az induláshoz. Kövesse ezeket a lépéseket a betűtípus megváltoztatásához.
1. Nyissa meg a következőt: Beállítások (Windows billentyű + I)
2. Nyissa meg a következőt: Személyre szabás
3. Ugrás a következőre: Betűtípusok
Változtasd meg a hangokat
A hangok megváltoztatása összetettebb dolog. Az új Windows 11 hangbeállításai keverednek a régebbi Windows hangmenü-beállítások régi maradványaival. Ahogy ez a Windows Insider build esetében is, ezek a menüopciók változhatnak. Kövesse ezeket a lépéseket a hangok megváltoztatásához Windows 11 rendszeren.
1. Nyissa meg a következőt: Beállítások (Windows billentyű + I)
2. Nyissa meg a következőt: Személyre szabás
3. Ugrás a következőre: Témák
4. Nyissa meg a következőt: Hangok (az ábrán látható módon)
Ha egyszer választasz Hangok, akkor a menübe kerül a hangséma módosításához. Itt készítettem egy külön hangsémát, amelyet találóan „Holló hangoknak” hívnak, amikor a Windows 11 értesítéseihez hollóhangokat akarok használni. Itt megváltoztathatja a Windows 11 bármelyik hangját a rendszer egészében.
Amikor megpróbálok hangokat találni, hogy újraélhessem kedvenc Windows Phone 7-értesítéseimet, Találtam ezt a bejegyzést, amely linket tartalmaz mappába a Windows Phone 7 és a Windows 10 Mobile hangok számára. Egy másik felbecsülhetetlen értékű hangforrás a BBC Sound Effects, elég hollóhangot találtam ahhoz, hogy saját érdekes Windows 11-értesítéseket tudjak küldeni.
Feltétlenül tekintse meg a többi Windows 11-lefedettséget, beleértve a Windows 11 rendszeren futó Android-alkalmazásokat is, és megjegyzésekben tudassa velünk, hogy milyen egyéb Windows 11-funkciókkal kapcsolatban van szüksége segítségre!
GYIK
Hogyan adhatok hozzá új témát az üzletemhez?
Válassza a „További témák az Áruházban” linket közvetlenül a „Téma alkalmazása” fejléc alatt. Adja meg e-mail címét, hogy üzenetet kaphasson, ha válaszol erre a kérdésre.
Hogyan konfigurálhatom újra egy téma színsémáját?
Visszaállíthatja a téma alapértelmezett színsémáját, ha kiválasztja az Automatikus lehetőséget a Kiemelés színe legördülő menüben. A Beállítások alkalmazás további nagy kontrasztú témabeállításokkal is rendelkezik, amelyekkel újrakonfigurálhatja a színsémát. Ezek olyan kontraszttéma-beállítások, amelyek segítségével a szövegek és alkalmazások tisztábbak lesznek azáltal, hogy jobban megkülönböztethető színeket alkalmaznak.
Hogyan kezdhetem el a témákat a Windows 11 rendszerben?
A témák használatának megkezdéséhez a Windows 11 rendszerben először meg kell nyitnia a Beállítások alkalmazást, és meg kell látogatnia a „Személyre szabás” részt. A gyors eléréshez kattintson a jobb gombbal az asztalra, és válassza a „Személyre szabás” lehetőséget. Amikor megnyílik a Windows beállításai, automatikusan a „Személyre szabás” szakaszba kerül.
Hogyan helyezhetek el új témát az asztalon?
A gyors eléréshez kattintson a jobb gombbal az asztalra, és válassza a „Személyre szabás” lehetőséget. Amikor megnyílik a Windows beállításai, automatikusan a „Személyre szabás” szakaszba kerül. Itt gyorsan válthat egy témára, ha rákattint egy miniatűrre az ablak tetején található „Kattintson egy témára az alkalmazáshoz” részben.
Hol tárolja a Windows 10 a témákat?
Ahol a Windows 10 tárolja a témákat. 1 Nyissa meg a Beállítások alkalmazást. 2 Válassza a Testreszabás -> Témák menüpontot. 3 A jobb oldalon kattintson a kívánt témára a Téma alkalmazása alatt. 4 A téma alkalmazásra került.
Hogyan változtathatom meg az alapértelmezett témát a Windows 10 rendszerben?
Nyissa meg a Beállítások alkalmazást. Lépjen a Testreszabás -> Témák menüpontra. A jobb oldalon kattintson a kívánt témára a Téma alkalmazása alatt. A téma most alkalmazásra került. Alternatív megoldásként használhatja a klasszikus Vezérlőpult kisalkalmazást, hogy gyorsan alkalmazzon egy egyéni témát, vagy bármelyik alapértelmezett témát, vagy a nagy kontrasztú témát. Nyomja meg a Win + R billentyűket a billentyűzeten.
Milyen különböző témák érhetők el a Windows 10 rendszerben?
A Témák részben 6 előre definiált téma áll rendelkezésre, amelyeknél a Windows light téma az alapértelmezett.A módosításhoz válasszon bármilyen témát a Windows light kivételével. Az előre definiált témák a háttérképek, hangok és színek kombinációi, amelyek mindegyike személyesebbé teszi az asztalt.
Hogyan lehet témákat megváltoztatni a Windows 11 rendszerben?
A Windows beállítások panelnek az alábbi képhez hasonlóan kell kinéznie. A Windows beállításaiban kattintson a Testreszabás elemre, majd válassza a Témák lehetőséget a képernyő jobb oldali ablaktáblájában, az alábbi képen látható. Innen kiválaszthatja a Windowshoz tartozó előre meghatározott témákat. A Windows 11 jelenlegi alapértelmezett témája a Windows (világos).
Hogyan lehet testreszabni a Windows 11 asztalát?
A Windows Store segítségével ingyenes és fizetős témákat tölthet le magánfelhasználóktól vagy csoportoktól, és testreszabhatja Windows 11 asztalát. A Windows Store számtalan témája révén személyre szabhatja asztalát káprázatos háttérképekkel, hangokkal, kiemelő színekkel és még sok mással.
Hogyan készítsünk színsémát?
Színséma kidolgozása 1 Kezdje egy fényképreferenciával#N#Használjon referenciafotót ugródeszkaként, hogy a kép általános kialakításán dolgozzon egy… 2 Hozzon létre egy háromértékű vázlatot#N#A fényképből hozzon létre egy háromértékű vázlat. Próbáljon ki néhány módosítást, amelyekről úgy érzi, hogy… 3 Válasszon egy színsémát domináns és alárendelt színekkel Tovább …
Hogyan hozhatok létre egyéni témát a prezentációmhoz?
Itt található egy lépésenkénti útmutató a prezentáció testreszabott témájának létrehozásához: 1 1. lépés: Kattintson a Tervezés fülre 2 2. lépés: Nyomja meg a lefelé mutató nyilat a Változatok csoportban 3 3. lépés: Válassza a Színek lehetőséget, majd kattintson a Színek testreszabása lehetőségre 4 4. lépés: Határozza meg az új téma teljes színskáláját.
Hogyan lehet megváltoztatni a téma színét a PowerPointban?
A következőképpen javíthatja a PowerPoint megjelenését egy új témaszín segítségével: 1. lépés: Válassza a Tervezés lapot. 2. lépés: Válasszon témát a galériából. 3. lépés: Válassza ki a téma színeit a felső panel jobb oldalán található legördülő menüből.