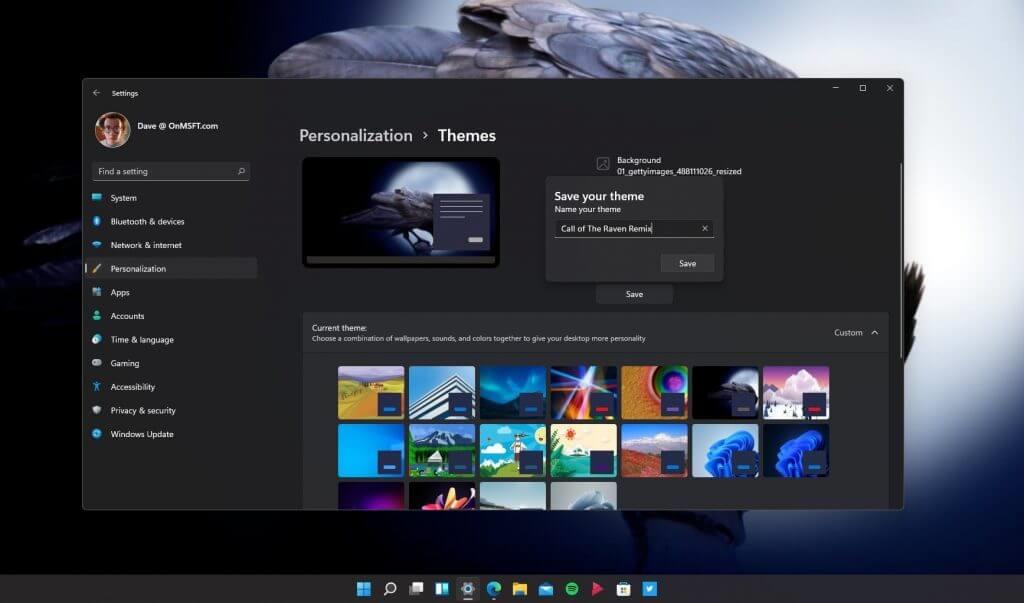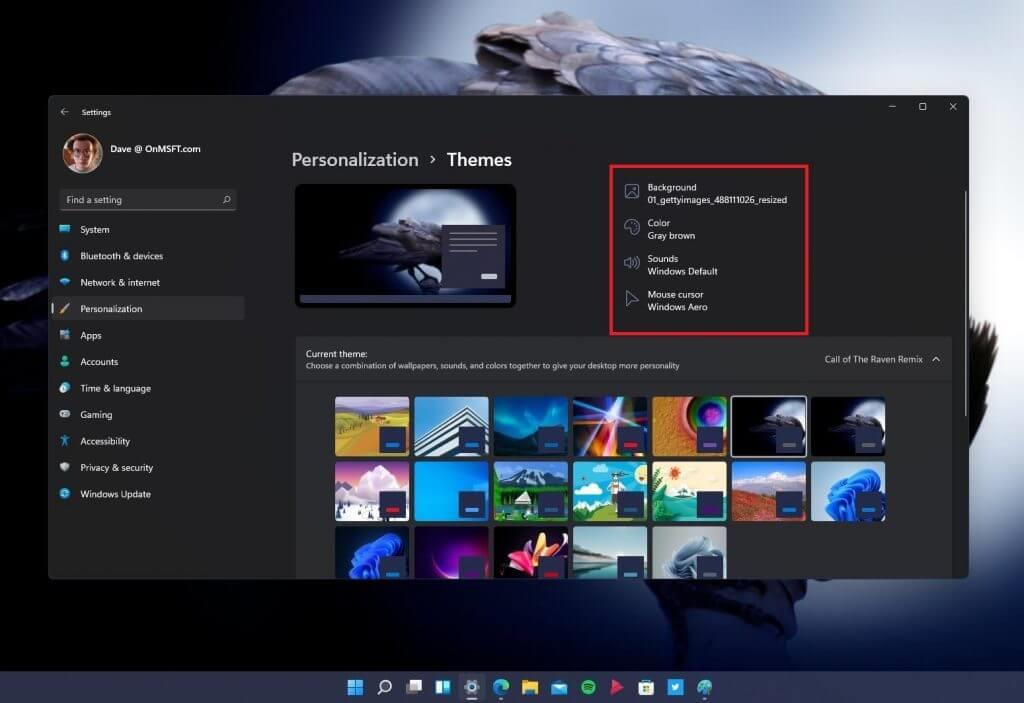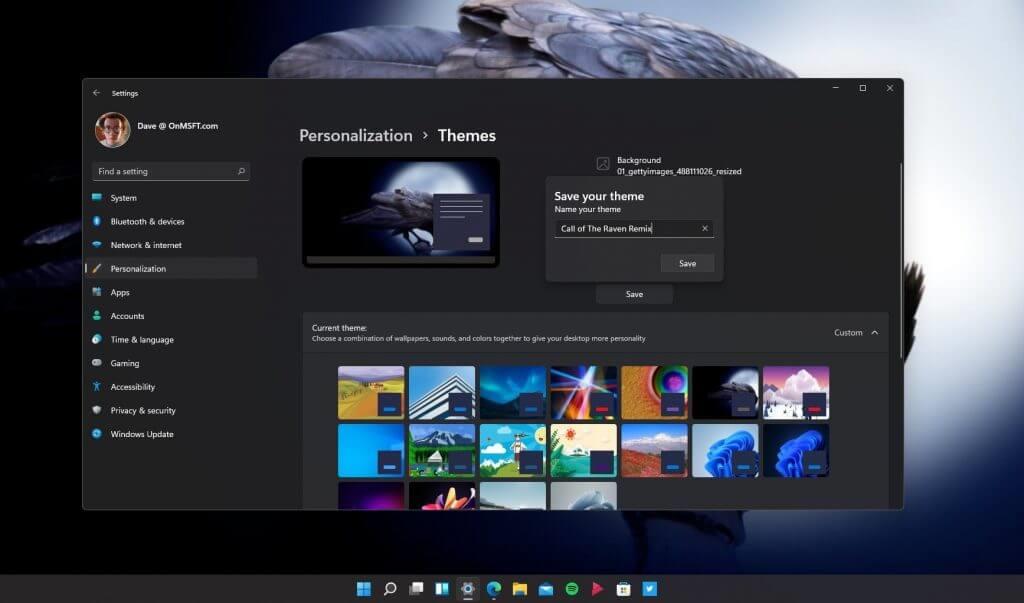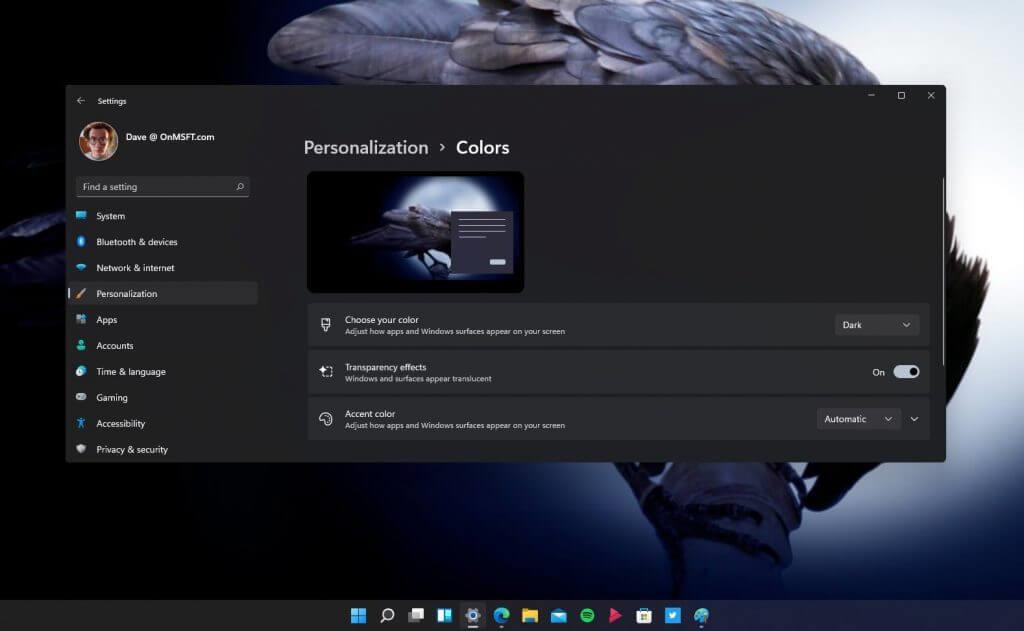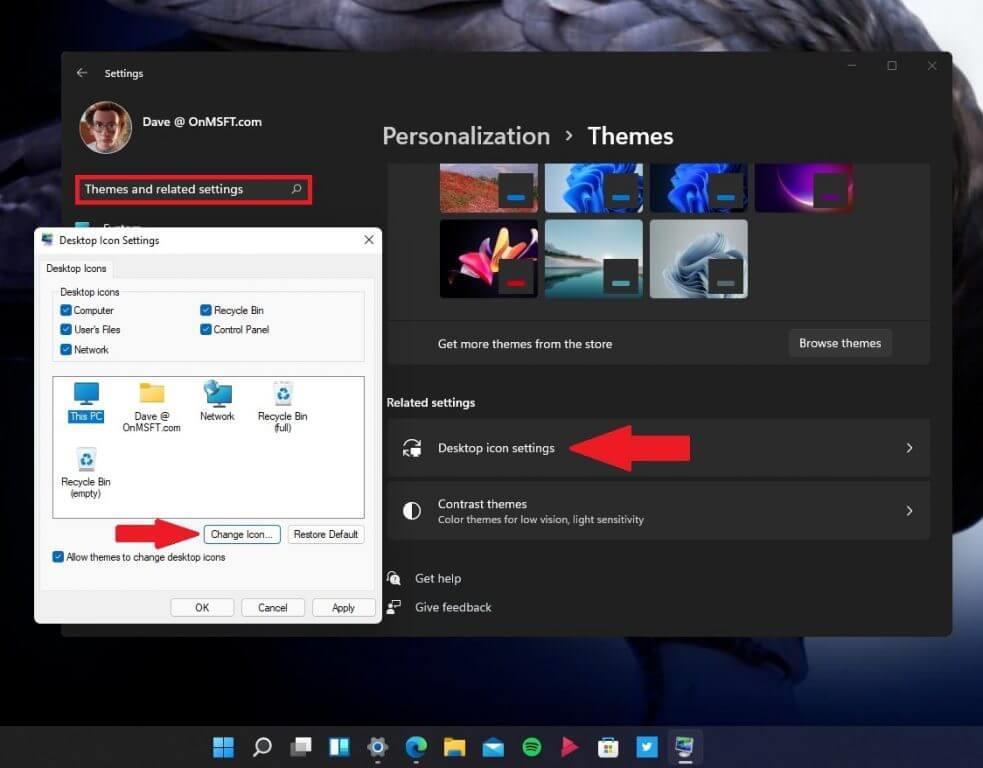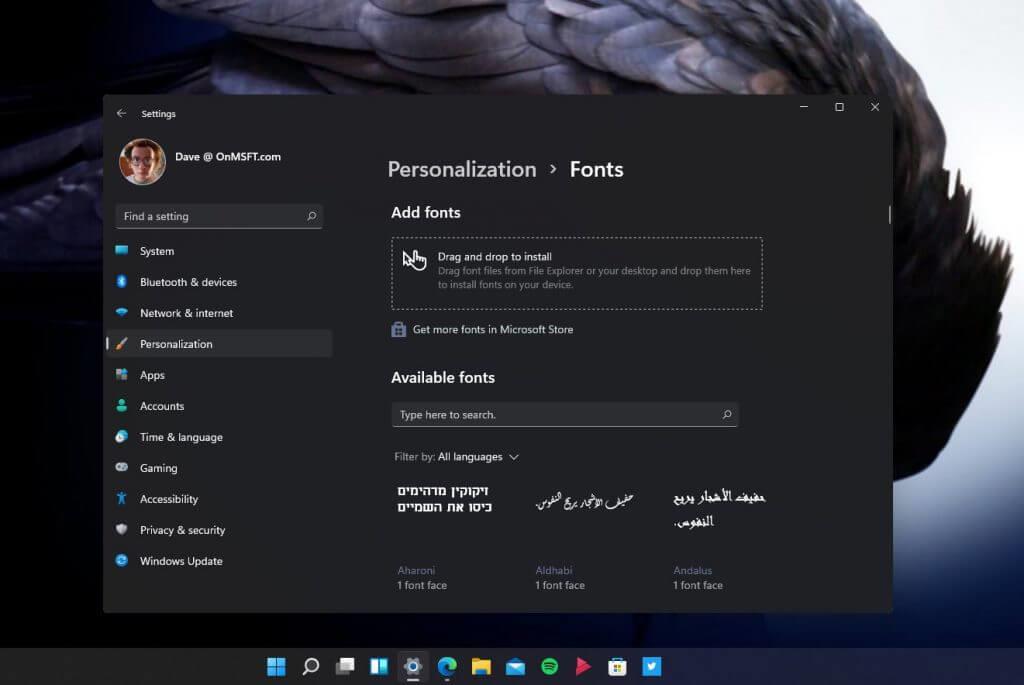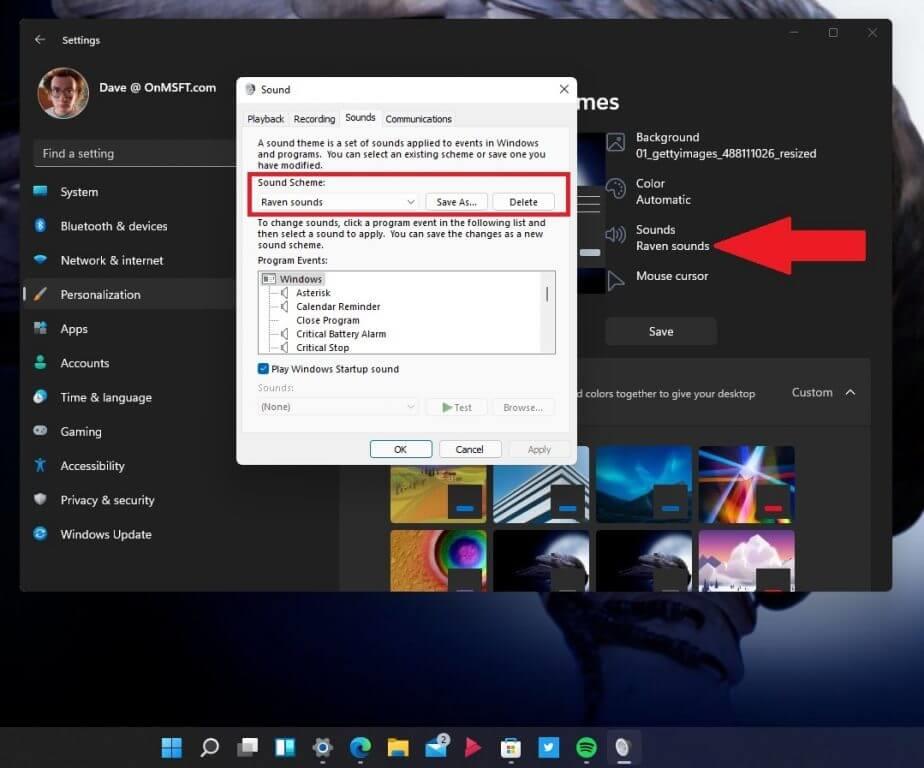Windows 11 verfügt über ein neu gestaltetes Einstellungsmenü, das die Personalisierung Ihres Desktops zum Kinderspiel macht. Wenn Sie Ihr Design, Ihre Farben und Symbole unter Windows 11 ändern möchten, ist es so einfach wie es ist, Ihren Hintergrund zu ändern. Werfen wir einen Blick darauf, was Sie tun müssen.
In einem früheren Beitrag haben wir Sie durch das Ändern Ihres Hintergrunds unter Windows 11 geführt. In dieser Anleitung führen wir Sie durch diese Personalisierungseinstellungen unter Windows 11 und zeigen Ihnen, wie Sie:
- Ändere dein Thema
- Ändern Sie Ihre Farben
- Ändern Sie Ihre Symbole
- Ändern Sie Ihre Schriftart
- Ändere deine Geräusche
Ändere dein Thema
Das Ändern Ihres Designs unter Windows 11 ist ein einfacher Vorgang. Es gibt genügend von Im Microsoft Store verfügbare Windows-Designs wählen von. Aber wussten Sie, dass Sie Ihr Thema weiter personalisieren und zu Ihrem eigenen machen können?
Hier ist, was Sie tun müssen, um Ihr Design unter Windows 11 zu ändern.
1. Gehen Sie zu Einstellungen (Windows-Taste + I)
2. Gehen Sie zu Personalisierung
3. Gehen Sie zu Themen
Von hier aus können Sie bestimmte Einstellungen des von Ihnen verwendeten Themas auswählen und ändern. Hier habe ich die ausgewählt Call of the Raven-Design aus dem Microsoft Store. Interessanterweise ist dieses Thema standardmäßig ein helles Thema, aber ich habe mich für ein dunkles Thema entschieden, um einer düstereren Atmosphäre zu folgen. Ich mag die meisten Einstellungen, die dieses Thema hat, aber ich möchte ein paar Einstellungen ändern, um mein eigenes persönliches Flair hinzuzufügen.
Eines der guten Dinge ist, dass ich nicht tiefer im Menü graben muss, um die Einstellungen des Themas zu ändern. Wenn ich das Thema anpassen möchte, kann ich einige Einstellungen ändern, indem ich eines der Symbole auswähle, die im roten Feld unten hervorgehoben sind. Hier kann ich den Hintergrund, die Akzentfarbe, die Töne und den Mauszeiger direkt im Themenmenü ändern.
Obwohl ich Sie nicht mit all den Details meiner Designauswahl langweilen werde, habe ich ein einzelnes Bild als Hintergrund mit einer graubraunen Akzentfarbe ausgewählt und die Windows-Sounds und Mauszeigereinstellungen auf ihren Standardoptionen belassen.Wenn Sie tiefer eintauchen möchten, können Sie Ihre eigenen benutzerdefinierten Sounds und Symbole verwenden.
Da ich das ursprüngliche Call of the Raven-Theme leicht bearbeitet habe, habe ich meine persönlichen Einstellungen für das Theme in „Call of the Raven Remix“ gespeichert. Jetzt kann ich zurückgehen und dieses Thema auswählen, wann immer ich möchte, und wissen, dass die Einstellungen so gespeichert werden, wie ich es möchte.
Ändern Sie Ihre Farben
Das Ändern der Farben unter Windows 11 ist eine weitere Möglichkeit, sich von der Masse abzuheben. Wenn Sie ändern möchten, wie Farben angezeigt werden, gelangen Sie wie folgt zum Farbpersonalisierungsmenü.
1. Gehen Sie zu Einstellungen(Windows-Taste + I)
2. Gehen Sie zu Personalisierung
3. Gehen Sie zu Farben
Wenn Sie das Farbschema unter Windows 11 ändern möchten, haben Sie hier drei Möglichkeiten:
- Wählen Sie Ihre Farbe – Passen Sie an, wie Apps und Windows-Oberflächen auf Ihrem Bildschirm angezeigt werden
- Transparenzeffekte – Ein-/Ausschalten Fenster und Oberflächen erscheinen durchscheinend
- Akzentfarbe – Passen Sie an, wie Apps und Windows-Oberflächen auf Ihrem Bildschirm angezeigt werden
Das Akzentfarbe Abschnitt bietet zusätzliche Farbeinstellungen, darunter einen Schalter zum Anzeigen der Akzentfarbe in Ihrem Startmenü und Ihrer Taskleiste sowie einen Schalter zum Anzeigen der Akzentfarbe in den Titelleisten und Rändern Ihrer geöffneten Fenster.
Ändern Sie Ihre Symbole
Im Moment bin ich zufrieden mit den neu gestalteten Symbolen (und Sounds), die von Microsoft standardmäßig unter Windows 11 bereitgestellt werden. Da Microsoft mehr Windows 11-Builds auf dem Windows-Insider-Programm testet, kann sich diese Menüerfahrung ändern, aber hier ist, was Sie tun müssen, um Ihre Symbole unter Windows 11 zu ändern.
Das Symbolmenü befindet sich unter Themen und zugehörige Einstellungen, unter Desktop-Icon-Einstellungen. So gelangen Sie zum Menü zum Ändern der Symbole unter Windows 11.
1. Gehen Sie zu Einstellungen (Windows-Taste + I)
2. Gehen Sie zu Personalisierung
3. Gehen Sie zu Themen
Von hier aus können Sie das Suchfeld in den Einstellungen verwenden, um „Themen und zugehörige Einstellungen,“ oder scrollen Sie zum Ende der Seite Themen Abschnitt zu finden Einstellungen für Desktopsymbole. Sobald Sie auf die klicken Desktop-Icon-Einstellungen, ein Dialogfeld wird geöffnet, klicken Sie auf Icon ändern… um die Desktopsymbole zu ändern. Während ich mit den Symbolen unter Windows 11 vollkommen zufrieden bin, sind DeviantArt und Flaticon großartige Ressourcen, wenn Sie an Symbolpaketen interessiert sind.
Ändern Sie Ihre Schriftart
Die Möglichkeit, Ihre Schriftart zu ändern, ist unter Windows 10 vorhanden, und die Erfahrung bleibt weitgehend gleich. Sie können aus einer Vielzahl von bereits verfügbaren Schriftarten wählen, oder Holen Sie sich eine neue aus dem Microsoft Store. Derzeit sind nicht viele Schriftarten verfügbar, aber es gibt genug, um Ihnen den Einstieg zu erleichtern. Befolgen Sie diese Schritte, um Ihre Schriftart zu ändern.
1. Gehen Sie zu Einstellungen (Windows-Taste + I)
2. Gehen Sie zu Personalisierung
3. Gehen Sie zu Schriftarten
Ändere deine Geräusche
Das Ändern Ihrer Sounds ist eine komplexere Angelegenheit. Es gibt eine Mischung aus den neuen Windows 11-Soundeinstellungen, gemischt mit einigen alten Überbleibseln älterer Windows-Soundmenüoptionen. Wie bei diesem Windows-Insider-Build können sich diese Menüoptionen ändern. Befolgen Sie diese Schritte, um Ihre Sounds unter Windows 11 zu ändern.
1. Gehen Sie zu Einstellungen (Windows-Taste + I)
2. Gehen Sie zu Personalisierung
3. Gehen Sie zu Themen
4. Gehen Sie zu Geräusche (wie gezeigt)
Sobald Sie wählen Geräusche, werden Sie zum Menü weitergeleitet, um Ihr Soundschema zu ändern. Hier habe ich ein separates Soundschema erstellt, das treffend „Raven-Sounds“ genannt wird, wenn ich Raben-Sounds für Windows 11-Benachrichtigungen verwenden möchte. Hier können Sie jeden der Windows 11-Sounds systemweit ändern.
Beim Versuch, Sounds zu finden, um meine bevorzugten Windows Phone 7-Benachrichtigungen noch einmal zu erleben, Ich habe diesen Beitrag gefunden, der einen Link enthält in den Ordner für Windows Phone 7- und Windows 10 Mobile-Sounds. Eine weitere unschätzbare Soundquelle sind BBC Sound Effects. Ich konnte genug Sounds von Raben finden, um einige meiner eigenen interessanten Windows 11-Benachrichtigungen bereitzustellen.
Schauen Sie sich unbedingt den Rest unserer Windows 11-Berichterstattung an, einschließlich Android-Apps unter Windows 11, und teilen Sie uns in den Kommentaren mit, bei welchen anderen Windows 11-Funktionen Sie Hilfe benötigen!
FAQ
Wie füge ich meinem Shop ein neues Design hinzu?
Wählen Sie den Link „Weitere Designs im Store erhalten“ direkt unter der Überschrift „Design anwenden“. Geben Sie Ihre E-Mail-Adresse an, um eine Nachricht zu erhalten, wenn diese Frage beantwortet wird.
Wie kann ich das Farbschema eines Designs neu konfigurieren?
Sie können das Standardfarbschema eines Themas wiederherstellen, indem Sie Automatisch im Dropdown-Menü Akzentfarbe auswählen. Die Einstellungs-App verfügt auch über einige zusätzliche kontrastreiche Themeneinstellungen, mit denen Sie das Farbschema neu konfigurieren können. Dies sind Kontrasteinstellungen, die Sie auswählen können, um Texte und Apps klarer zu machen, indem Sie deutlichere Farben anwenden.
Wie fange ich mit Designs in Windows 11 an?
Um mit Designs in Windows 11 zu beginnen, müssen Sie zuerst die App „Einstellungen“ öffnen und den Abschnitt „Personalisierung“ besuchen. Um schnell dorthin zu gelangen, klicken Sie mit der rechten Maustaste auf den Desktop und wählen Sie „Personalisieren“. Wenn sich die Windows-Einstellungen öffnen, befinden Sie sich automatisch im Abschnitt „Personalisierung“.
Wie lege ich ein neues Design auf meinen Desktop?
Um schnell dorthin zu gelangen, klicken Sie mit der rechten Maustaste auf den Desktop und wählen Sie „Personalisieren“. Wenn sich die Windows-Einstellungen öffnen, befinden Sie sich automatisch im Abschnitt „Personalisierung“. Hier können Sie schnell zu einem Design wechseln, indem Sie auf eine Miniaturansicht im Abschnitt „Klicken Sie auf ein Design, um es anzuwenden“ oben im Fenster klicken.
Wo speichert Windows 10 Designs?
Wo Windows 10 Designs speichert. 1 Öffnen Sie die App „Einstellungen“. 2 Gehen Sie zu Personalisierung -> Themen. 3 Klicken Sie rechts unter Design anwenden auf ein Design, das Ihnen gefällt. 4 Das Design wird nun angewendet.
Wie ändere ich das Standarddesign in Windows 10?
Öffnen Sie die Einstellungen-App. Gehen Sie zu Personalisierung -> Themen. Klicken Sie rechts unter Thema anwenden auf ein Thema, das Ihnen gefällt. Das Thema wird jetzt angewendet. Alternativ können Sie das klassische Applet der Systemsteuerung verwenden, um schnell ein benutzerdefiniertes Design oder eines der Standarddesigns oder das Design „Hoher Kontrast“ anzuwenden. Drücken Sie die Tasten Win + R auf der Tastatur.
Welche verschiedenen Designs sind in Windows 10 verfügbar?
Im Abschnitt „Designs“ sind 6 vordefinierte Designs verfügbar, wobei das helle Windows-Design die Standardeinstellung ist.Wählen Sie ein anderes Design als Windows Light aus, um es zu ändern. Die vordefinierten Themen sind Kombinationen aus Hintergrundbildern, Sounds und Farben, die alle zusammengestellt wurden, um Ihrem Desktop mehr Persönlichkeit zu verleihen.
Wie ändere ich Designs in Windows 11?
Der Windows-Einstellungsbereich sollte ähnlich wie in der Abbildung unten aussehen. Klicken Sie in den Windows-Einstellungen auf Personalisierung und wählen Sie im rechten Bereich Ihres Bildschirms Themen aus, wie in der Abbildung unten gezeigt. Von hier aus können Sie vordefinierte Designs auswählen, die mit Windows geliefert werden. Das aktuelle Standarddesign in Windows 11 ist Windows (light).
So passen Sie Ihren Windows 11-Desktop an
Mit dem Windows Store können Sie kostenlose sowie kostenpflichtige Designs von privaten Benutzern oder Gruppen herunterladen und Ihren Windows 11-Desktop weiter anpassen. Mit unzähligen Themen aus dem Windows Store können Sie Ihren Desktop mit schillernden Hintergrundbildern, Sounds, Akzentfarben und mehr personalisieren.
Wie erstelle ich ein Farbschema?
Entwickeln eines Farbschemas 1 Beginnen Sie mit einer Fotoreferenz#N#Verwenden Sie ein Referenzfoto als Sprungbrett, um am Gesamtdesign des Bildes für ein… 2 Erstellen Sie eine Skizze mit drei Werten#N#Erstellen Sie aus dem Foto a dreiwertige Skizze. Probieren Sie einige Modifikationen aus, die Ihnen gefallen könnten… 3 Wählen Sie ein Farbschema mit dominanten und untergeordneten Farben Mehr …
Wie erstelle ich ein benutzerdefiniertes Design für meine Präsentation?
Hier ist eine Schritt-für-Schritt-Anleitung zum Erstellen eines benutzerdefinierten Themas für Ihre Präsentation: 1 Schritt 1: Klicken Sie auf die Registerkarte Design 2 Schritt 2: Drücken Sie den Abwärtspfeil in der Gruppe Varianten 3 Schritt 3: Wählen Sie Farben und klicken Sie auf Farben anpassen 4 Schritt 4: Bestimmen Sie die gesamte Farbpalette für Ihr neues Thema Mehr …
Wie ändere ich die Designfarbe in PowerPoint?
So können Sie das Erscheinungsbild Ihres PowerPoint mit einer neuen Designfarbe verbessern: Schritt 1: Wählen Sie die Registerkarte Design. Schritt 2: Wählen Sie ein Thema aus der Galerie. Schritt 3: Wählen Sie Designfarben aus der Dropdown-Liste auf der rechten Seite des oberen Bedienfelds aus.