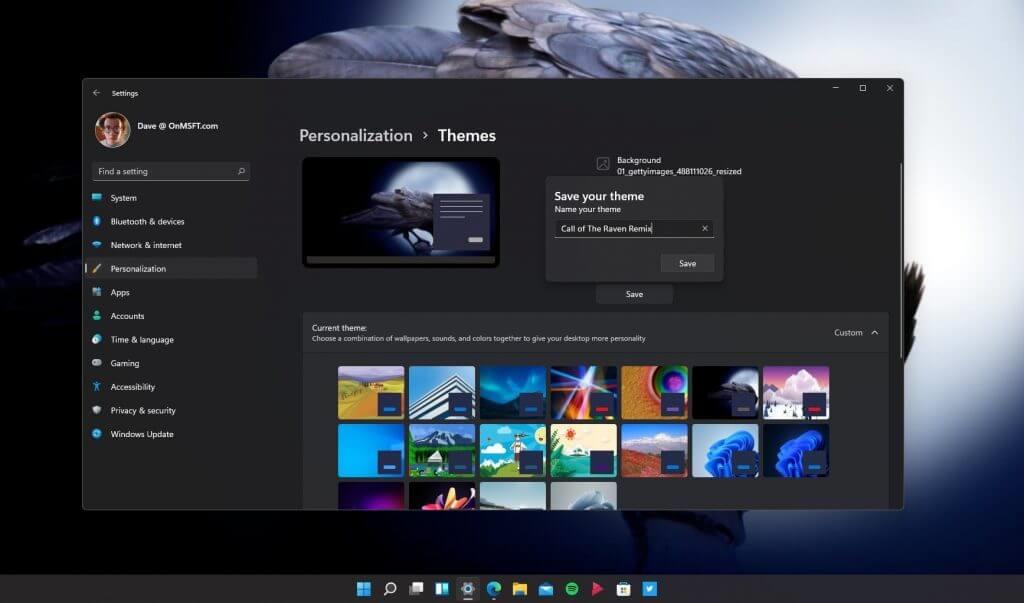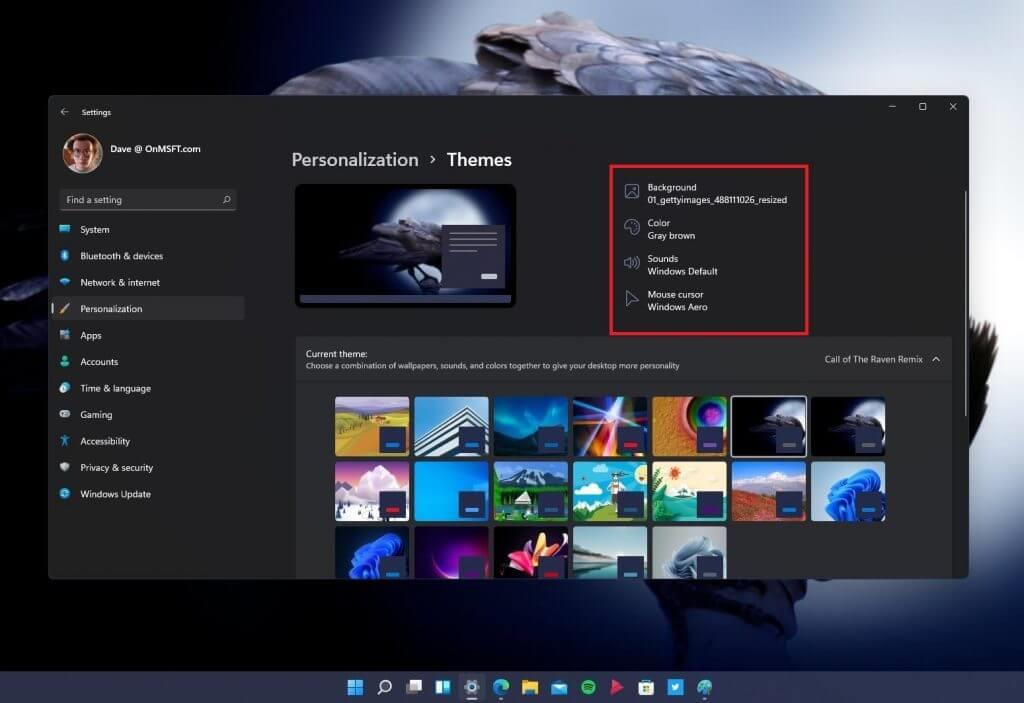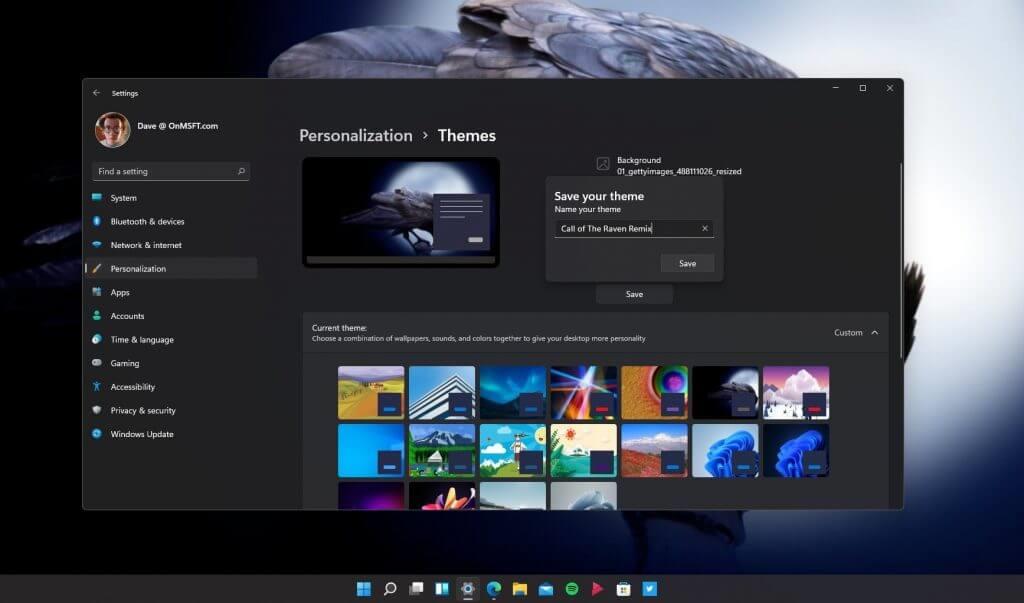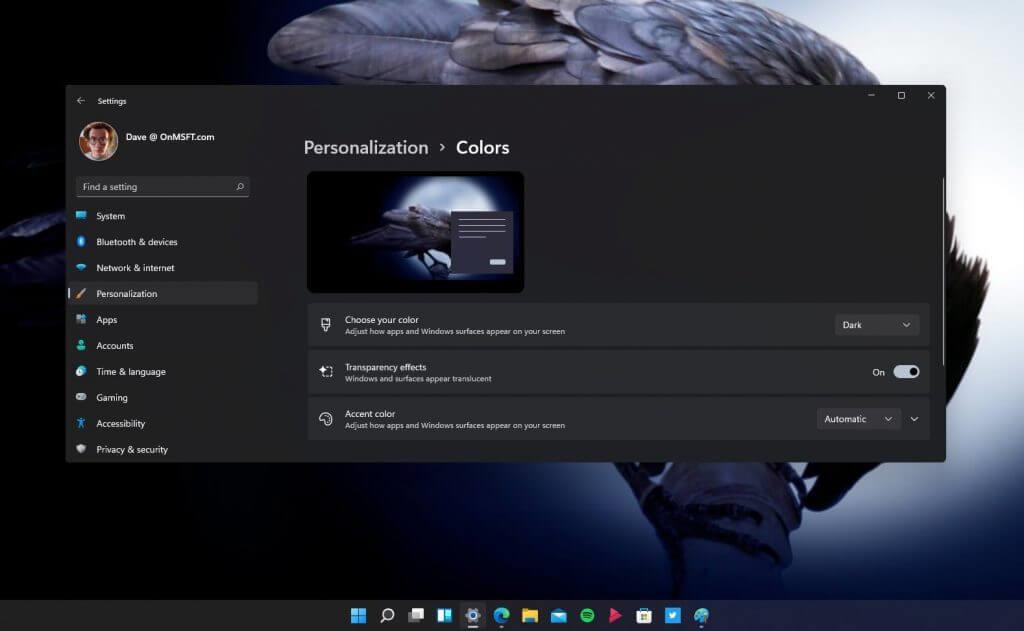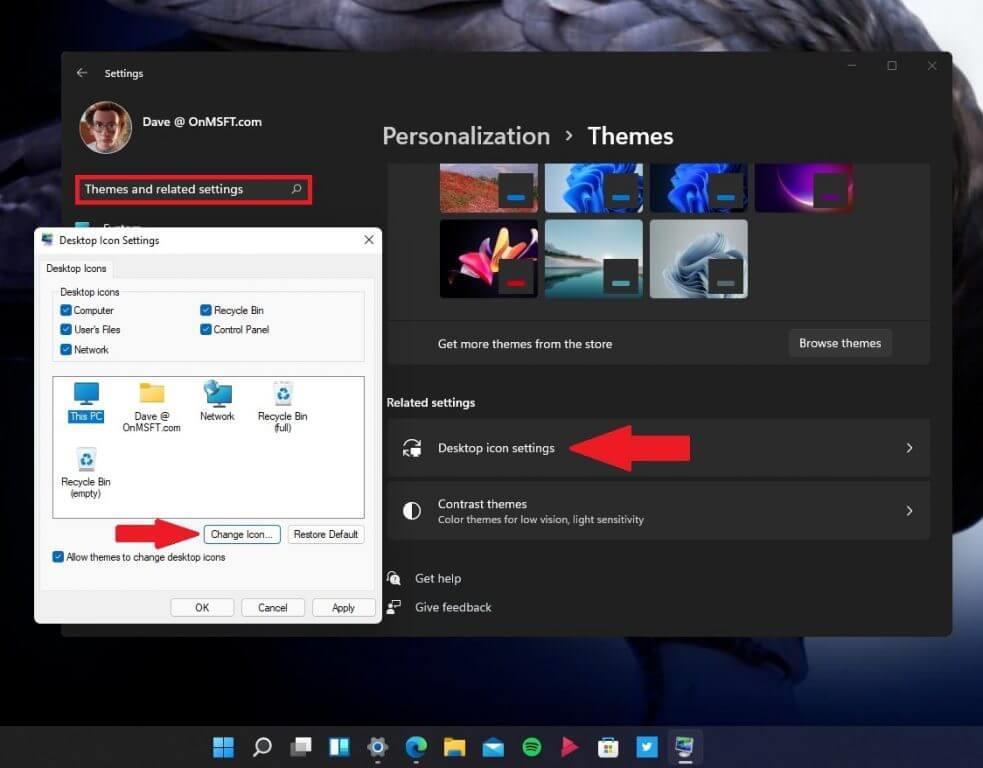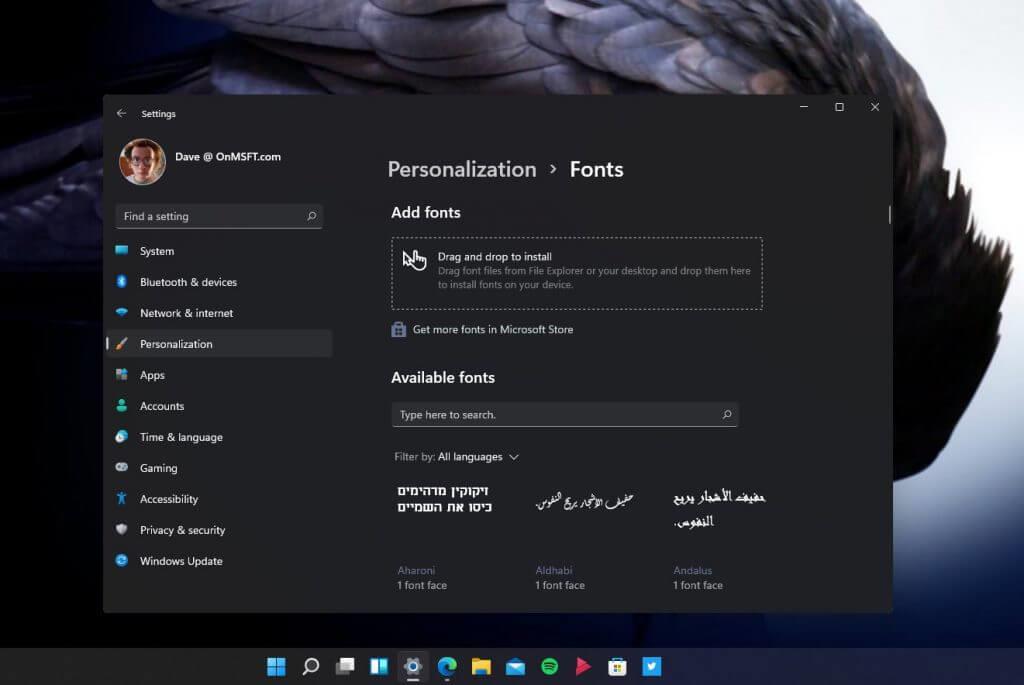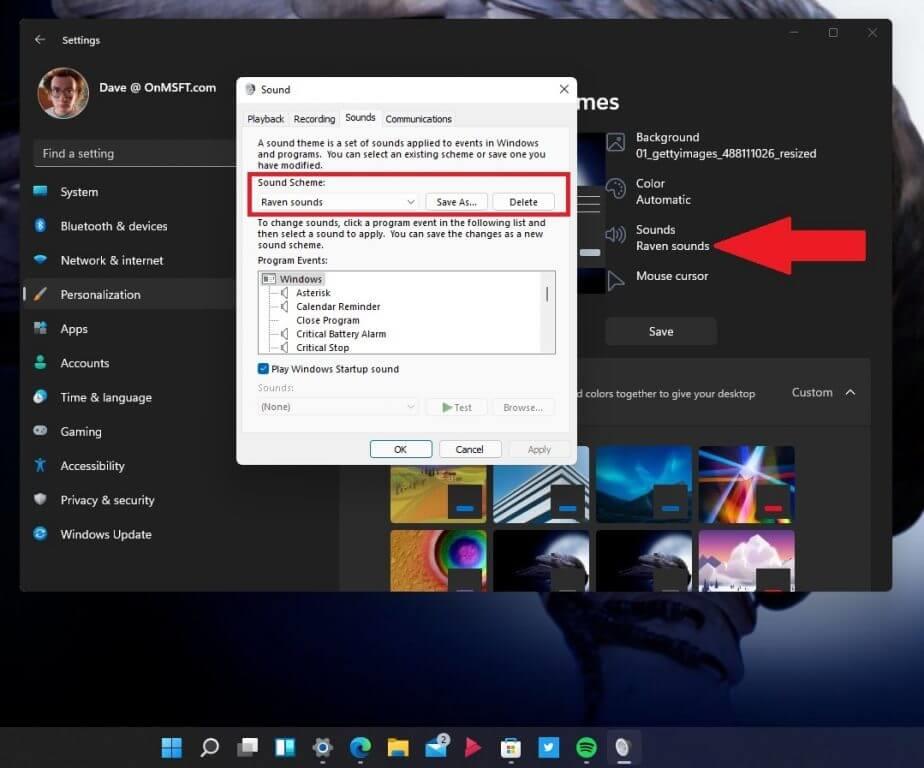Windows 11 ha un menu delle impostazioni ridisegnato che rende la personalizzazione del desktop un gioco da ragazzi. Se vuoi cambiare il tema, i colori e le icone su Windows 11, è facile come cambiare lo sfondo. Diamo un’occhiata a cosa devi fare.
In un post precedente, ti abbiamo spiegato come cambiare lo sfondo su Windows 11. In questa guida, ti guideremo attraverso queste impostazioni di personalizzazione su Windows 11 e ti mostreremo come:
- Cambia il tuo tema
- Cambia i tuoi colori
- Cambia le tue icone
- Cambia il tuo carattere
- Cambia i tuoi suoni
Cambia il tuo tema
Modificare il tema su Windows 11 è un processo semplice. Ce ne sono molti Temi di Windows disponibili in Microsoft Store scegliere da. Ma sapevi che puoi personalizzare ulteriormente il tuo tema e renderlo tuo?
Ecco cosa devi fare per cambiare il tema su Windows 11.
1. Vai a Impostazioni (tasto Windows + I)
2. Vai a Personalizzazione
3. Vai a Temi
Da qui puoi scegliere e modificare le impostazioni specifiche del tema che utilizzi. Qui, ho scelto il Tema Call of the Raven da Microsoft Store. È interessante notare che questo tema viene fornito come un tema chiaro per impostazione predefinita, ma sono andato con un tema scuro per seguire un’atmosfera più sinistra. Mi piacciono la maggior parte delle impostazioni di questo tema, ma voglio modificare alcune impostazioni per aggiungere il mio tocco personale.
Una delle cose buone è che non devo scavare più a fondo nel menu per modificare le impostazioni del tema. Se voglio personalizzare il tema, posso modificare alcune impostazioni scegliendo una delle icone evidenziate nel riquadro rosso sottostante. Qui posso cambiare lo sfondo, il colore dell’accento, i suoni e il cursore del mouse direttamente dal menu del tema.
Anche se non ti annoierò con tutti i dettagli delle mie scelte di tema, ho scelto una singola immagine come sfondo con un accento grigio marrone e ho mantenuto i suoni di Windows e le impostazioni del cursore del mouse sulle loro opzioni predefinite.Se vuoi approfondire, puoi utilizzare i tuoi suoni e icone personalizzati.
Poiché ho leggermente modificato il tema originale di Call of the Raven, ho salvato le mie impostazioni personali per il tema in “Call of the Raven Remix”. Ora posso tornare indietro e scegliere questo tema ogni volta che voglio e sapere che le impostazioni vengono salvate come voglio.
Cambia i tuoi colori
Cambiare i colori su Windows 11 è un altro modo per distinguerti dalla massa. Se desideri modificare la modalità di visualizzazione dei colori, ecco come accedere al menu di personalizzazione dei colori.
1. Vai a Impostazioni(tasto Windows + I)
2. Vai a Personalizzazione
3. Vai a Colori
Se vuoi cambiare la combinazione di colori su Windows 11, qui hai tre opzioni:
- Scegli il tuo colore – Regola la modalità di visualizzazione delle app e delle superfici Windows sullo schermo
- Effetti di trasparenza – Attiva/disattiva Windows e le superfici appaiono traslucide
- Colore accento – Regola la modalità di visualizzazione delle app e delle superfici Windows sullo schermo
Il Colore accento la sezione offre impostazioni di colore aggiuntive, incluso un interruttore per mostrare il colore dell’accento sul menu Start e sulla barra delle applicazioni, nonché un interruttore per mostrare il colore dell’accento sulle barre del titolo e sui bordi delle finestre aperte.
Cambia le tue icone
Per ora, sono soddisfatto delle icone (e dei suoni) riprogettate fornite da Microsoft su Windows 11 per impostazione predefinita. Poiché Microsoft testa più Windows 11 basato sul programma Windows Insider, questa esperienza di menu potrebbe cambiare, ma ecco cosa devi fare per cambiare le icone su Windows 11.
Il menu delle icone si trova sotto Temi e relative impostazioni, sotto Impostazioni dell’icona del desktop. Ecco come si arriva al menu per cambiare le icone su Windows 11.
1. Vai a Impostazioni (tasto Windows + I)
2. Vai a Personalizzazione
3. Vai a Temi
Da qui, puoi utilizzare la casella di ricerca nelle impostazioni per digitare “Temi e relative impostazioni,” o scorrere fino alla fine del Temi sezione per trovare il Impostazioni delle icone del desktop. Dopo aver cliccato su Impostazioni dell’icona del desktop, si aprirà una finestra di dialogo, fare clic Cambia icona… per cambiare le icone del desktop. Anche se sono perfettamente soddisfatto delle icone su Windows 11, se sei interessato ai pacchetti di icone, DeviantArt e flaticon sono ottime risorse.
Cambia il tuo carattere
La possibilità di cambiare il carattere è presente su Windows 10 e l’esperienza rimane sostanzialmente la stessa. Puoi scegliere tra una varietà di caratteri già disponibili o prendine uno nuovo da Microsoft Store. Non ci sono molti font attualmente disponibili, ma ce ne sono abbastanza per iniziare. Segui questi passaggi per cambiare il tuo carattere.
1. Vai a Impostazioni (tasto Windows + I)
2. Vai a Personalizzazione
3. Vai a Caratteri
Cambia i tuoi suoni
Cambiare i tuoi suoni è una faccenda più complessa. C’è un mix delle nuove impostazioni audio di Windows 11 mescolate con alcuni vecchi resti delle vecchie opzioni del menu audio di Windows. Come nel caso di questa build di Windows Insider, queste opzioni di menu potrebbero cambiare. Segui questi passaggi per modificare i tuoi suoni su Windows 11.
1. Vai a Impostazioni (tasto Windows + I)
2. Vai a Personalizzazione
3. Vai a Temi
4. Vai a Suoni (come mostrato)
Una volta che scegli Suoni, verrai indirizzato al menu per modificare la tua combinazione di suoni. Qui, ho creato uno schema audio separato, giustamente chiamato “Suoni del corvo” per quando voglio usare i suoni del corvo per le notifiche di Windows 11. Qui puoi modificare qualsiasi suono di Windows 11 a livello di sistema.
Dopo aver cercato di trovare suoni per rivivere le mie notifiche preferite di Windows Phone 7, Ho trovato questo post che fornisce un collegamento nella cartella per i suoni di Windows Phone 7 e Windows 10 Mobile. Un’altra preziosa risorsa sonora è BBC Sound Effects, sono stato in grado di trovare abbastanza suoni di corvi per fornire alcune delle mie interessanti notifiche di Windows 11.
Assicurati di controllare il resto della nostra copertura di Windows 11, comprese le app Android su Windows 11 e facci sapere quali altre funzionalità di Windows 11 ti servono nei commenti!
FAQ
Come faccio ad aggiungere un nuovo tema al mio negozio?
Seleziona il link “Ottieni più temi nello Store” direttamente sotto l’intestazione “Applica un tema”. Includi il tuo indirizzo e-mail per ricevere un messaggio quando viene data una risposta a questa domanda.
Come posso riconfigurare la combinazione di colori di un tema?
Puoi ripristinare la combinazione di colori predefinita di un tema selezionando Automatico nel menu a discesa Colore accento. L’app Impostazioni ha anche alcune impostazioni aggiuntive del tema ad alto contrasto con cui puoi riconfigurare la combinazione di colori. Queste sono le impostazioni del tema di contrasto che puoi selezionare per rendere più chiari testi e app applicando colori più distinti.
Come faccio a iniziare con i temi in Windows 11?
Per iniziare con i temi in Windows 11, devi prima aprire l’app Impostazioni e visitare la sezione “Personalizzazione”. Per arrivarci rapidamente, fai clic con il pulsante destro del mouse sul desktop e seleziona “Personalizza”. All’apertura delle Impostazioni di Windows, ti troverai automaticamente nella sezione “Personalizzazione”.
Come faccio a inserire un nuovo tema sul mio desktop?
Per arrivarci rapidamente, fai clic con il pulsante destro del mouse sul desktop e seleziona “Personalizza”. All’apertura delle Impostazioni di Windows, ti troverai automaticamente nella sezione “Personalizzazione”. Qui puoi passare rapidamente a un tema facendo clic su una miniatura nella sezione “Fai clic su un tema da applicare” nella parte superiore della finestra.
Dove Windows 10 memorizza i temi?
Dove Windows 10 memorizza i temi. 1 Aprire l’app Impostazioni. 2 Vai a Personalizzazione -> Temi. 3 A destra, fai clic su un tema che ti piace in Applica un tema. 4 Il tema è ora applicato.
Come posso modificare il tema predefinito in Windows 10?
Apri l’app Impostazioni. Vai a Personalizzazione -> Temi. A destra, fai clic su un tema che ti piace in Applica un tema. Il tema è ora applicato. In alternativa, puoi utilizzare l’applet classica del Pannello di controllo per applicare rapidamente un tema personalizzato, o uno qualsiasi dei temi predefiniti, o il tema Contrasto elevato. Premi i tasti Win + R sulla tastiera.
Quali sono i diversi temi disponibili in Windows 10?
Ci sono 6 temi predefiniti disponibili nella sezione Temi con il tema Luce di Windows come predefinito.Seleziona un tema diverso da Windows light per cambiarlo. I temi predefiniti sono una combinazione di sfondi, suoni e colori messi insieme per dare più personalità al tuo desktop.
Come cambiare i temi in Windows 11?
Il riquadro delle impostazioni di Windows dovrebbe essere simile all’immagine qui sotto. In Impostazioni di Windows, fai clic su Personalizzazione, seleziona Temi nel riquadro a destra dello schermo mostrato nell’immagine seguente. Da qui puoi selezionare i temi predefiniti forniti con Windows. L’attuale tema predefinito in Windows 11 è Windows (leggero).
Come personalizzare il desktop di Windows 11?
Windows Store ti consente di scaricare temi gratuiti e a pagamento da utenti o gruppi privati e personalizzare ulteriormente il desktop di Windows 11. Con innumerevoli temi da Windows Store, puoi personalizzare il tuo desktop con sfondi, suoni, colori accesi e altro ancora abbaglianti.
Come creare una combinazione di colori?
Sviluppo di una combinazione di colori 1 Inizia con una foto di riferimento#N#Utilizza una foto di riferimento come trampolino di lancio per lavorare sul design generale dell’immagine per un… 2 Crea uno schizzo a tre valori#N#Dalla foto, crea un schizzo a tre valori. Prova alcune modifiche che ritieni possano… 3 Scegli una combinazione di colori con colori dominanti e subordinati Altro …
Come faccio a creare un tema personalizzato per la mia presentazione?
Ecco una guida passo passo per creare un tema personalizzato per la tua presentazione: 1 Passaggio 1: fare clic sulla scheda Design 2 Passaggio 2: premere la freccia giù nel gruppo Varianti 3 Passaggio 3: scegliere i colori e fare clic su Personalizza colori 4 Passaggio 4: determina l’intera gamma di colori per il tuo nuovo tema Altro …
Come cambiare il colore del tema in PowerPoint?
Ecco come puoi migliorare l’aspetto del tuo PowerPoint con un nuovo colore del tema: Passaggio 1: seleziona la scheda Design. Passaggio 2: scegli un tema dalla galleria. Passaggio 3: seleziona i colori del tema dal menu a discesa sul lato destro del pannello superiore.