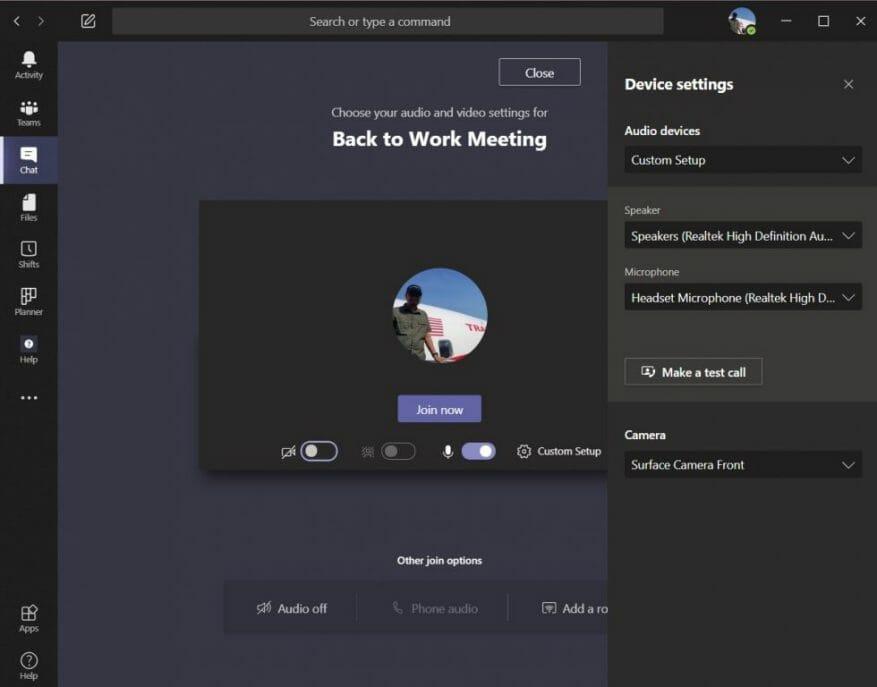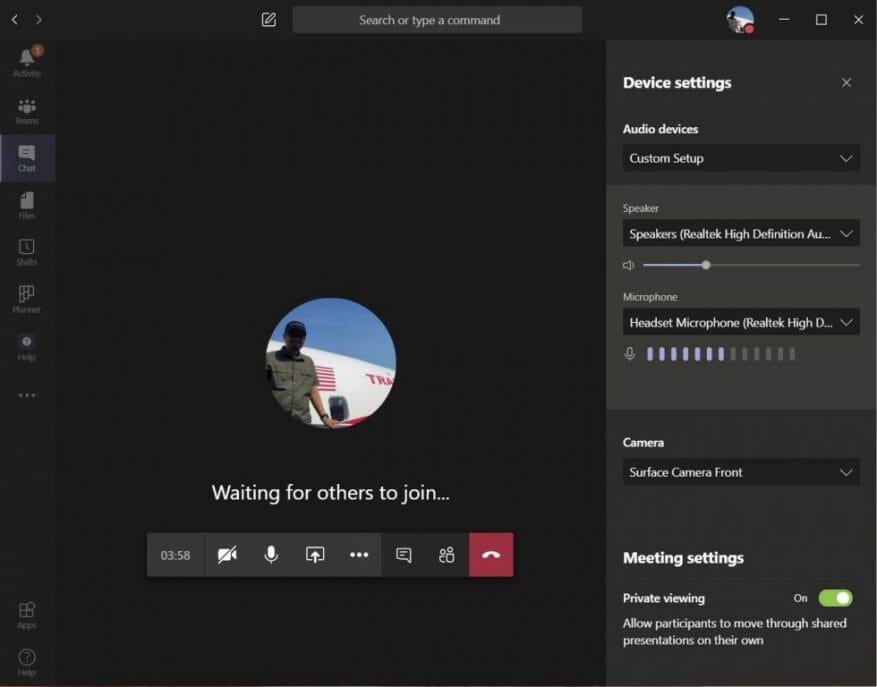Der kommer et tidspunkt, hvor webcam, højttalere eller mikrofon på din pc måske ikke er gode nok til dine konferenceopkald. Din mikrofon er måske ikke af god kvalitet, dine højttalere lyder måske forfærdelige, eller du vil måske bare bruge en mikrofon, der bedre fremhæver din stemme. I disse tilfælde kan du ende med at tilslutte en ekstern periferiudstyr til din pc via USB eller Bluetooth.
I nogle tilfælde, når du ønsker dette, vil du måske stadig høre lyden fra et møde på dine pc-højttalere, men brug din mikrofon på dit headset — eller omvendt. For at få dette til at fungere rigtigt, skal du gå ind i Teams og vælge dine lyd-, video- og højttalerindstillinger for at oprette en brugerdefineret opsætning.
Processen er forholdsvis nem, og i denne guide forklarer vi, hvordan du kan gøre det.
Før et opkald
For at oprette en brugerdefineret opsætning før et opkald, eller når du deltager i opkaldet, skal du klikke på PC Mic og højttalere indstillinger tænder under dit videofeed. Når du har klikket på det, vil du se en mulighed for Lydenheder. Klik på pil ned i dette felt, og vælg derefter Brugerdefineret opsætning. Dette vil skifte væk fra at bruge din pcs mikrofon og højttalere og vælge din egen opsætning.
Gå derefter til felterne nedenunder. I den Højttaler boksen, klik på pil ned og vælg den enhed eller det perifere udstyr, du vil bruge til din højttaler. I vores tilfælde beholder vi standard Realtek-højttalerne til vores overflade. Derefter kan du gå til Mikrofon boksen, klik på pil ned og vælg den mikrofon, du vil bruge. Vi bruger vores headset. Du kan også ændre webcam ved at klikke på pil ned ved siden af Kamera og også vælge et andet kamera.
Når du er tilfreds, kan du teste din opsætning for at se, om den virker for dig. Du skal blot klikke på Foretag et testopkald knap.Dette vil kalde Microsofts Teams Echo-tjeneste, hvor du kan sige en besked og få den afspillet til dig for at se, om alt fungerer. I slutningen af opkaldet får du en liste over dine opkaldsresultater, der viser en liste over alt, hvad du vælger, og om det virkede.
Under et opkald
Du kan ikke kun oprette en brugerdefineret opsætning før et opkald, men du kan også gøre det under opkaldet. Dette kan være et tilfælde, hvor du vil ændre tingene, efter at du er klar over, at dit opkald ikke lyder eller går, som du ønsker.
For at gøre dette skal du blot holde musen over midten af skærmen og derefter klikke på . . . flere handlinger mulighed. Derfra skal du klikke på Vis enhedsindstillinger mulighed, og vælg derefter Brugerdefineret opsætning fra rullemenuen under Lydenheder. Du kan derefter vælge den højttaler og mikrofon eller webcam, du vil bruge i boksene, der vises under det.
Du vil være i stand til at se feedback fra din mikrofon for at se, om den virker. Prøv at øge lydstyrken på din pc eller Mac for også at teste det. Når du er tilfreds, skal du klikke på (X) ved siden af Enhedsindstillinger for at lukke vinduet og deltage i dit opkald.
Andre måder at ændre indstillinger på
Dette er kun to måder at oprette en brugerdefineret opsætning i Microsoft Teams. Du kan også ændre indstillingerne før eventuelle opkald ved at gå til dit profilikon og klikke på Indstillinger mulighed og derefter vælge Enheder. Herfra under Lydenheder vælge Brugerdefineret opsætning og vælg derefter din højttaler, mikrofon og kamera, som vi forklarede ovenfor.
Som vi altid minder dig om, er dette blot vores seneste Microsoft Teams-guide. Vi har grundigt dækket emnet i løbet af de sidste par måneder og har tips om chats, søgning og meget mere. Tjek vores nyhedshub for alle de seneste Microsoft Teams og Microsoft 365 nyheder og oplysninger.