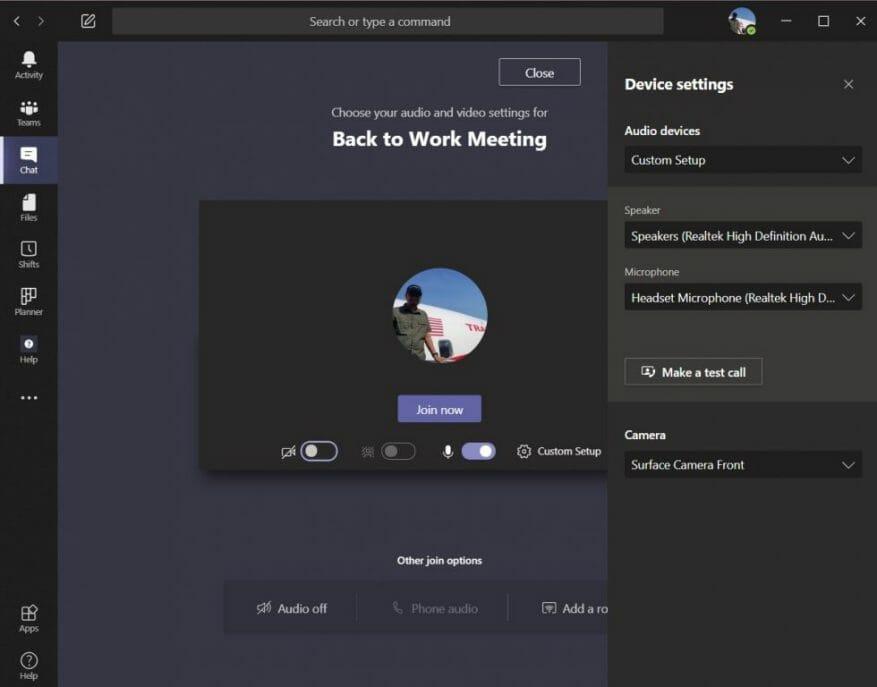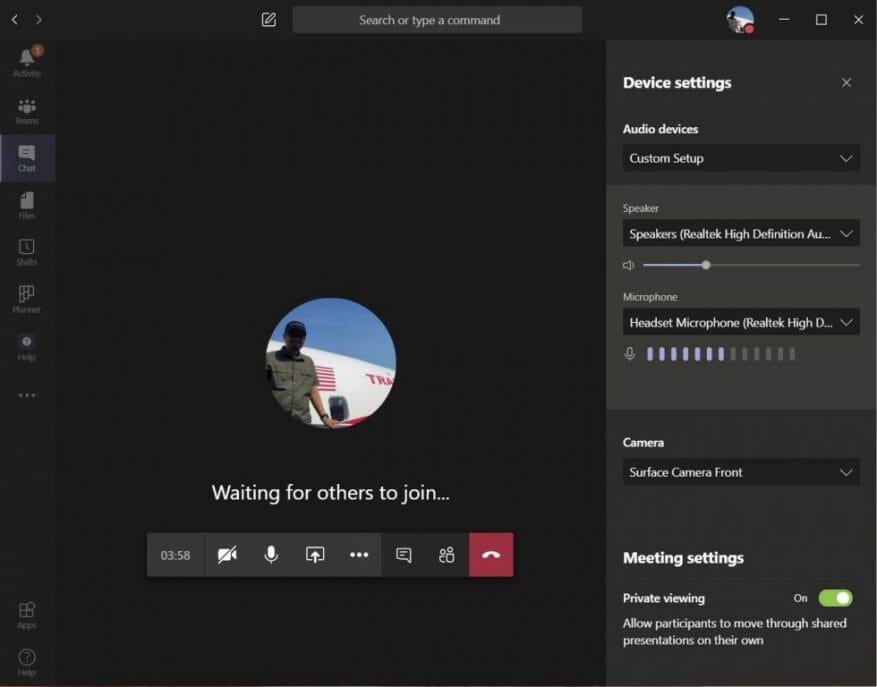Chega um momento em que a webcam, os alto-falantes ou o microfone do seu PC podem não ser bons o suficiente para suas chamadas em conferência. Seu microfone pode não ser de boa qualidade, seus alto-falantes podem soar horríveis ou você pode apenas querer usar um microfone que destaque melhor sua voz. Nesses casos, você pode acabar conectando um periférico externo ao seu PC via USB ou Bluetooth.
Em alguns casos, quando desejar isso, talvez ainda queira ouvir o áudio de uma reunião nos alto-falantes do PC, mas use o microfone no fone de ouvido — ou vice-versa. Para que isso funcione corretamente, você precisará acessar o Teams e escolher suas configurações de áudio, vídeo e alto-falante para criar uma configuração personalizada.
O processo é relativamente fácil e, neste guia, explicaremos como você pode fazer isso.
Antes de uma chamada
Para criar uma configuração personalizada antes de uma chamada ou ao ingressar na chamada, clique no botão Microfone de PC e alto-falantes configurações de engrenagem sob seu feed de vídeo. Depois de clicar nele, você verá uma opção para Dispositivos de áudio. Clique na caixa de seta para baixo neste campo e, em seguida, escolha Configuração personalizada. Isso deixará de usar o microfone e os alto-falantes do seu PC e escolherá sua própria configuração.
Em seguida, vá para os campos abaixo. No Palestrante caixa, clique na seta para baixo e escolha o dispositivo ou periférico que deseja usar para o alto-falante. No nosso caso, mantemos os alto-falantes Realtek padrão para o nosso Surface. Depois disso, você pode ir para o Microfone caixa, clique na seta para baixo e escolha o microfone que deseja usar. Estaremos usando nosso fone de ouvido. Você também pode alterar a webcam clicando na seta para baixo ao lado de Câmera e escolher outra câmera também.
Quando estiver satisfeito, você pode testar sua configuração para ver se funciona para você. Basta clicar no Faça uma chamada de teste botão.Isso chamará o serviço Teams Echo da Microsoft, onde você pode dizer uma mensagem e reproduzi-la para ver se tudo funciona. No final da chamada, você receberá uma lista dos resultados da chamada, mostrando uma lista de tudo que você escolheu e se funcionou.
Durante uma chamada
Você não apenas pode criar uma configuração personalizada antes de uma chamada, mas também pode fazê-lo durante a chamada. Este pode ser um caso em que você deseja mudar as coisas depois de perceber que sua chamada não está soando ou indo do jeito que você deseja.
Para fazer isso, basta passar o mouse sobre o meio da tela e clicar no botão . . . mais ações opção. A partir daí, clique no Mostrar configurações do dispositivo opção e, em seguida, escolha Configuração personalizada na caixa suspensa abaixo Dispositivos de áudio. Você pode escolher o alto-falante e o microfone ou a webcam que deseja usar nas caixas exibidas abaixo.
Você poderá ver o feedback do seu microfone para ver se funciona. Tente aumentar o volume no seu PC ou Mac para testar isso também. Quando estiver satisfeito, clique no (X) ao lado de Configurações do dispositivo para fechar a janela e participar da sua chamada.
Outras maneiras de alterar as configurações
Essas são apenas duas maneiras de criar uma configuração personalizada no Microsoft Teams. Você também pode alterar as configurações antes de qualquer chamada indo para o ícone do seu perfil, clicando no botão Definições opção, então escolhendo Dispositivos. A partir daqui, sob Dispositivos de áudio escolher Configuração personalizada e, em seguida, escolha seu alto-falante, microfone e câmera, conforme explicamos acima.
Como sempre lembramos, este é apenas o nosso guia mais recente do Microsoft Teams. Cobrimos o assunto extensivamente nos últimos meses e temos dicas sobre bate-papos, pesquisa e muito mais. Confira nosso hub de notícias para todas as notícias e informações mais recentes do Microsoft Teams e do Microsoft 365.