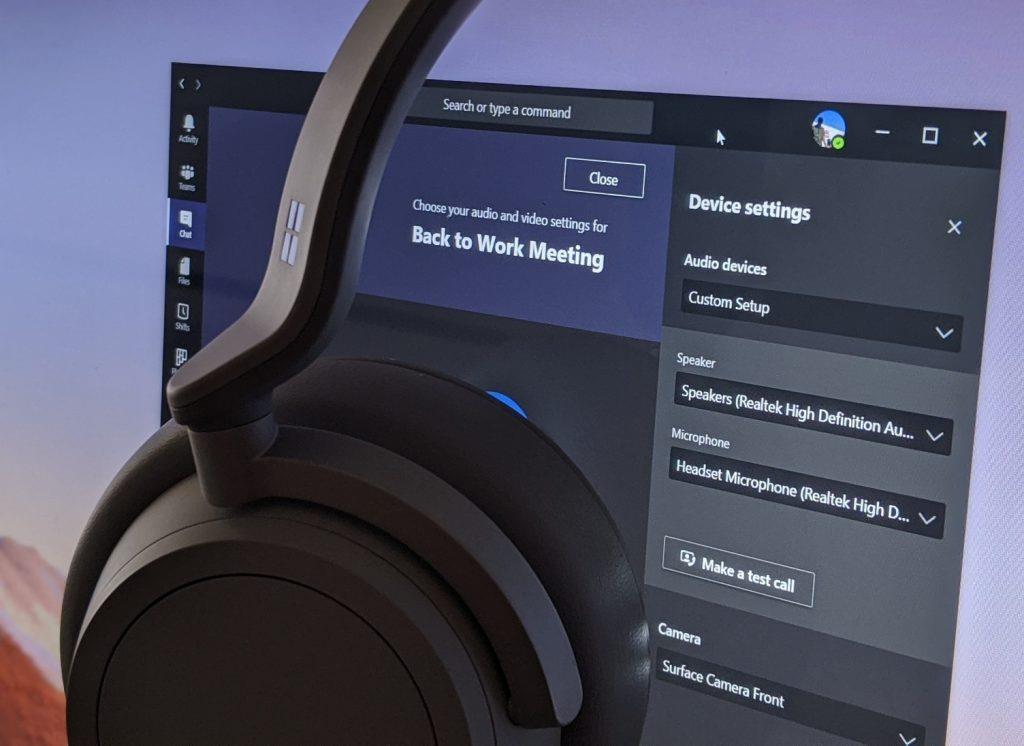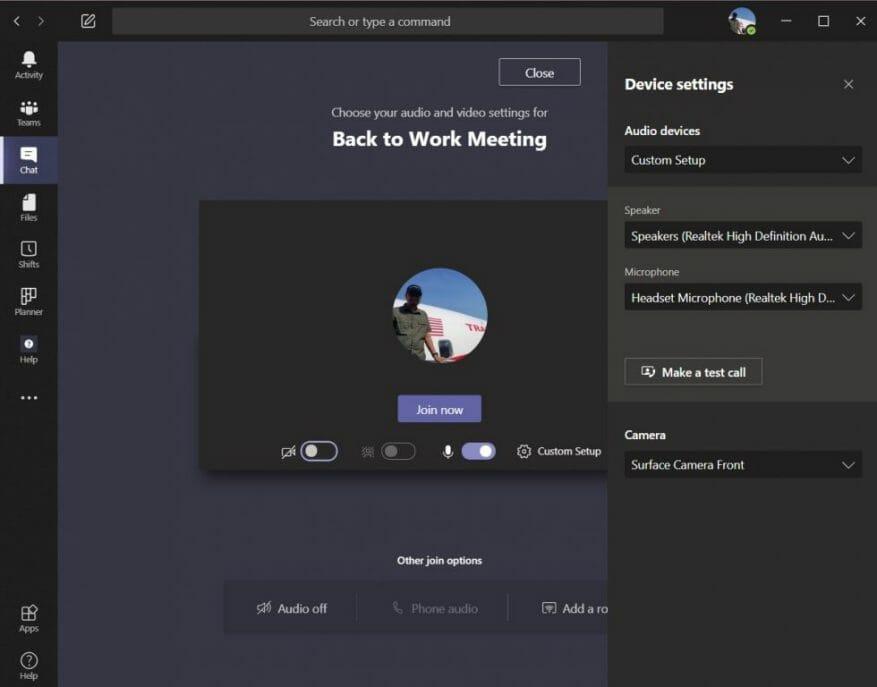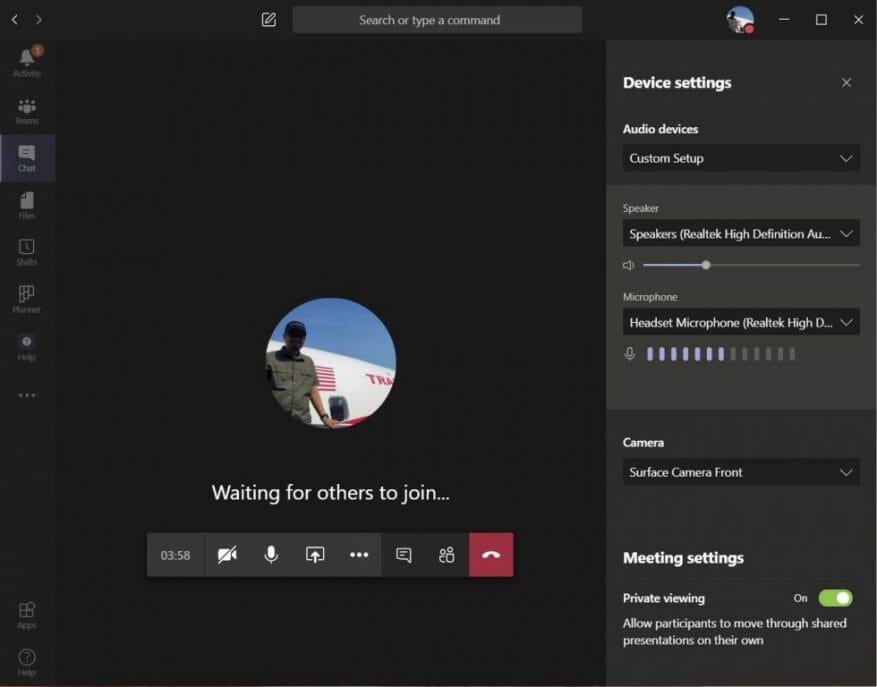Det kommer en tid då webbkameran, högtalarna eller mikrofonen på din PC kanske inte är tillräckligt bra för dina konferenssamtal. Din mikrofon kanske inte är av bra kvalitet, dina högtalare kanske låter hemskt eller så kanske du bara vill använda en mikrofon som bättre framhäver din röst. I dessa fall kan det sluta med att du kopplar in en extern kringutrustning till din PC via USB eller Bluetooth.
I vissa fall när du vill ha detta kanske du fortfarande vill höra ljudet från ett möte på dina PC-högtalare, men använd din mikrofon på ditt headset — eller vice versa. För att få det här att fungera måste du gå in i Teams och välja dina ljud-, video- och högtalarinställningar för att skapa en anpassad inställning.
Processen är relativt enkel, och i den här guiden kommer vi att förklara hur du kan gå tillväga för att göra det.
Innan ett samtal
För att skapa en anpassad konfiguration innan ett samtal eller när du går med i samtalet, vill du klicka på PC-mikrofon och högtalare inställningar kuggar under ditt videoflöde. När du har klickat på det ser du ett alternativ för Ljudenheter. Klicka på nedåtpilen i det här fältet och välj sedan Anpassad inställning. Detta kommer att byta bort från att använda din dators mikrofon och högtalare och välja din egen inställning.
Gå sedan till fälten under. I den Högtalare klickar du på nedåtpilen och väljer den enhet eller kringutrustning du vill använda för din högtalare. I vårt fall behåller vi standard Realtek-högtalarna för vår Surface. Efter det kan du gå till Mikrofon klickar du på nedåtpilen och väljer den mikrofon du vill använda. Vi kommer att använda vårt headset. Du kan också ändra webbkameran genom att klicka på nedåtpilen bredvid Kamera och att välja en annan kamera också.
När du är nöjd kan du testa din installation för att se om den fungerar för dig. Klicka bara på Ring ett testsamtal knapp.Detta kommer att anropa Microsofts Teams Echo-tjänst, där du kan säga ett meddelande och få det spelat upp för dig för att se om allt fungerar. I slutet av samtalet får du en lista över dina samtalsresultat, som visar en lista över allt du väljer och om det fungerade.
Under ett samtal
Du kan inte bara skapa en anpassad konfiguration före ett samtal, utan du kan också göra det under samtalet. Det här kan vara ett fall där du vill ändra saker efter att du inser att ditt samtal inte låter eller går som du vill.
För att göra detta, för bara musen över mitten av skärmen och klicka sedan på . . . fler åtgärder alternativ. Därifrån klickar du på Visa enhetsinställningar alternativet och välj sedan Anpassad inställning från rullgardinsmenyn under Ljudenheter. Du kan sedan välja den högtalare och mikrofon eller webbkamera du vill använda i rutorna som dyker upp under den.
Du kommer att kunna se feedback från din mikrofon för att se om den fungerar. Prova att öka volymen på din PC eller Mac för att testa det också. När du är nöjd klickar du på (X) bredvid Enhetsinställningar för att stänga fönstret och gå med i ditt samtal.
Andra sätt att ändra inställningar
Det här är bara två sätt att skapa en anpassad installation i Microsoft Teams. Du kan också ändra inställningarna före alla samtal genom att gå till din profilikon och klicka på inställningar alternativet och sedan välja Enheter. Härifrån, under Ljudenheter välja Anpassad inställning och välj sedan din högtalare, mikrofon och kamera som vi förklarade ovan.
Som vi alltid påminner dig om är detta bara vår senaste Microsoft Teams-guide. Vi har täckt ämnet ingående under de senaste månaderna och har tips om chattar, sökning och så mycket mer. Kolla in vår nyhetshubb för alla de senaste nyheterna och informationen om Microsoft Teams och Microsoft 365.