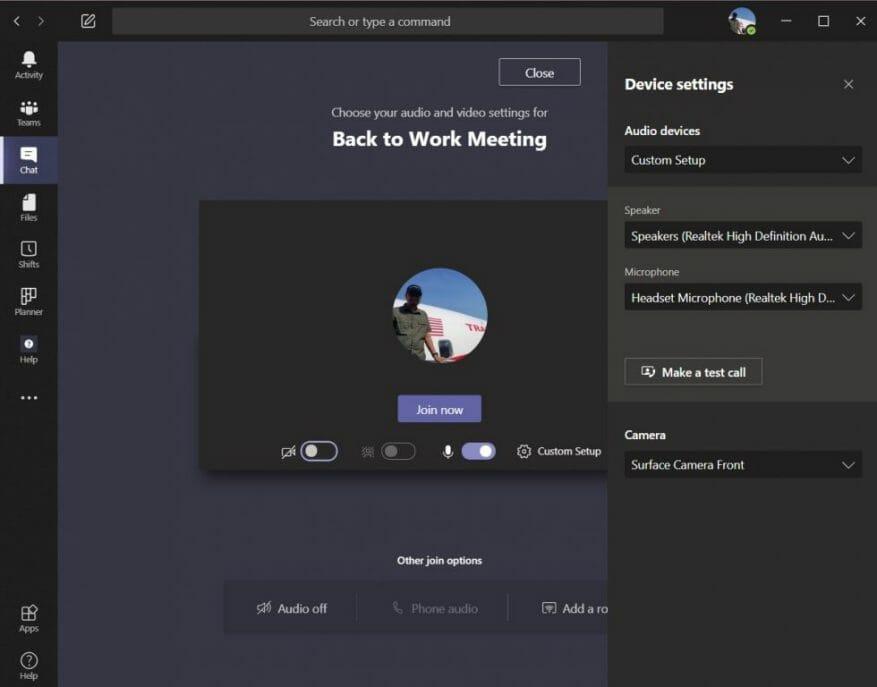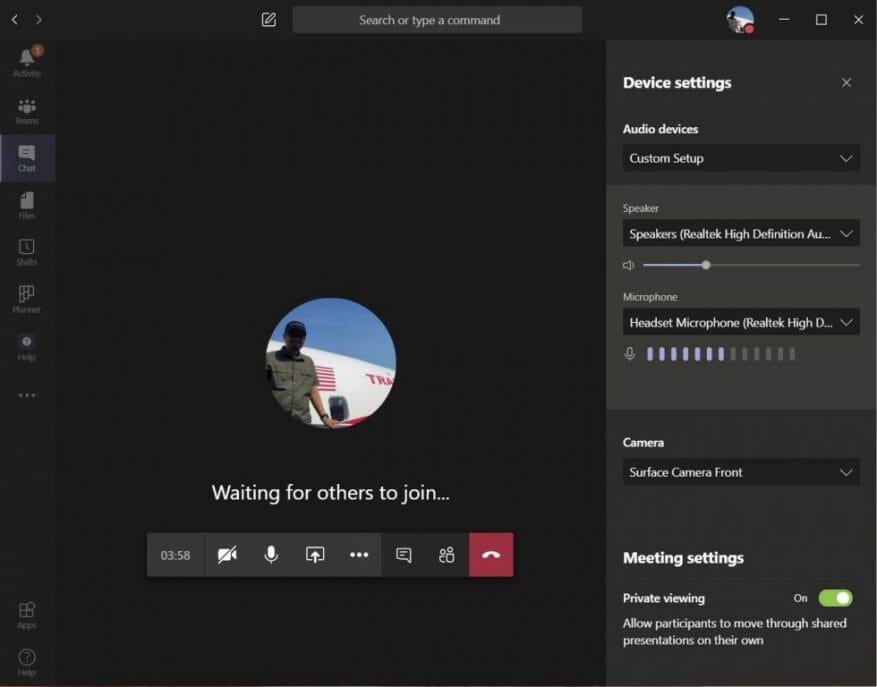Nadchodzi czas, w którym kamera internetowa, głośniki lub mikrofon w komputerze mogą nie wystarczyć do prowadzenia rozmów konferencyjnych. Twój mikrofon może nie być dobrej jakości, głośniki mogą brzmieć okropnie lub po prostu chcesz użyć mikrofonu, który lepiej podkreśli Twój głos. W takich przypadkach możesz podłączyć zewnętrzne urządzenie peryferyjne do komputera przez USB lub Bluetooth.
W niektórych przypadkach, gdy chcesz, możesz nadal chcieć słyszeć dźwięk ze spotkania na głośnikach komputera, ale użyj mikrofonu w zestawie słuchawkowym — lub odwrotnie. Aby to działało prawidłowo, musisz przejść do aplikacji Teams i wybrać ustawienia audio, wideo i głośników, aby utworzyć niestandardową konfigurację.
Proces jest stosunkowo łatwy, a w tym przewodniku wyjaśnimy, jak możesz to zrobić.
Przed rozmową
Aby utworzyć niestandardową konfigurację przed rozmową lub po dołączeniu do rozmowy, kliknij przycisk Mikrofon i głośniki PC tryb ustawień pod kanałem wideo. Po kliknięciu zobaczysz opcję Urządzenia audio. Kliknij pole strzałki w dół w tym polu, a następnie wybierz Konfiguracja niestandardowa. Spowoduje to odejście od używania mikrofonu i głośników komputera i wybranie własnej konfiguracji.
Następnie udaj się na pola pod spodem. w Głośnik kliknij strzałkę w dół i wybierz urządzenie lub urządzenie peryferyjne, którego chcesz użyć z głośnikiem. W naszym przypadku zachowujemy domyślne głośniki Realtek dla naszego Surface. Następnie możesz udać się do Mikrofon kliknij strzałkę w dół i wybierz mikrofon, którego chcesz użyć. Będziemy używać zestawu słuchawkowego. Możesz również zmienić kamerę internetową, klikając strzałkę w dół obok Aparat fotograficzny a także wybór innego aparatu.
Gdy jesteś zadowolony, możesz przetestować swoją konfigurację, aby sprawdzić, czy działa dla Ciebie. Po prostu kliknij Wykonaj połączenie testowe przycisk.Spowoduje to wywołanie usługi Teams Echo firmy Microsoft, w której możesz powiedzieć wiadomość i odtworzyć ją, aby sprawdzić, czy wszystko działa. Pod koniec rozmowy otrzymasz listę wyników połączeń, zawierającą listę wszystkiego, co wybierzesz i czy to zadziałało.
Podczas rozmowy
Możesz nie tylko utworzyć niestandardową konfigurację przed połączeniem, ale możesz to również zrobić podczas połączenia. Może to być przypadek, w którym chcesz zmienić ustawienia, gdy zdasz sobie sprawę, że połączenie nie brzmi lub nie przebiega tak, jak chcesz.
Aby to zrobić, po prostu najedź myszą na środek ekranu, a następnie kliknij . . . więcej akcji opcja. Stamtąd kliknij Pokaż ustawienia urządzenia opcję, a następnie wybierz Konfiguracja niestandardowa z rozwijanego pola pod Urządzenia audio. Następnie możesz wybrać głośnik i mikrofon lub kamerę internetową, których chcesz użyć w polach, które się pod nim pojawią.
Będziesz mógł zobaczyć informacje zwrotne z mikrofonu, aby sprawdzić, czy działa. Spróbuj zwiększyć głośność na komputerze PC lub Mac, aby to również przetestować. Gdy jesteś zadowolony, kliknij (X) obok Ustawienia urządzenia zamknąć okno i dołączyć do rozmowy.
Inne sposoby zmiany ustawień
To tylko dwa sposoby na utworzenie niestandardowej konfiguracji w Microsoft Teams. Możesz także zmienić ustawienia przed jakimikolwiek połączeniami, przechodząc do ikony profilu, klikając Ustawienia opcję, a następnie wybierając Urządzenia. Stąd, pod Urządzenia audio wybierać Konfiguracja niestandardowa a następnie wybierz głośnik, mikrofon i kamerę, jak wyjaśniliśmy powyżej.
Jak zawsze przypominamy, jest to tylko nasz najnowszy przewodnik po Microsoft Teams. W ciągu ostatnich kilku miesięcy obszernie omówiliśmy ten temat i mamy wskazówki dotyczące czatów, wyszukiwania i nie tylko. Sprawdź nasze centrum wiadomości, aby uzyskać najnowsze wiadomości i informacje dotyczące Microsoft Teams i Microsoft 365.