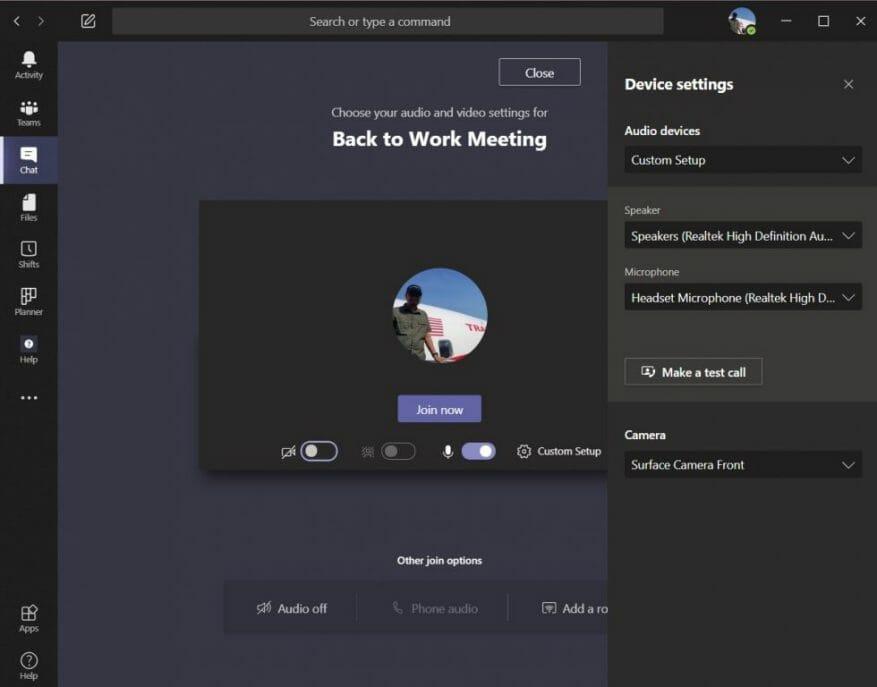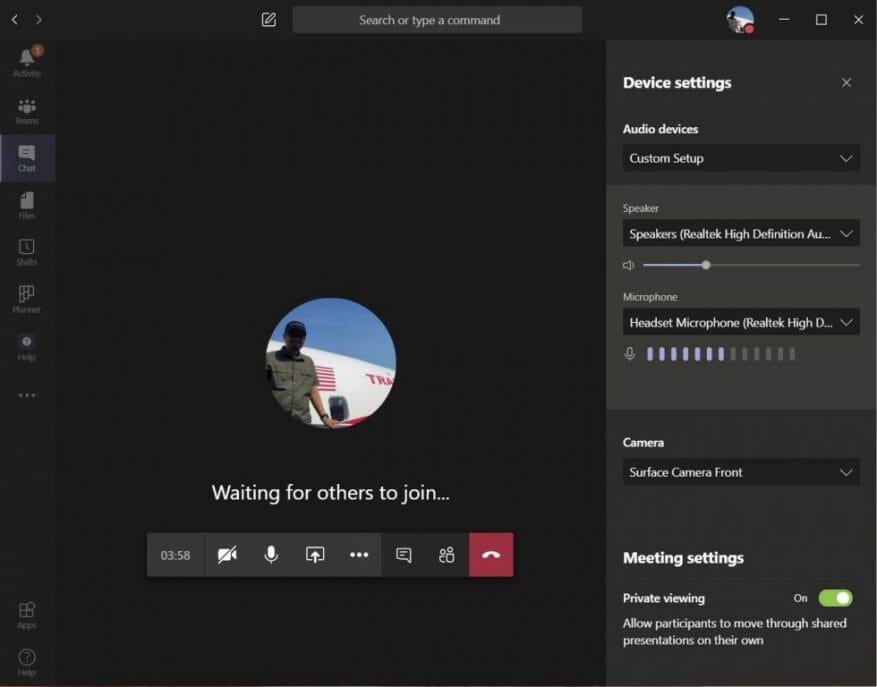Det kommer en tid hvor webkameraet, høyttalerne eller mikrofonen på PC-en din kanskje ikke er bra nok for konferansesamtalene dine. Mikrofonen din er kanskje ikke av god kvalitet, høyttalerne dine kan høres fryktelig ut, eller du vil kanskje bare bruke en mikrofon som vil fremheve stemmen din bedre. I disse tilfellene kan du ende opp med å koble til en ekstern periferienhet til PC-en din via USB eller Bluetooth.
I noen tilfeller når du ønsker dette, vil du kanskje fortsatt høre lyden fra et møte på PC-høyttalerne, men bruk mikrofonen på headsettet — eller omvendt. For å få dette til å fungere riktig, må du gå inn i Teams og velge lyd-, video- og høyttalerinnstillinger for å lage et tilpasset oppsett.
Prosessen er relativt enkel, og i denne veiledningen vil vi forklare hvordan du kan gjøre det.
Før en samtale
For å opprette et tilpasset oppsett før en samtale eller når du blir med i samtalen, må du klikke på PC-mikrofon og høyttalere innstillinger går under videostrømmen. Etter at du har klikket på det, vil du se et alternativ for Lydenheter. Klikk på pil ned-boksen i dette feltet, og velg deretter Egendefinert oppsett. Dette vil bytte bort fra å bruke PC-ens mikrofon og høyttalere og velge ditt eget oppsett.
Gå deretter til feltene under. I Høyttaler klikker du på nedoverpilen og velger enheten eller periferutstyret du vil bruke til høyttaleren. I vårt tilfelle beholder vi standard Realtek-høyttalere for Surface. Etter det kan du gå til Mikrofon klikker du på nedoverpilen og velger mikrofonen du vil bruke. Vi kommer til å bruke hodesettet vårt. Du kan også endre webkameraet ved å klikke på pil ned ved siden av Kamera og velge et annet kamera også.
Når du er fornøyd, kan du teste ut oppsettet ditt for å se om det fungerer for deg. Bare klikk på Foreta en testoprop knapp.Dette vil kalle opp Microsofts Teams Echo-tjeneste, hvor du kan si en melding og få den spilt av for å se om alt fungerer. På slutten av samtalen får du en liste over samtaleresultatene dine, som viser en liste over alt du velger, og om det fungerte.
Under en samtale
Du kan ikke bare lage et tilpasset oppsett før en samtale, men du kan også gjøre det under samtalen. Dette kan være et tilfelle der du vil bytte ting etter at du innser at samtalen din ikke høres eller går slik du ønsker.
For å gjøre dette, hold ganske enkelt musen over midten av skjermen, og klikk deretter på . . . flere handlinger alternativ. Derfra klikker du på Vis enhetsinnstillinger alternativet, og velg deretter Egendefinert oppsett fra nedtrekksboksen under Lydenheter. Du kan deretter velge høyttaleren og mikrofonen eller webkameraet du vil bruke i boksene som vises under det.
Du vil kunne se tilbakemelding fra mikrofonen din for å se om den fungerer. Prøv å øke volumet på din PC eller Mac for å teste det også. Når du er fornøyd, klikker du på (X) ved siden av Enhetsinnstillinger for å lukke vinduet og bli med i samtalen.
Andre måter å endre innstillinger på
Dette er bare to måter å lage et tilpasset oppsett i Microsoft Teams. Du kan også endre innstillingene før noen samtaler ved å gå til profilikonet ditt, klikke på Innstillinger alternativet og deretter velge Enheter. Herfra, under Lydenheter velge Egendefinert oppsett og velg deretter høyttaleren, mikrofonen og kameraet som vi forklarte ovenfor.
Som vi alltid minner deg om, er dette bare vår nyeste Microsoft Teams-guide. Vi har dekket emnet mye de siste månedene, og har tips om chatter, søk og mye mer. Ta en titt på vårt nyhetssenter for alle de siste nyhetene og informasjonen fra Microsoft Teams og Microsoft 365.