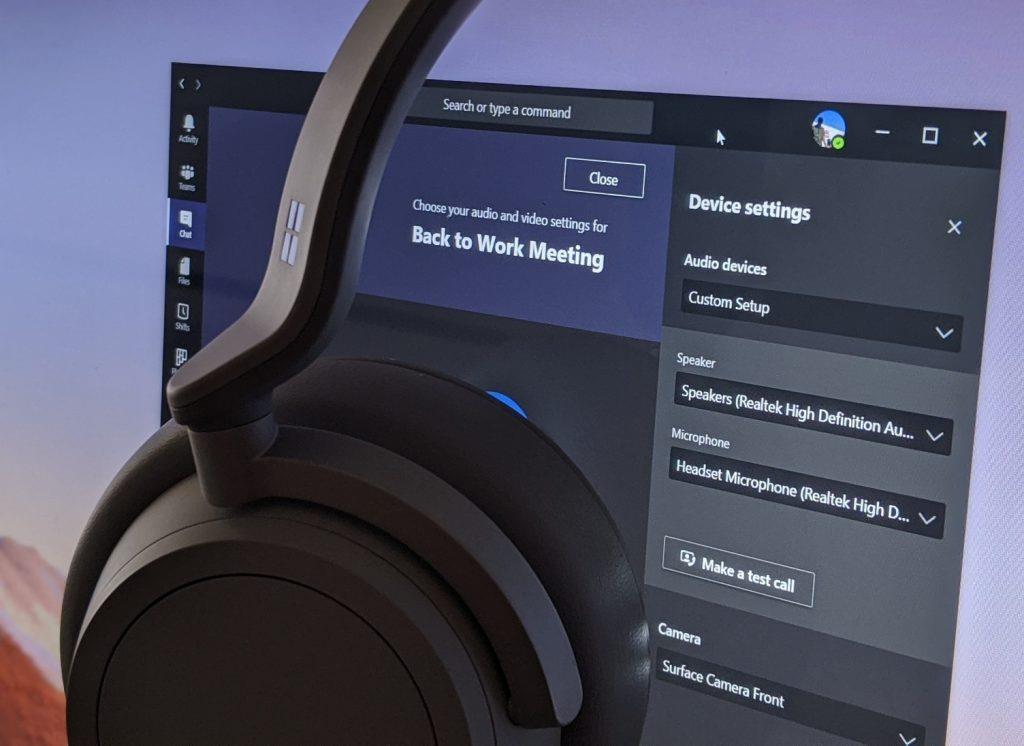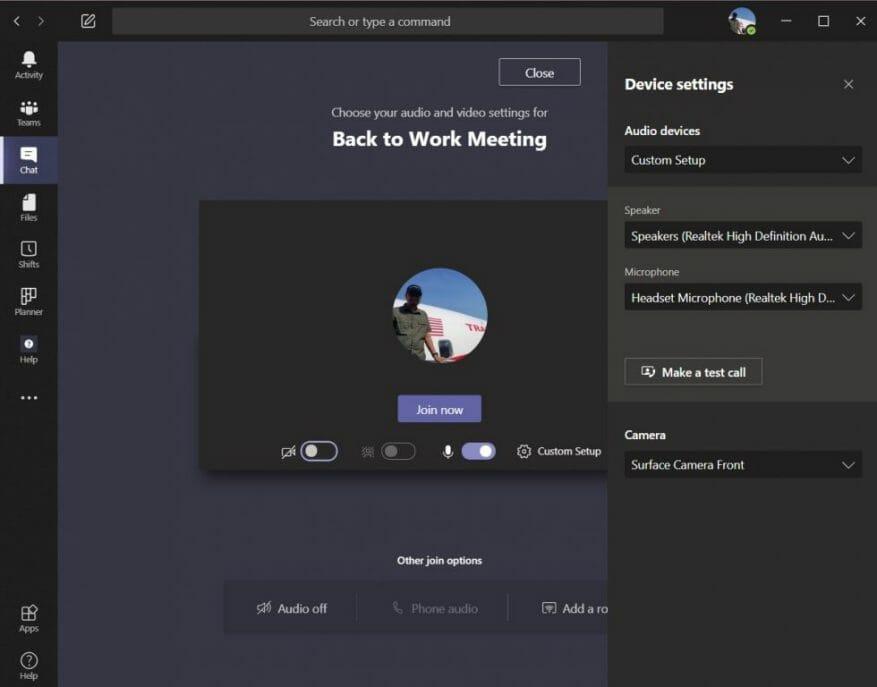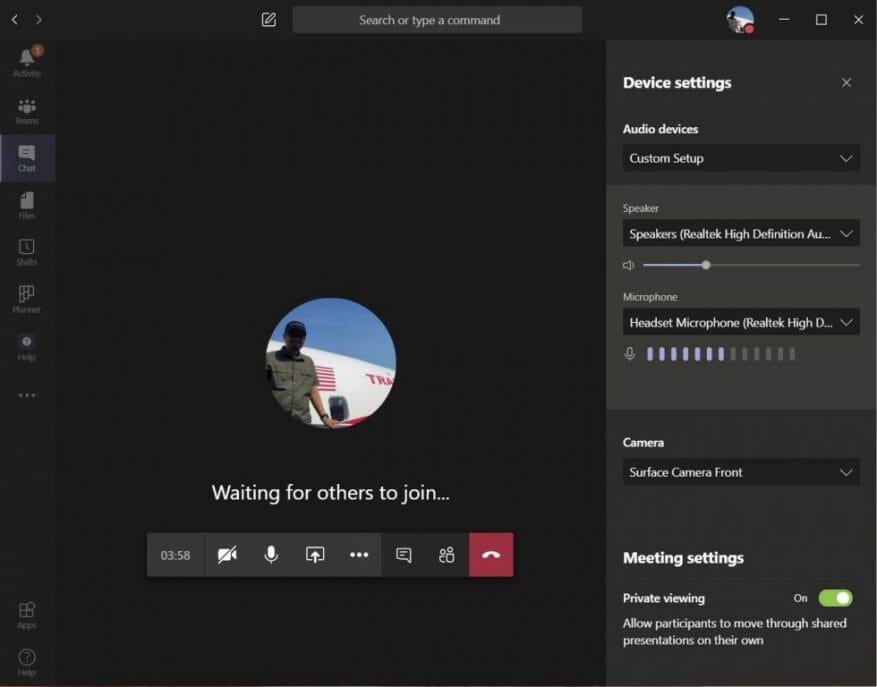Príde čas, keď webová kamera, reproduktory alebo mikrofón na vašom počítači nemusia byť dosť dobré pre vaše konferenčné hovory. Váš mikrofón nemusí mať dobrú kvalitu, vaše reproduktory môžu znieť hrozne alebo len chcete použiť mikrofón, ktorý lepšie zvýrazní váš hlas. V týchto prípadoch sa môže stať, že k počítaču pripojíte externé periférne zariadenie cez USB alebo Bluetooth.
V niektorých prípadoch, keď to chcete, môžete stále chcieť počuť zvuk zo schôdze v reproduktoroch počítača, ale použite mikrofón na náhlavnej súprave — alebo naopak. Aby to fungovalo správne, musíte prejsť do aplikácie Teams a vybrať si nastavenia zvuku, videa a reproduktorov, aby ste vytvorili vlastné nastavenie.
Tento proces je pomerne jednoduchý a v tejto príručke vám vysvetlíme, ako to môžete urobiť.
Pred hovorom
Ak chcete vytvoriť vlastné nastavenie pred hovorom alebo keď sa k hovoru pripojíte, kliknite na ikonu PC mikrofón a reproduktory ozubené koliesko nastavení pod vaším video kanálom. Po kliknutí sa vám zobrazí možnosť pre Zvukové zariadenia. Kliknite na pole so šípkou nadol v tomto poli a potom vyberte Vlastné nastavenie. Tým prestanete používať mikrofón a reproduktory počítača a vyberiete si vlastné nastavenie.
Ďalej zamierte do polí pod nimi. V Hovorca kliknite na šípku nadol a vyberte zariadenie alebo periférne zariadenie, ktoré chcete použiť pre svoj reproduktor. V našom prípade ponechávame predvolené reproduktory Realtek pre náš Surface. Potom sa môžete vydať na Mikrofón kliknite na šípku nadol a vyberte mikrofón, ktorý chcete použiť. Budeme používať náš headset. Webovú kameru môžete zmeniť aj kliknutím na šípku nadol vedľa fotoaparát a výber iného fotoaparátu.
Keď budete spokojní, môžete otestovať svoje nastavenie a zistiť, či vám funguje. Stačí kliknúť na Uskutočnite skúšobný hovor tlačidlo.Zavolá sa služba Teams Echo od spoločnosti Microsoft, kde môžete povedať správu a nechať si ju prehrať, aby ste zistili, či všetko funguje. Na konci hovoru získate zoznam výsledkov hovoru, v ktorom sa zobrazí zoznam všetkého, čo si vyberiete, a či to fungovalo.
Počas hovoru
Môžete si nielen vytvoriť vlastné nastavenie pred hovorom, ale môžete to urobiť aj počas hovoru. Toto môže byť prípad, keď chcete veci zmeniť, keď si uvedomíte, že váš hovor neznie alebo neprebieha tak, ako chcete.
Ak to chcete urobiť, jednoducho umiestnite kurzor myši nad stred obrazovky a potom kliknite na ikonu . . . viac akcií možnosť. Odtiaľ kliknite na Zobraziť nastavenia zariadenia možnosť a potom vyberte Vlastné nastavenie z rozbaľovacieho poľa pod Zvukové zariadenia. Potom si môžete vybrať reproduktor a mikrofón alebo webovú kameru, ktoré chcete použiť, v poliach, ktoré sa zobrazia pod tým.
Budete môcť vidieť spätnú väzbu z mikrofónu, aby ste zistili, či funguje. Skúste zvýšiť hlasitosť na svojom PC alebo Mac a otestovať to tiež. Keď budete spokojní, kliknite na (X) vedľa Nastavenia zariadenia zatvorte okno a pripojte sa k hovoru.
Iné spôsoby zmeny nastavení
Toto sú len dva spôsoby, ako vytvoriť vlastné nastavenie v Microsoft Teams. Nastavenia môžete zmeniť aj pred každým hovorom tak, že prejdete na ikonu svojho profilu a kliknete na nastavenie možnosť a potom výber Zariadenia. Odtiaľ, pod Zvukové zariadenia vybrať Vlastné nastavenie a potom vyberte reproduktor, mikrofón a kameru, ako sme vysvetlili vyššie.
Ako vám vždy pripomíname, toto je len náš najnovší sprievodca Microsoft Teams. Tejto téme sme sa v posledných mesiacoch intenzívne venovali a máme tipy na četovanie, vyhľadávanie a mnoho ďalšieho. Pozrite si naše centrum správ, kde nájdete všetky najnovšie správy a informácie o Microsoft Teams a Microsoft 365.