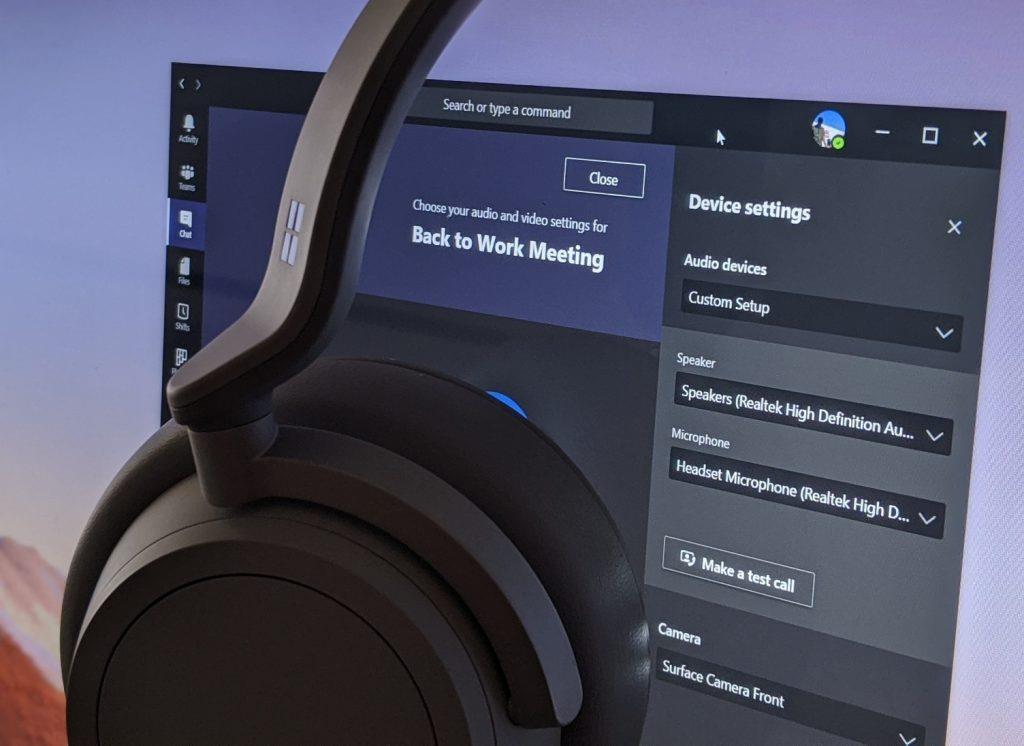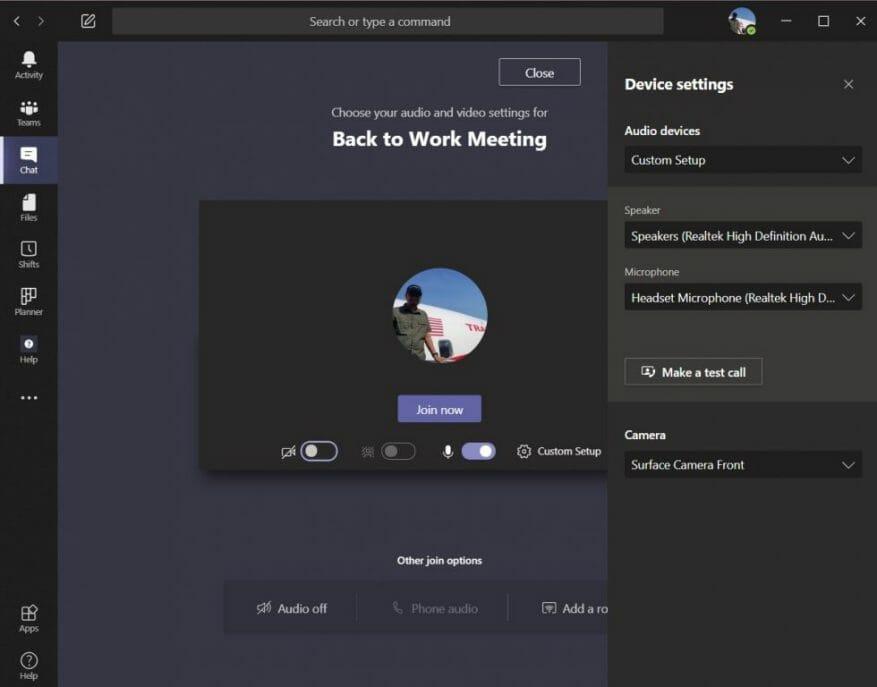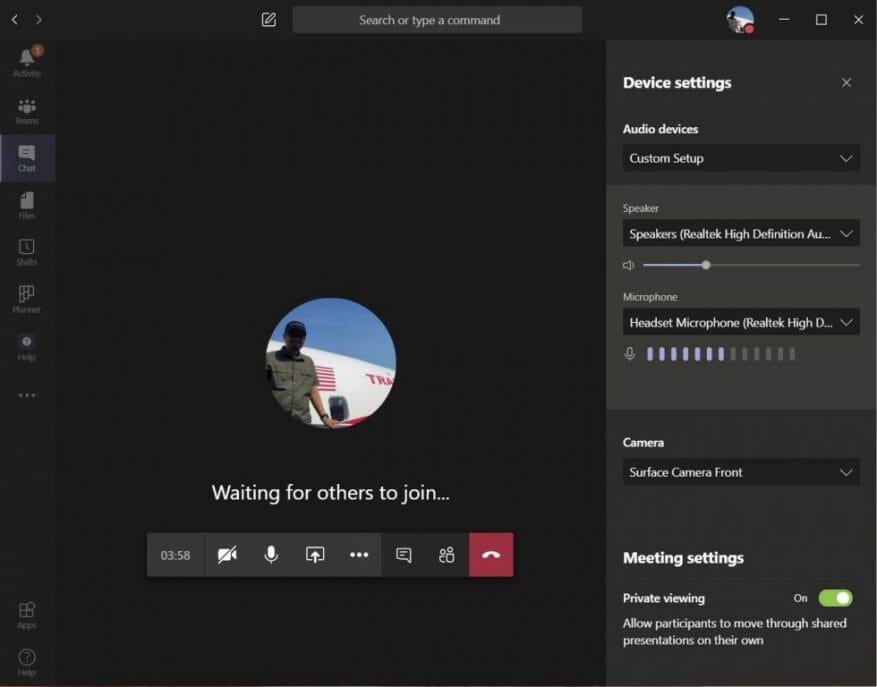Tulee aika, jolloin tietokoneesi verkkokamera, kaiuttimet tai mikrofoni eivät välttämättä ole tarpeeksi hyviä neuvottelupuheluihisi. Mikrofonisi ei ehkä ole hyvälaatuinen, kaiuttimet saattavat kuulostaa kamalalta tai haluat ehkä vain käyttää mikrofonia, joka korostaa ääntäsi paremmin. Näissä tapauksissa saatat joutua kytkemään ulkoisen oheislaitteen tietokoneeseesi USB:n tai Bluetoothin kautta.
Joissakin tapauksissa, kun haluat tämän, saatat silti haluta kuulla kokouksen äänen tietokoneen kaiuttimista, mutta käyttää mikrofonia kuulokkeissasi — tai päinvastoin. Jotta tämä toimisi oikein, sinun on siirryttävä Teamsiin ja valittava ääni-, video- ja kaiutinasetukset luodaksesi mukautetut asetukset.
Prosessi on suhteellisen helppo, ja tässä oppaassa selitämme, kuinka voit tehdä sen.
Ennen puhelua
Jos haluat luoda mukautetun asetuksen ennen puhelua tai liittyessäsi puheluun, sinun kannattaa napsauttaa PC-mikrofoni ja kaiuttimet asetusratas videosyötteen alla. Kun napsautat sitä, näet vaihtoehdon Äänilaitteet. Napsauta alanuoliruutua tässä kentässä ja valitse sitten Mukautettu asennus. Tämä lopettaa tietokoneen mikrofonin ja kaiuttimien käytön ja valitse omat asetukset.
Seuraavaksi suuntaa alla oleville pelloille. Vuonna Kaiutin Napsauta alanuolta ja valitse laite tai oheislaite, jota haluat käyttää kaiuttimessasi. Meidän tapauksessamme pidämme Surfacen Realtek-oletuskaiuttimet. Tämän jälkeen voit suunnata osoitteeseen Mikrofoni Napsauta alanuolta ja valitse mikrofoni, jota haluat käyttää. Käytämme kuulokkeitamme. Voit myös vaihtaa verkkokameraa napsauttamalla vieressä olevaa alanuolta Kamera ja valitse myös toinen kamera.
Kun olet tyytyväinen, voit testata asetuksiasi nähdäksesi, toimiiko se sinulle. Napsauta vain Soita testipuhelu -painiketta.Tämä kutsuu Microsoftin Teams Echo -palveluun, jossa voit sanoa viestin ja toistaa sen nähdäksesi, toimiiko kaikki. Puhelun lopussa saat luettelon puhelun tuloksista, jossa näkyy luettelo kaikista valitsemistasi asioista ja siitä, onnistuiko se.
Puhelun aikana
Et voi vain luoda mukautettuja asetuksia ennen puhelua, mutta voit tehdä sen myös puhelun aikana. Tämä voi olla tapaus, jossa haluat muuttaa asioita sen jälkeen, kun huomaat, että puhelusi ei kuulosta tai etene haluamallasi tavalla.
Tee tämä viemällä hiiren osoitin näytön keskikohdan päälle ja napsauttamalla sitten . . . lisää toimintaa vaihtoehto. Napsauta sieltä Näytä laitteen asetukset vaihtoehto ja valitse sitten Mukautettu asennus alla olevasta pudotusvalikosta Äänilaitteet. Tämän jälkeen voit valita kaiuttimen ja mikrofonin tai verkkokameran, joita haluat käyttää sen alla näkyvistä laatikoista.
Näet mikrofonin antaman palautteen ja näet, toimiiko se. Kokeile myös PC:n tai Macin äänenvoimakkuuden lisäämistä testataksesi sitä. Kun olet tyytyväinen, napsauta (X) vieressä Laite asetukset sulkeaksesi ikkunan ja liittyäksesi puheluusi.
Muita tapoja muuttaa asetuksia
Nämä ovat vain kaksi tapaa luoda mukautettu asennus Microsoft Teamsissa. Voit myös muuttaa asetuksia ennen puheluita siirtymällä profiilisi kuvakkeeseen ja napsauttamalla asetukset vaihtoehto ja valitse sitten Laitteet. Täältä, alta Äänilaitteet valita Mukautettu asennus ja valitse sitten kaiutin, mikrofoni ja kamera edellä selostetulla tavalla.
Kuten aina muistutamme, tämä on vain uusin Microsoft Teams -oppaamme. Olemme käsitelleet aihetta laajasti viime kuukausien aikana, ja meillä on vinkkejä chateihin, hakuun ja paljon muuta. Tutustu uutiskeskukseemme saadaksesi viimeisimmät Microsoft Teams- ja Microsoft 365 -uutiset ja -tiedot.