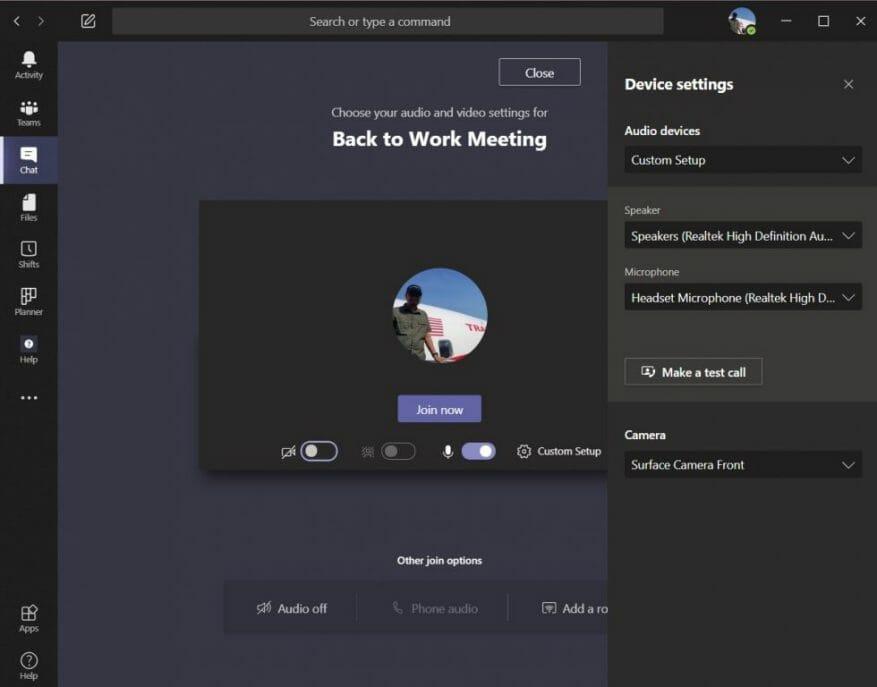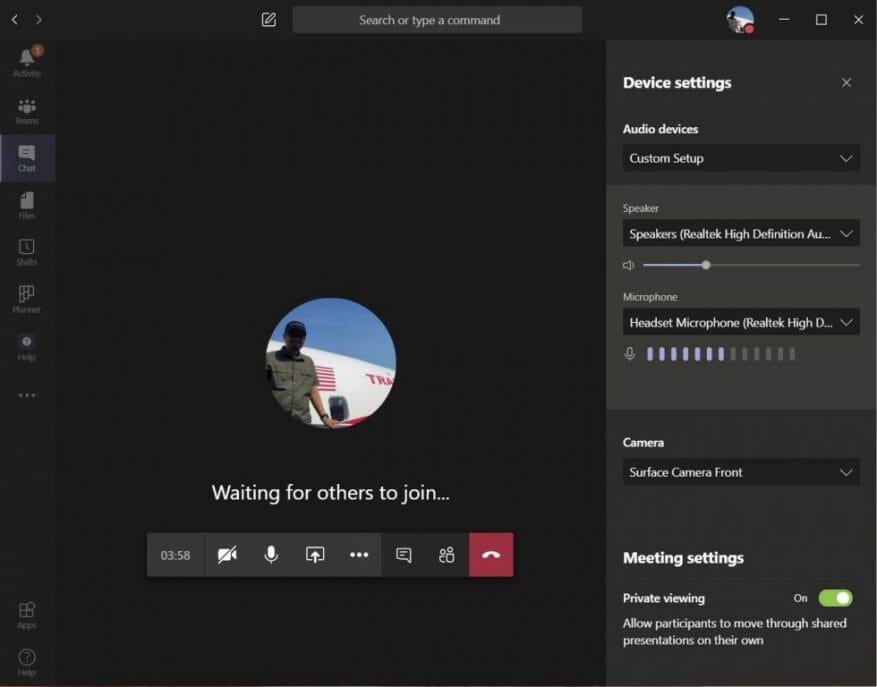Er komt een moment dat de webcam, luidsprekers of microfoon op uw pc misschien niet goed genoeg zijn voor uw telefonische vergaderingen. Je microfoon is misschien niet van goede kwaliteit, je luidsprekers klinken misschien vreselijk, of je wilt misschien gewoon een microfoon gebruiken die je stem beter benadrukt. In deze gevallen kan het zijn dat u een extern randapparaat via USB of Bluetooth op uw pc aansluit.
In sommige gevallen, wanneer u dit wilt, wilt u misschien nog steeds de audio van een vergadering op uw pc-luidsprekers horen, maar uw microfoon op uw headset gebruiken — of omgekeerd. Om dit goed te laten werken, moet je naar Teams gaan en je audio-, video- en luidsprekerinstellingen kiezen en kiezen om een aangepaste installatie te maken.
Het proces is relatief eenvoudig en in deze handleiding leggen we uit hoe u dat kunt doen.
Voor een oproep
Als u een aangepaste configuratie wilt maken vóór een gesprek of als u deelneemt aan het gesprek, klikt u op de PC-microfoon en luidsprekers instellingen tandwiel onder je videofeed. Nadat je daarop hebt geklikt, zie je een optie voor: Audioapparaten. Klik op het vak met de pijl omlaag in dit veld en kies vervolgens Aangepaste installatie. Hiermee schakelt u over van het gebruik van de microfoon en luidsprekers van uw pc en kiest u uw eigen opstelling.
Ga vervolgens naar de velden eronder. In de Spreker klik op de pijl-omlaag en kies het apparaat of randapparaat dat u voor uw luidspreker wilt gebruiken. In ons geval behouden we de standaard Realtek-luidsprekers voor onze Surface. Daarna kun je naar de Microfoon klik op de pijl omlaag en kies de microfoon die u wilt gebruiken. We gebruiken onze headset. U kunt de webcam ook wijzigen door op de pijl-omlaag naast . te klikken Camera en ook een andere camera kiezen.
Als u tevreden bent, kunt u uw installatie testen om te zien of deze voor u werkt. Klik gewoon op de Een testoproep maken knop.Hiermee wordt de Teams Echo-service van Microsoft aangeroepen, waar u een bericht kunt inspreken en laten afspelen om te zien of alles werkt. Aan het einde van het gesprek krijgt u een lijst met uw gespreksresultaten, met een lijst van alles wat u kiest en of het heeft gewerkt.
Tijdens een gesprek
U kunt niet alleen een aangepaste configuratie maken voordat u belt, maar u kunt dit ook tijdens het gesprek doen. Dit kan een geval zijn waarin u dingen wilt veranderen nadat u zich realiseert dat uw oproep niet klinkt of niet gaat zoals u wilt.
Om dit te doen, beweegt u uw muis over het midden van het scherm en klikt u vervolgens op de . . . meer acties keuze. Klik vanaf daar op de Apparaatinstellingen weergeven optie, en kies dan Aangepaste installatie uit de vervolgkeuzelijst onder Audioapparaten. U kunt vervolgens de luidspreker en microfoon of webcam kiezen die u wilt gebruiken in de vakken die daaronder verschijnen.
U kunt feedback van uw microfoon zien om te zien of deze werkt. Probeer het volume op uw pc of Mac te verhogen om dat ook te testen. Als u tevreden bent, klikt u op de (X) naast Apparaat instellingen om het venster te sluiten en deel te nemen aan uw gesprek.
Andere manieren om instellingen te wijzigen
Dit zijn slechts twee manieren om een aangepaste configuratie te maken in Microsoft Teams. U kunt ook de instellingen wijzigen voordat u belt door naar uw profielpictogram te gaan en op de Instellingen optie, dan kiezen Apparaten. Vanaf hier, onder Audioapparaten Kiezen Aangepaste installatie en kies vervolgens je luidspreker, microfoon en camera zoals we hierboven hebben uitgelegd.
Zoals we u er altijd aan herinneren, is dit slechts onze nieuwste Microsoft Teams-gids. We hebben het onderwerp de afgelopen maanden uitgebreid behandeld en hebben tips over chats, zoeken en nog veel meer. Bekijk onze nieuwshub voor het laatste nieuws en informatie over Microsoft Teams en Microsoft 365.