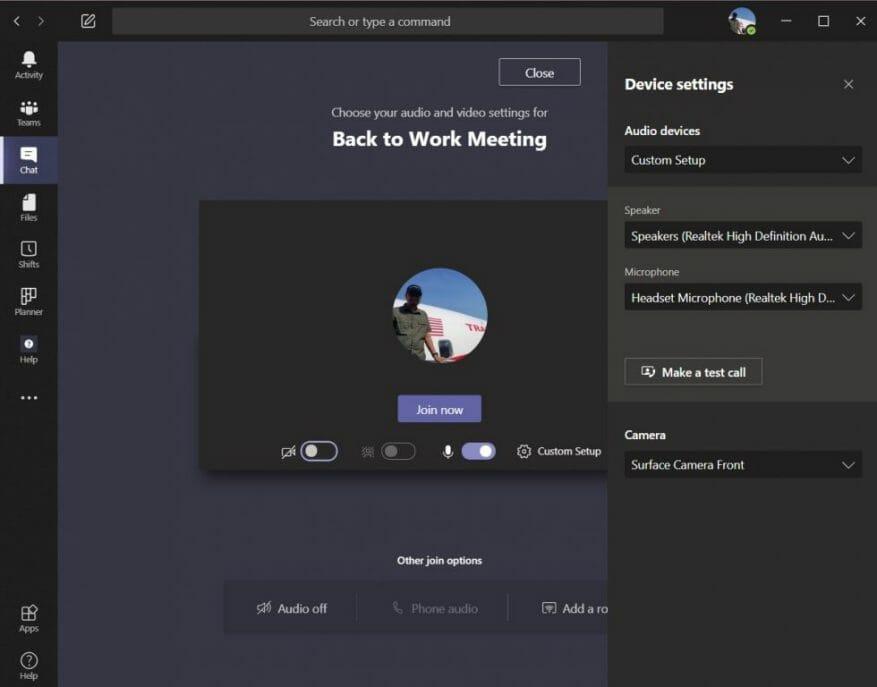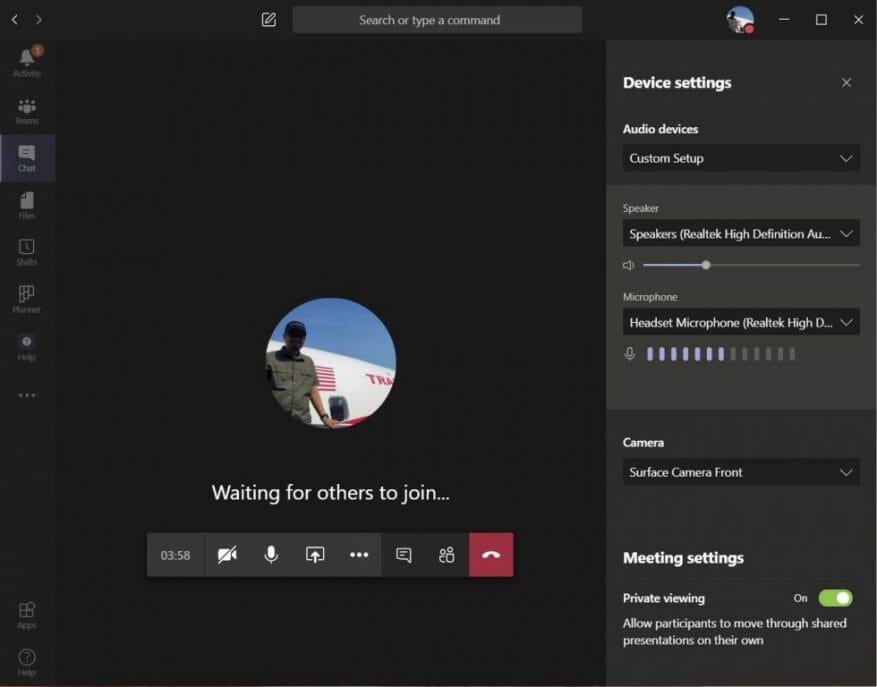Arriva un momento in cui la webcam, gli altoparlanti o il microfono del tuo PC potrebbero non essere abbastanza buoni per le tue chiamate in conferenza. Il tuo microfono potrebbe non essere di buona qualità, i tuoi altoparlanti potrebbero suonare orribili o potresti semplicemente voler usare un microfono che evidenzierà meglio la tua voce. In questi casi, potresti finire per collegare una periferica esterna al tuo PC tramite USB o Bluetooth.
In alcuni casi, quando lo desideri, potresti comunque voler ascoltare l’audio di una riunione sugli altoparlanti del PC, ma utilizzare il microfono sulle cuffie — o viceversa. Per farlo funzionare correttamente, dovrai accedere a Teams e scegliere le impostazioni audio, video e degli altoparlanti per creare una configurazione personalizzata.
Il processo è relativamente semplice e in questa guida spiegheremo come puoi farlo.
Prima di una chiamata
Per creare una configurazione personalizzata prima di una chiamata o mentre ti unisci alla chiamata, ti consigliamo di fare clic su Microfono e altoparlanti per PC le impostazioni ruotano sotto il tuo feed video. Dopo aver fatto clic, vedrai un’opzione per Dispositivi audio. Fare clic sulla casella freccia giù in questo campo, quindi scegliere Configurazione personalizzata. In questo modo si smetterà di utilizzare il microfono e gli altoparlanti del PC e si sceglierà la propria configurazione.
Quindi, vai ai campi sottostanti. Nel Relatore casella, fai clic sulla freccia in basso e scegli il dispositivo o la periferica che desideri utilizzare per il tuo altoparlante. Nel nostro caso, manteniamo gli altoparlanti Realtek predefiniti per il nostro Surface. Dopodiché, puoi andare al Microfono casella, fare clic sulla freccia giù e scegliere il microfono che si desidera utilizzare. Useremo il nostro headset. Puoi anche cambiare la webcam facendo clic sulla freccia in basso accanto a Telecamera e scegliendo anche un’altra fotocamera.
Quando sei soddisfatto, puoi testare la tua configurazione per vedere se funziona per te. Basta fare clic su Fai una chiamata di prova pulsante.Questo chiamerà il servizio Teams Echo di Microsoft, dove puoi dire un messaggio e farlo riprodurre per vedere se tutto funziona. Alla fine della chiamata, otterrai un elenco dei risultati della chiamata, che mostra un elenco di tutto ciò che scegli e se ha funzionato.
Durante una chiamata
Non solo puoi creare una configurazione personalizzata prima di una chiamata, ma puoi anche farlo durante la chiamata. Questo potrebbe essere un caso in cui vuoi cambiare le cose dopo che ti rendi conto che la tua chiamata non suona o sta andando come desideri.
Per fare ciò, passa semplicemente il mouse sopra il centro dello schermo, quindi fai clic su . . . più azioni opzione. Da lì, fai clic su Mostra le impostazioni del dispositivo opzione, quindi scegliere Configurazione personalizzata dalla casella a discesa sotto Dispositivi audio. Puoi quindi scegliere l’altoparlante e il microfono o la webcam che desideri utilizzare nelle caselle visualizzate sotto.
Sarai in grado di vedere il feedback dal tuo microfono, per vedere se funziona. Prova ad aumentare il volume sul tuo PC o Mac per testare anche quello. Quando sei soddisfatto, fai clic sulla (X) accanto a Impostazioni del dispositivo per chiudere la finestra e partecipare alla chiamata.
Altri modi per modificare le impostazioni
Questi sono solo due modi per creare una configurazione personalizzata in Microsoft Teams. Puoi anche modificare le impostazioni prima di qualsiasi chiamata andando all’icona del tuo profilo, facendo clic su Impostazioni opzione, quindi scegliere Dispositivi. Da qui, sotto Dispositivi audio scegliere Configurazione personalizzata e quindi scegli l’altoparlante, il microfono e la fotocamera come spiegato sopra.
Come ti ricordiamo sempre, questa è solo la nostra ultima guida di Microsoft Teams. Abbiamo trattato ampiamente l’argomento negli ultimi mesi e abbiamo suggerimenti su chat, ricerca e molto altro ancora. Dai un’occhiata al nostro hub di notizie per tutte le ultime notizie e informazioni su Microsoft Teams e Microsoft 365.