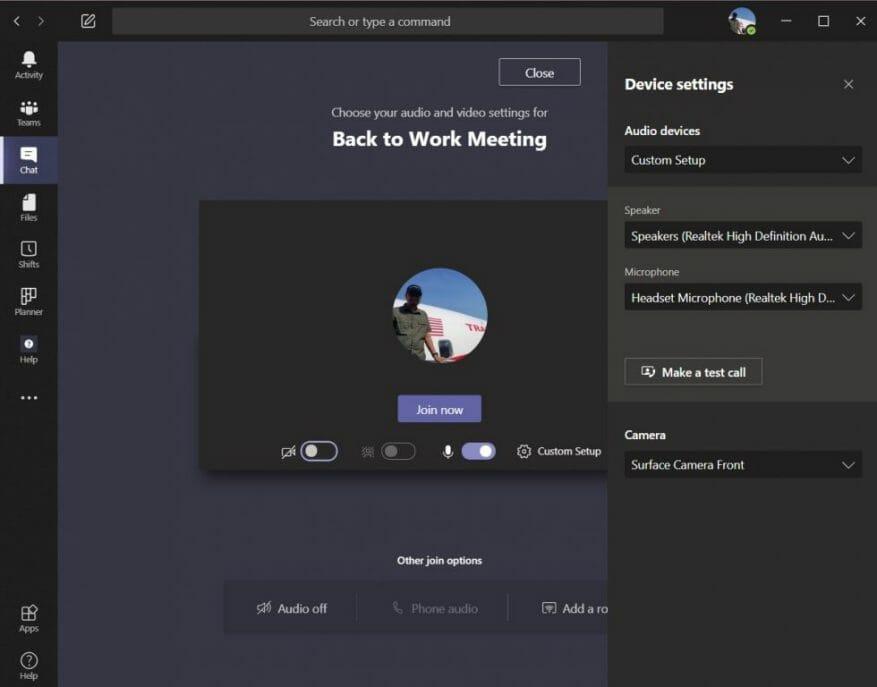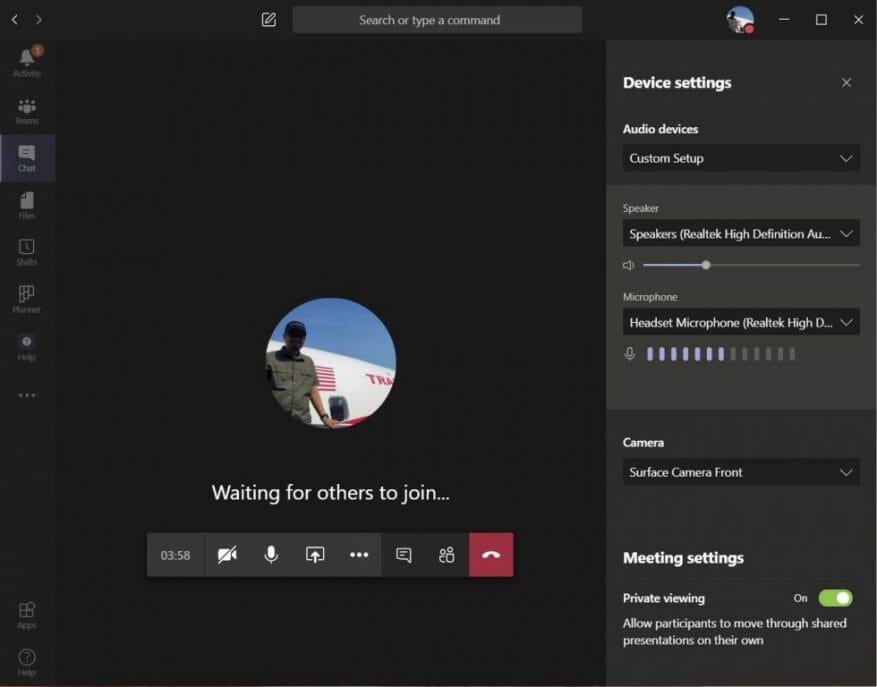Eljön az idő, amikor a számítógépén lévő webkamera, hangszórók vagy mikrofon esetleg nem elég jó a konferenciahívásokhoz. Előfordulhat, hogy a mikrofonja nem jó minőségű, a hangszórói borzalmasan szólnak, vagy egyszerűen olyan mikrofont szeretne használni, amely jobban kiemeli a hangját. Ilyen esetekben előfordulhat, hogy USB-n vagy Bluetooth-on keresztül külső perifériát csatlakoztat a számítógéphez.
Egyes esetekben, amikor ezt szeretné, továbbra is szeretné hallani a megbeszélés hangját a számítógép hangszóróin, de a mikrofont a fejhallgatón használja — vagy fordítva. Ahhoz, hogy ez megfelelően működjön, be kell lépnie a Teamsbe, és ki kell választania a hang-, videó- és hangszóróbeállításokat az egyéni beállítás létrehozásához.
A folyamat viszonylag egyszerű, és ebben az útmutatóban elmagyarázzuk, hogyan teheti ezt meg.
Hívás előtt
Egyéni beállítás létrehozásához hívás előtt vagy a híváshoz való csatlakozáskor kattintson a gombra PC mikrofon és hangszórók beállítások fogaskereke a videofeed alatt. Miután rákattintott, megjelenik egy lehetőség Audioeszközök. Kattintson a lefelé mutató nyílra ebben a mezőben, majd válassza a lehetőséget Egyéni beállítás. Ezzel átvált a számítógép mikrofonjának és hangszóróinak használatáról, és kiválaszthatja a saját beállításait.
Ezután irány az alatta lévő mezők. Ban,-ben Hangszóró mezőben kattintson a lefelé mutató nyílra, és válassza ki a hangszóróhoz használni kívánt eszközt vagy perifériát. Esetünkben megtartjuk a Surface alapértelmezett Realtek hangszóróit. Ezt követően irány a Mikrofon mezőben kattintson a lefelé mutató nyílra, és válassza ki a használni kívánt mikrofont. A fejhallgatónkat fogjuk használni. A webkamerát a mellette lévő lefelé mutató nyílra kattintva is módosíthatja Kamera és másik kamera választása is.
Ha elégedett, kipróbálhatja a beállítást, hogy kiderüljön, működik-e az Ön számára. Egyszerűen kattintson a Indítson próbahívást gomb.Ez felhívja a Microsoft Teams Echo szolgáltatását, ahol elmondhat egy üzenetet, és lejátszhatja azt, hogy megnézze, minden működik-e. A hívás végén megjelenik a hívás eredményeinek listája, amelyen megjelenik minden választott listája, és hogy sikerült-e.
Hívás közben
Nemcsak hívás előtt hozhat létre egyéni beállításokat, hanem hívás közben is. Ez olyan eset lehet, amikor meg akarja változtatni a dolgokat, miután rájött, hogy a hívása nem úgy hangzik vagy nem megy, ahogy szeretné.
Ehhez egyszerűen vigye az egeret a képernyő közepe fölé, majd kattintson a . . . több akció választási lehetőség. Innen kattintson a Eszközbeállítások megjelenítése lehetőséget, majd válassza ki Egyéni beállítás alatti legördülő listából Audioeszközök. Ezután az alatta megjelenő mezőkben kiválaszthatja a használni kívánt hangszórót és mikrofont vagy webkamerát.
Láthatja a mikrofonja visszajelzését, és megtudhatja, működik-e. Próbálja meg növelni a hangerőt PC-n vagy Mac-en, hogy ezt is tesztelje. Ha elégedett, kattintson a mellette lévő (X) gombra Eszköz beállítások zárja be az ablakot, és csatlakozzon a híváshoz.
A beállítások módosításának egyéb módjai
Ez csak két mód az egyéni beállítások létrehozására a Microsoft Teamsben. A beállításokat hívás előtt is módosíthatja, ha a profil ikonjára lép, és rákattint a Beállítások opciót, majd válassza ki Eszközök. Innen, alul Audioeszközök választ Egyéni beállítás majd válassza ki a hangszórót, a mikrofont és a kamerát a fentebb leírtak szerint.
Mint mindig emlékeztetjük Önt, ez csak a legújabb Microsoft Teams útmutatónk. Az elmúlt néhány hónapban alaposan foglalkoztunk a témával, és tippjeink vannak a csevegésről, a keresésről és még sok másról. Tekintse meg hírközpontunkat a Microsoft Teams és a Microsoft 365 legfrissebb híreiért és információiért.