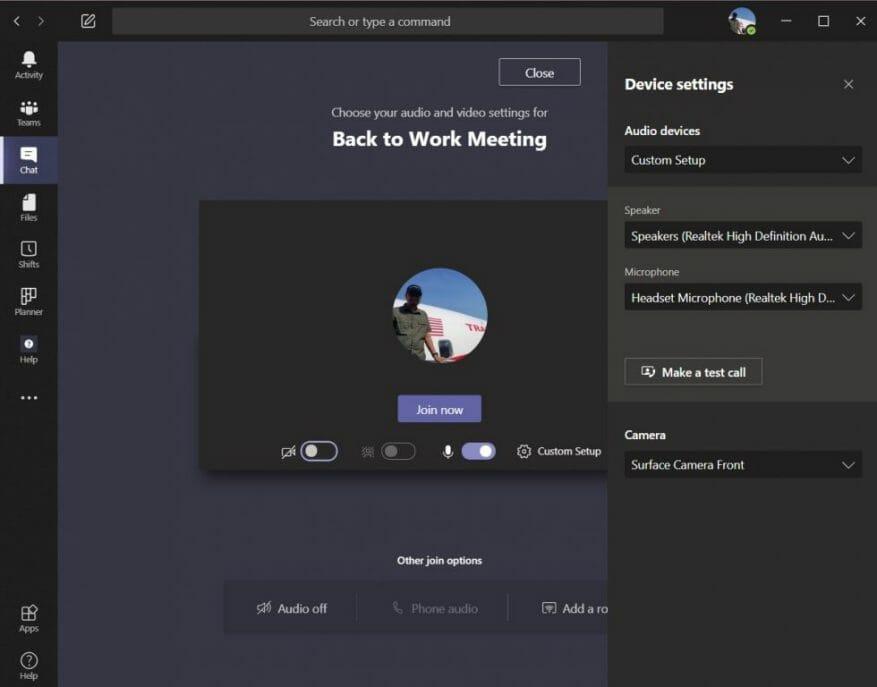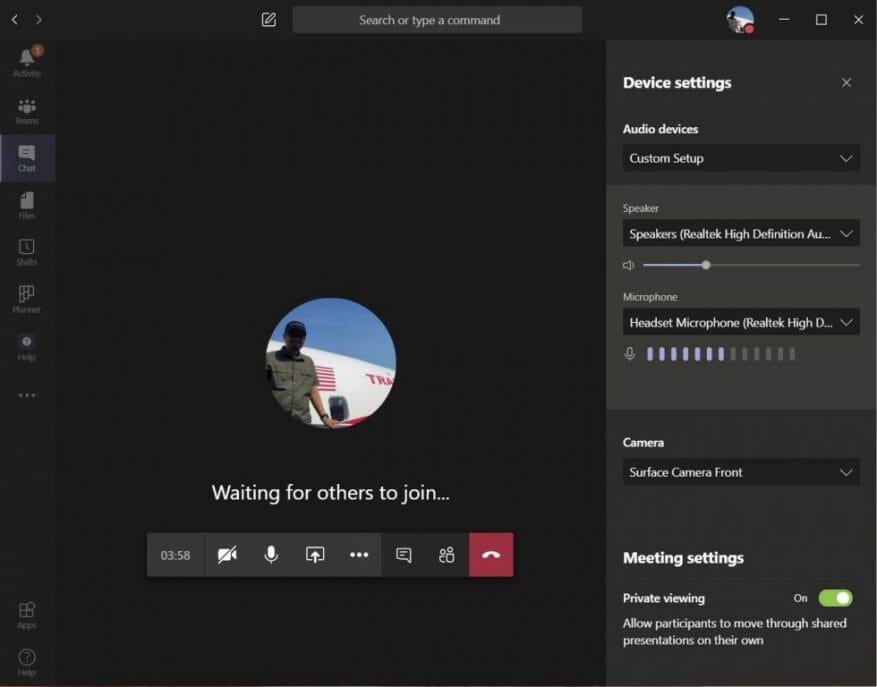Přijde čas, kdy webová kamera, reproduktory nebo mikrofon na vašem počítači nemusí být dost dobré pro vaše konferenční hovory. Váš mikrofon nemusí mít dobrou kvalitu, vaše reproduktory mohou znít příšerně nebo jen chcete použít mikrofon, který lépe zvýrazní váš hlas. V těchto případech můžete skončit připojením externí periferie k počítači přes USB nebo Bluetooth.
V některých případech, kdy to chcete, můžete stále chtít slyšet zvuk ze schůzky v reproduktorech počítače, ale použijte mikrofon na náhlavní soupravě — nebo naopak. Aby to fungovalo správně, budete muset zamířit do Teams a vybrat a vybrat nastavení zvuku, videa a reproduktorů, abyste vytvořili vlastní nastavení.
Tento proces je poměrně snadný a v tomto průvodci vám vysvětlíme, jak to udělat.
Před hovorem
Chcete-li vytvořit vlastní nastavení před hovorem nebo když se k hovoru připojujete, klepněte na tlačítko PC mikrofon a reproduktory nastavení pod vaším video kanálem. Po kliknutí na něj se zobrazí možnost pro Zvuková zařízení. Klikněte na pole se šipkou dolů v tomto poli a poté vyberte Vlastní nastavení. Tím přestanete používat mikrofon a reproduktory počítače a vyberete si vlastní nastavení.
Dále se vydejte do polí pod nimi. V mluvčí klikněte na šipku dolů a vyberte zařízení nebo periferní zařízení, které chcete pro reproduktor použít. V našem případě ponecháváme výchozí reproduktory Realtek pro náš Surface. Poté se můžete vydat na Mikrofon klikněte na šipku dolů a vyberte mikrofon, který chcete použít. Budeme používat náš headset. Webovou kameru můžete změnit také kliknutím na šipku dolů vedle Fotoaparát a také výběr jiného fotoaparátu.
Až budete spokojeni, můžete své nastavení vyzkoušet a zjistit, zda vám vyhovuje. Jednoduše klikněte na Proveďte zkušební hovor knoflík.Tím se zavolá služba Microsoft Teams Echo, kde můžete říct zprávu a nechat si ji přehrát, abyste zjistili, zda vše funguje. Na konci hovoru získáte seznam výsledků vašich hovorů se seznamem všeho, co si vyberete, a zda to fungovalo.
Během hovoru
Můžete si nejen vytvořit vlastní nastavení před hovorem, ale můžete to udělat i během hovoru. To může být případ, kdy budete chtít věci změnit poté, co si uvědomíte, že váš hovor nezní nebo neprobíhá tak, jak chcete.
Chcete-li to provést, jednoduše najeďte myší na střed obrazovky a klikněte na ikonu . . . více akcí volba. Odtud klikněte na Zobrazit nastavení zařízení možnost a poté vyberte Vlastní nastavení z rozbalovací nabídky pod Zvuková zařízení. V polích, která se pod tím zobrazí, si pak můžete vybrat reproduktor a mikrofon nebo webovou kameru, kterou chcete použít.
Budete moci vidět zpětnou vazbu z mikrofonu, abyste zjistili, zda funguje. Zkuste zvýšit hlasitost na svém PC nebo Mac, abyste to také vyzkoušeli. Až budete spokojeni, klikněte na (X) vedle Nastavení zařízení zavřete okno a připojte se k hovoru.
Další způsoby změny nastavení
Toto jsou jen dva způsoby, jak vytvořit vlastní nastavení v Microsoft Teams. Nastavení můžete také změnit před jakýmkoli hovorem tak, že přejdete na ikonu svého profilu a kliknete na Nastavení možnost a poté výběr Zařízení. Odtud, pod Zvuková zařízení Vybrat Vlastní nastavení a poté vyberte reproduktor, mikrofon a kameru, jak jsme vysvětlili výše.
Jak vám vždy připomínáme, toto je pouze náš nejnovější průvodce Microsoft Teams. Během posledních několika měsíců jsme se tímto tématem rozsáhle zabývali a máme tipy ohledně chatování, vyhledávání a mnohem více. Podívejte se na naše centrum zpráv, kde najdete všechny nejnovější zprávy a informace o Microsoft Teams a Microsoft 365.