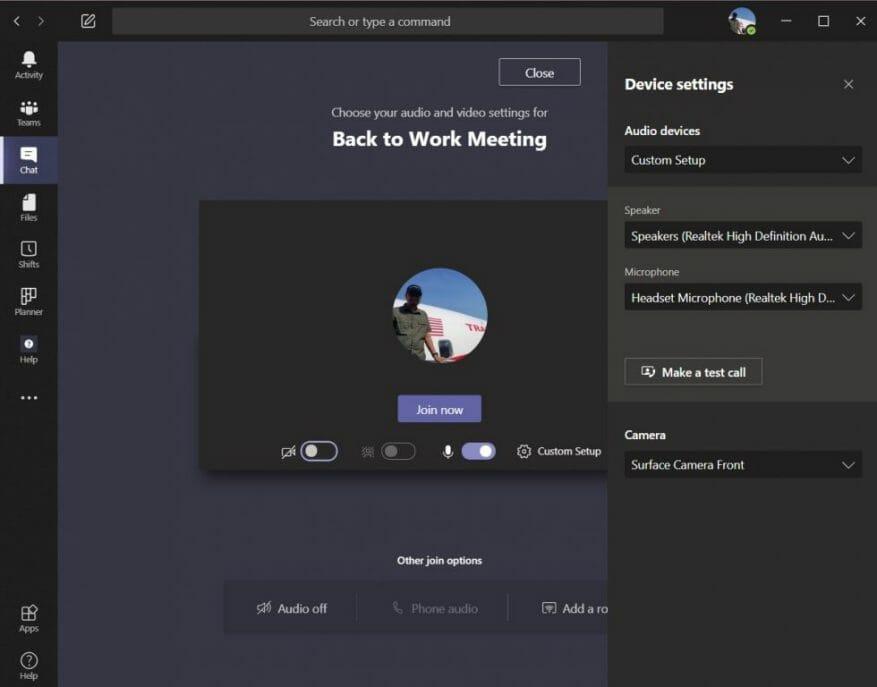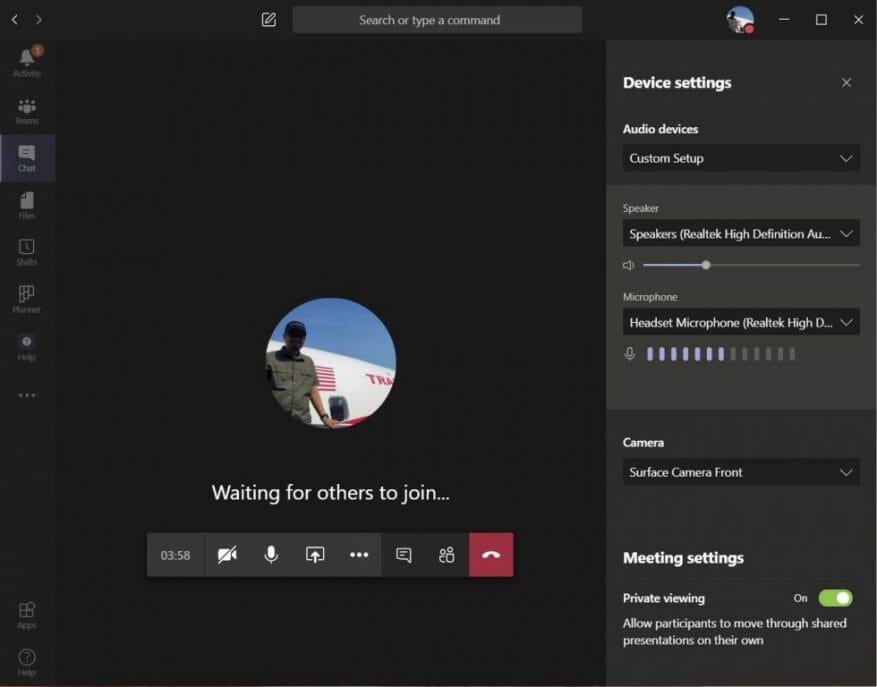Es kommt eine Zeit, in der die Webcam, die Lautsprecher oder das Mikrofon auf Ihrem PC für Ihre Telefonkonferenzen möglicherweise nicht gut genug sind. Ihr Mikrofon ist möglicherweise nicht von guter Qualität, Ihre Lautsprecher klingen möglicherweise schrecklich oder Sie möchten einfach ein Mikrofon verwenden, das Ihre Stimme besser hervorhebt. In diesen Fällen müssen Sie möglicherweise ein externes Peripheriegerät über USB oder Bluetooth an Ihren PC anschließen.
Wenn Sie dies möchten, möchten Sie in manchen Fällen möglicherweise weiterhin den Ton eines Meetings über Ihre PC-Lautsprecher hören, aber Ihr Mikrofon an Ihrem Headset verwenden – oder umgekehrt. Damit dies richtig funktioniert, müssen Sie in Teams gehen und Ihre Audio-, Video- und Lautsprechereinstellungen auswählen und auswählen, um ein benutzerdefiniertes Setup zu erstellen.
Der Vorgang ist relativ einfach, und in dieser Anleitung erklären wir Ihnen, wie Sie dabei vorgehen können.
Vor einem Anruf
Um vor einem Anruf oder während Sie an dem Anruf teilnehmen, ein benutzerdefiniertes Setup zu erstellen, sollten Sie auf klicken PC-Mikrofon und Lautsprecher Einstellungszahnrad unter Ihrem Video-Feed. Nachdem Sie darauf geklickt haben, sehen Sie eine Option für Audiogeräte. Klicken Sie in diesem Feld auf das Feld mit dem Pfeil nach unten und wählen Sie dann aus Benutzerdefinierte Installation. Dadurch wird von der Verwendung des Mikrofons und der Lautsprecher Ihres PCs abgewichen und Sie können Ihr eigenes Setup auswählen.
Gehen Sie als nächstes zu den darunter liegenden Feldern. In dem Lautsprecher klicken Sie auf den Abwärtspfeil und wählen Sie das Gerät oder Peripheriegerät aus, das Sie für Ihren Lautsprecher verwenden möchten. In unserem Fall behalten wir die standardmäßigen Realtek-Lautsprecher für unser Surface bei. Danach können Sie sich auf den Weg machen Mikrofon Klicken Sie auf den Abwärtspfeil und wählen Sie das Mikrofon aus, das Sie verwenden möchten. Wir werden unser Headset verwenden. Sie können die Webcam auch ändern, indem Sie auf den Abwärtspfeil neben klicken Kamera und auch die Wahl einer anderen Kamera.
Wenn Sie zufrieden sind, können Sie Ihr Setup testen, um zu sehen, ob es für Sie funktioniert. Klicken Sie einfach auf die Führen Sie einen Testanruf durch Taste.Dadurch wird der Teams Echo-Dienst von Microsoft aufgerufen, wo Sie eine Nachricht sagen und sich diese vorspielen lassen können, um zu sehen, ob alles funktioniert. Am Ende des Anrufs erhalten Sie eine Liste Ihrer Anrufergebnisse mit einer Liste aller von Ihnen ausgewählten Elemente und ob es funktioniert hat.
Während eines Anrufs
Sie können nicht nur vor einem Anruf ein benutzerdefiniertes Setup erstellen, sondern auch während des Anrufs. Dies kann ein Fall sein, in dem Sie die Dinge ändern möchten, nachdem Sie feststellen, dass Ihr Anruf nicht so klingt oder läuft, wie Sie es möchten.
Bewegen Sie dazu einfach die Maus über die Mitte des Bildschirms und klicken Sie dann auf . . . mehr Aktionen Möglichkeit. Klicken Sie dort auf die Geräteeinstellungen anzeigen Option, und wählen Sie dann aus Benutzerdefinierte Installation aus dem Dropdown-Feld darunter Audiogeräte. Sie können dann den Lautsprecher und das Mikrofon oder die Webcam, die Sie verwenden möchten, in den darunter angezeigten Feldern auswählen.
Sie können Feedback von Ihrem Mikrofon sehen, um zu sehen, ob es funktioniert. Versuchen Sie, die Lautstärke auf Ihrem PC oder Mac zu erhöhen, um dies ebenfalls zu testen. Wenn Sie zufrieden sind, klicken Sie auf das (X) neben Geräteeinstellungen , um das Fenster zu schließen und an Ihrem Anruf teilzunehmen.
Andere Möglichkeiten, Einstellungen zu ändern
Dies sind nur zwei Möglichkeiten, ein benutzerdefiniertes Setup in Microsoft Teams zu erstellen. Sie können die Einstellungen auch vor Anrufen ändern, indem Sie zu Ihrem Profilsymbol gehen und auf klicken Einstellungen Option, dann wählen Geräte. Von hier, unter Audiogeräte wählen Benutzerdefinierte Installation und wählen Sie dann Ihren Lautsprecher, Ihr Mikrofon und Ihre Kamera aus, wie oben beschrieben.
Wie wir Sie immer daran erinnern, ist dies nur unser neuester Microsoft Teams-Leitfaden. Wir haben das Thema in den letzten Monaten ausführlich behandelt und haben Tipps zu Chats, Suche und vielem mehr. In unserem News-Hub finden Sie die neuesten Nachrichten und Informationen zu Microsoft Teams und Microsoft 365.