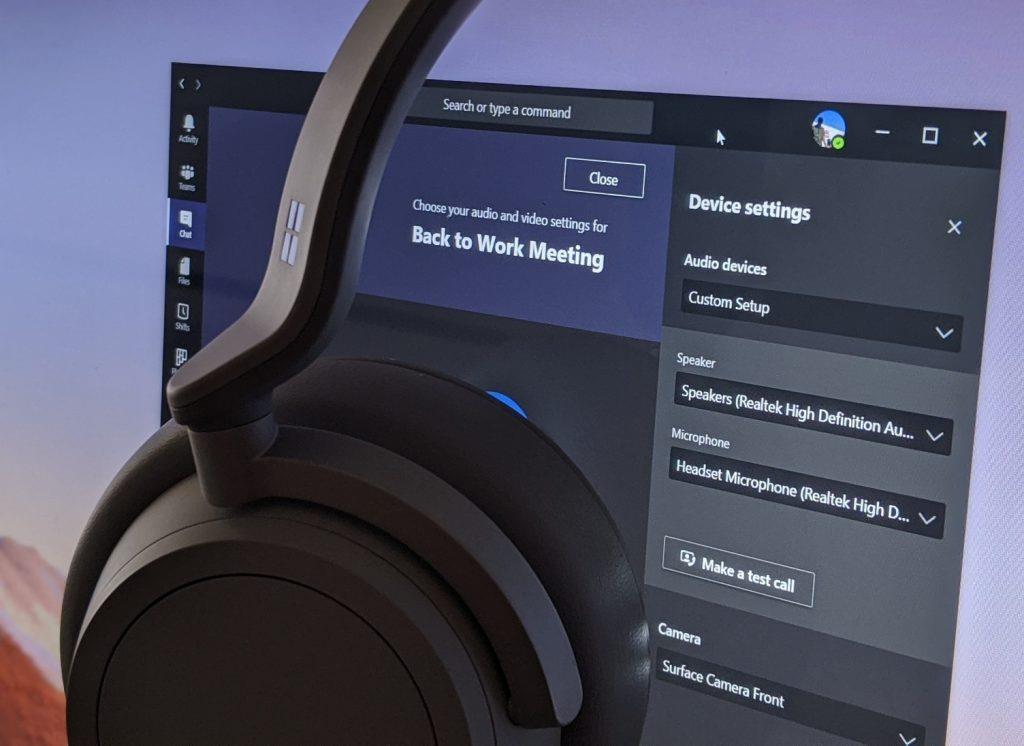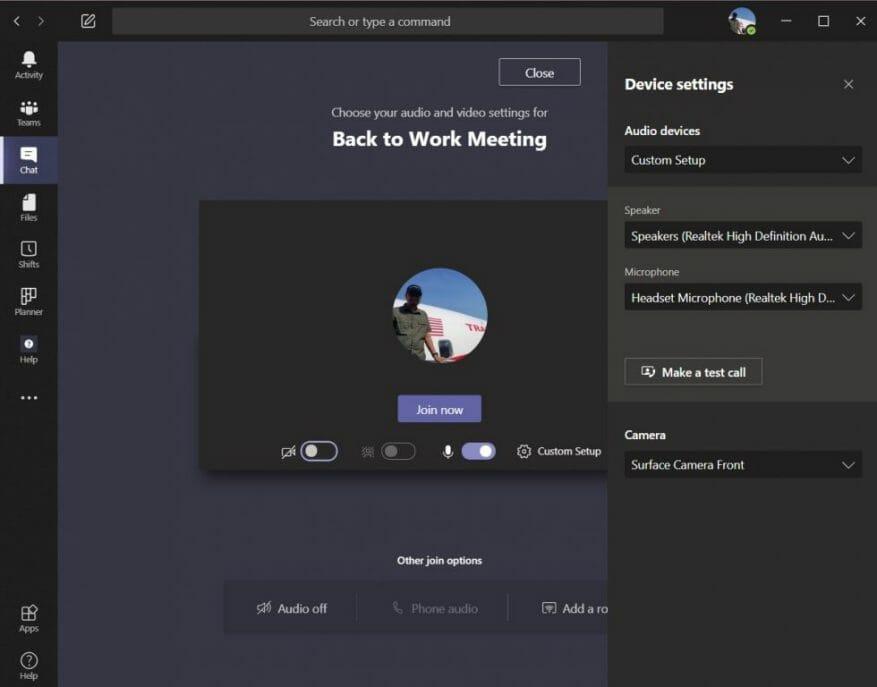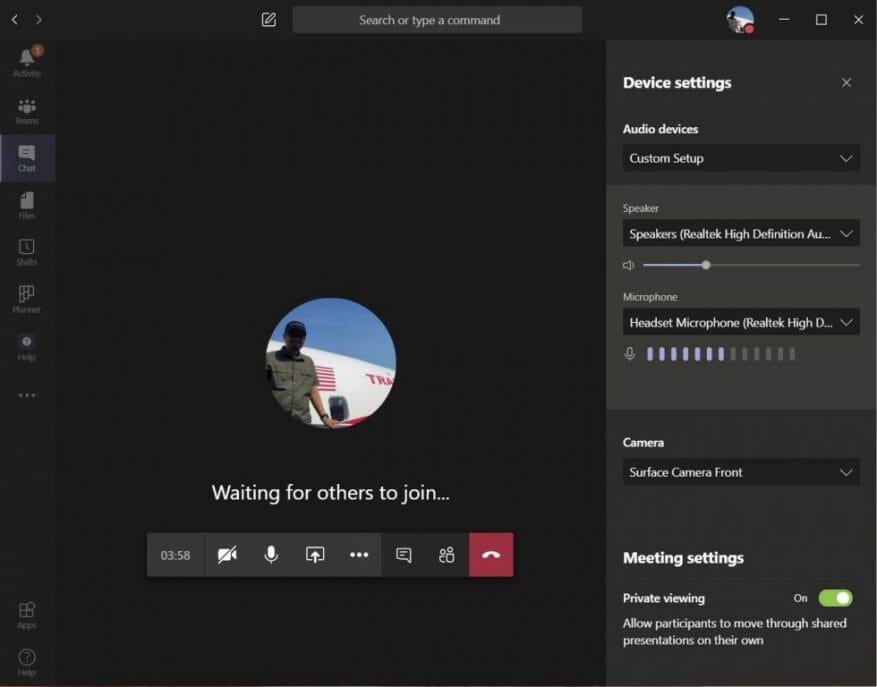Έρχεται μια στιγμή που η κάμερα web, τα ηχεία ή το μικρόφωνο στον υπολογιστή σας μπορεί να μην είναι αρκετά καλά για τις κλήσεις σας. Το μικρόφωνό σας μπορεί να μην είναι καλής ποιότητας, τα ηχεία σας μπορεί να ακούγονται φρικτά ή απλώς θέλετε να χρησιμοποιήσετε ένα μικρόφωνο που θα τονίζει καλύτερα τη φωνή σας. Σε αυτές τις περιπτώσεις, μπορεί να καταλήξετε να συνδέσετε μια εξωτερική περιφερειακή συσκευή στον υπολογιστή σας μέσω USB ή Bluetooth.
Σε ορισμένες περιπτώσεις, όταν το θέλετε αυτό, ίσως εξακολουθείτε να θέλετε να ακούτε τον ήχο από μια σύσκεψη στα ηχεία του υπολογιστή σας, αλλά να χρησιμοποιείτε το μικρόφωνό σας στα ακουστικά — ή το αντίστροφο. Για να λειτουργήσει σωστά, θα πρέπει να κατευθυνθείτε στο Teams και να επιλέξετε και να επιλέξετε τις ρυθμίσεις ήχου, βίντεο και ηχείων για να δημιουργήσετε μια προσαρμοσμένη ρύθμιση.
Η διαδικασία είναι σχετικά εύκολη και σε αυτόν τον οδηγό, θα εξηγήσουμε πώς μπορείτε να το κάνετε αυτό.
Πριν από μια κλήση
Για να δημιουργήσετε μια προσαρμοσμένη ρύθμιση πριν από μια κλήση ή καθώς συμμετέχετε στην κλήση, θα θέλετε να κάνετε κλικ στο Μικρόφωνο και ηχεία υπολογιστή γρανάζι ρυθμίσεων κάτω από τη ροή βίντεο. Αφού κάνετε κλικ σε αυτό, θα δείτε μια επιλογή για Συσκευές ήχου. Κάντε κλικ στο πλαίσιο με το κάτω βέλος σε αυτό το πεδίο και, στη συνέχεια, επιλέξτε Προσαρμοσμένη ρύθμιση. Αυτό θα απομακρυνθεί από τη χρήση του μικροφώνου και των ηχείων του υπολογιστή σας και θα επιλέξει και θα επιλέξει τη δική σας ρύθμιση.
Στη συνέχεια, κατευθυνθείτε προς τα χωράφια από κάτω. Στο Ομιλητής στο πλαίσιο, κάντε κλικ στο κάτω βέλος και επιλέξτε τη συσκευή ή το περιφερειακό που θέλετε να χρησιμοποιήσετε για το ηχείο σας. Στην περίπτωσή μας, διατηρούμε τα προεπιλεγμένα ηχεία Realtek για το Surface μας. Μετά από αυτό, μπορείτε να κατευθυνθείτε στο Μικρόφωνο πλαίσιο, κάντε κλικ στο κάτω βέλος και επιλέξτε το μικρόφωνο που θέλετε να χρησιμοποιήσετε. Θα χρησιμοποιήσουμε το ακουστικό μας. Μπορείτε επίσης να αλλάξετε την κάμερα web κάνοντας κλικ στο κάτω βέλος δίπλα ΦΩΤΟΓΡΑΦΙΚΗ ΜΗΧΑΝΗ και επιλέγοντας και άλλη κάμερα.
Όταν είστε ικανοποιημένοι, μπορείτε να δοκιμάσετε τη ρύθμισή σας για να δείτε αν λειτουργεί για εσάς. Απλώς κάντε κλικ στο Κάντε μια δοκιμαστική κλήση κουμπί.Αυτό θα καλέσει την υπηρεσία Teams Echo της Microsoft, όπου μπορείτε να πείτε ένα μήνυμα και να το αναπαράγετε για να δείτε αν όλα λειτουργούν. Στο τέλος της κλήσης, θα λάβετε μια λίστα με τα αποτελέσματα της κλήσης σας, που θα εμφανίζει μια λίστα με όλα όσα επιλέγετε και εάν λειτούργησε.
Κατά τη διάρκεια μιας κλήσης
Μπορείτε όχι μόνο να δημιουργήσετε μια προσαρμοσμένη ρύθμιση πριν από μια κλήση, αλλά μπορείτε επίσης να το κάνετε και κατά τη διάρκεια της κλήσης. Αυτό μπορεί να είναι μια περίπτωση που θέλετε να αλλάξετε τα πράγματα αφού συνειδητοποιήσετε ότι η κλήση σας δεν ακούγεται ή δεν πηγαίνει όπως θέλετε.
Για να το κάνετε αυτό, απλώς τοποθετήστε το ποντίκι σας στη μέση της οθόνης και, στη συνέχεια, κάντε κλικ στο . . . περισσότερες δράσεις επιλογή. Από εκεί, κάντε κλικ στο Εμφάνιση ρυθμίσεων συσκευής επιλογή και μετά επιλέξτε Προσαρμοσμένη ρύθμιση από το αναπτυσσόμενο πλαίσιο κάτω Συσκευές ήχου. Στη συνέχεια, μπορείτε να επιλέξετε το ηχείο και το μικρόφωνο ή την κάμερα web που θέλετε να χρησιμοποιήσετε στα πλαίσια που εμφανίζονται κάτω από αυτό.
Θα μπορείτε να δείτε σχόλια από το μικρόφωνό σας, για να δείτε αν λειτουργεί. Δοκιμάστε να αυξήσετε την ένταση του ήχου στον υπολογιστή ή στο Mac σας για να το δοκιμάσετε επίσης. Όταν είστε ικανοποιημένοι, κάντε κλικ στο (X) δίπλα Ρυθμίσεις συσκευής για να κλείσετε το παράθυρο και να συμμετάσχετε στην κλήση σας.
Άλλοι τρόποι για να αλλάξετε τις ρυθμίσεις
Αυτοί είναι μόνο δύο τρόποι για να δημιουργήσετε μια προσαρμοσμένη ρύθμιση στο Microsoft Teams. Μπορείτε επίσης να αλλάξετε τις ρυθμίσεις πριν από οποιεσδήποτε κλήσεις μεταβαίνοντας στο εικονίδιο του προφίλ σας, κάνοντας κλικ στο Ρυθμίσεις επιλογή και μετά επιλέγοντας συσκευές. Από εδώ, κάτω Συσκευές ήχου επιλέγω Προσαρμοσμένη ρύθμιση και μετά επιλέξτε το ηχείο, το μικρόφωνο και την κάμερά σας όπως εξηγήσαμε παραπάνω.
Όπως σας υπενθυμίζουμε πάντα, αυτός είναι μόνο ο πιο πρόσφατος οδηγός Microsoft Teams. Έχουμε καλύψει εκτενώς το θέμα τους τελευταίους μήνες και έχουμε συμβουλές σχετικά με τις συνομιλίες, την αναζήτηση και πολλά άλλα. Ρίξτε μια ματιά στον κόμβο ειδήσεων για όλες τις τελευταίες ειδήσεις και πληροφορίες του Microsoft Teams και του Microsoft 365.