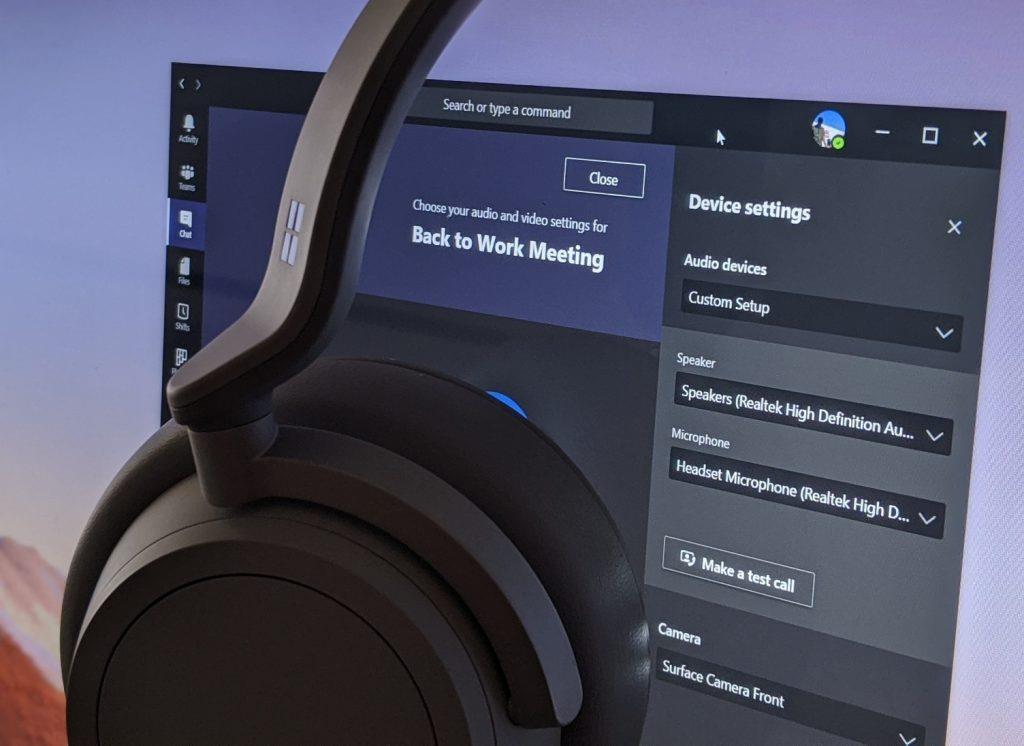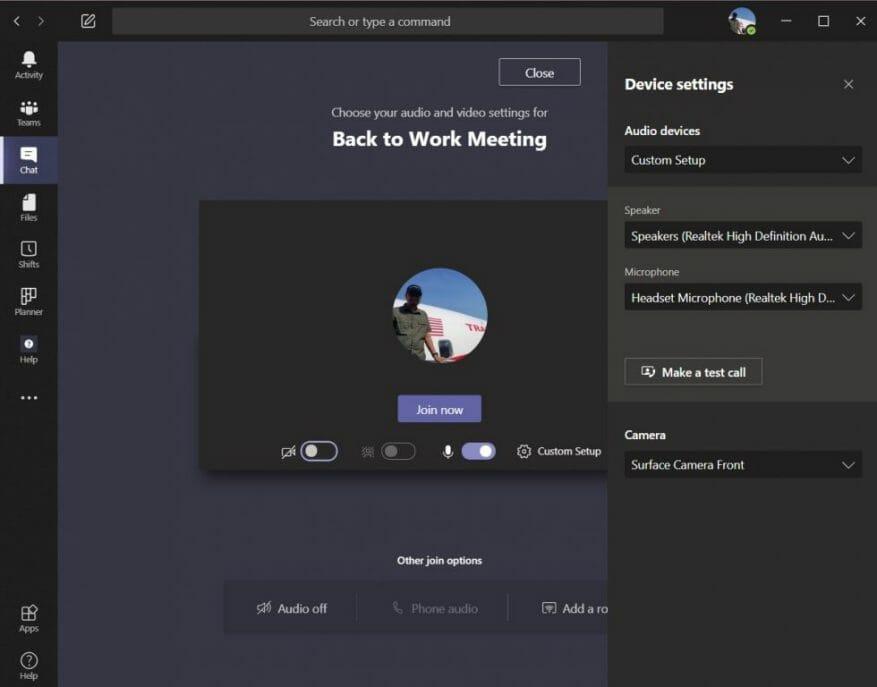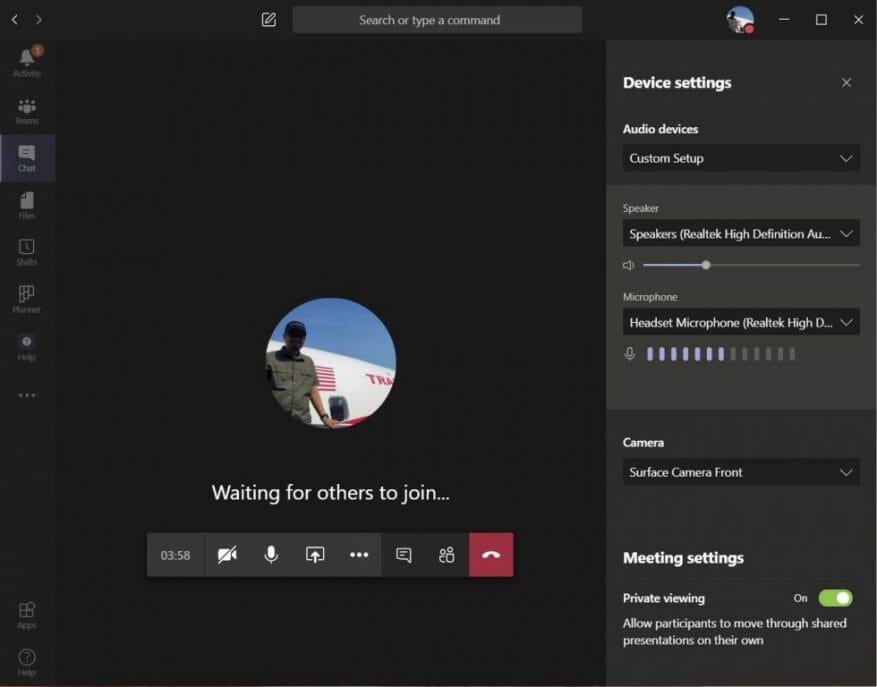Il arrive un moment où la webcam, les haut-parleurs ou le microphone de votre PC peuvent ne pas être assez bons pour vos conférences téléphoniques. Votre microphone n’est peut-être pas de bonne qualité, vos haut-parleurs peuvent avoir un son horrible ou vous souhaitez peut-être simplement utiliser un microphone qui mettra mieux en valeur votre voix. Dans ces cas, vous pourriez finir par brancher un périphérique externe à votre PC via USB ou Bluetooth.
Dans certains cas, lorsque vous le souhaitez, vous souhaiterez peut-être toujours entendre le son d’une réunion sur les haut-parleurs de votre PC, mais utilisez votre microphone sur votre casque — ou vice versa. Pour que cela fonctionne correctement, vous devrez vous diriger vers Teams et choisir vos paramètres audio, vidéo et haut-parleur pour créer une configuration personnalisée.
Le processus est relativement simple, et dans ce guide, nous vous expliquerons comment vous pouvez procéder.
Avant un appel
Pour créer une configuration personnalisée avant un appel ou lorsque vous rejoignez l’appel, vous devrez cliquer sur le Micro PC et haut-parleurs les paramètres cog sous votre flux vidéo. Après avoir cliqué dessus, vous verrez une option pour Périphériques audio. Cliquez sur la flèche vers le bas dans ce champ, puis choisissez Configuration personnalisée. Cela vous évitera d’utiliser le microphone et les haut-parleurs de votre PC et choisira votre propre configuration.
Ensuite, dirigez-vous vers les champs en dessous. Dans le Conférencier boîte, cliquez sur la flèche vers le bas et choisissez l’appareil ou le périphérique que vous souhaitez utiliser pour votre haut-parleur. Dans notre cas, nous gardons les haut-parleurs Realtek par défaut pour notre Surface. Après cela, vous pouvez vous diriger vers le Microphone , cliquez sur la flèche vers le bas et choisissez le microphone que vous souhaitez utiliser. Nous allons utiliser notre casque. Vous pouvez également changer de webcam en cliquant sur la flèche vers le bas à côté de Caméra et en choisissant un autre appareil photo, aussi.
Une fois satisfait, vous pouvez tester votre configuration pour voir si cela fonctionne pour vous. Cliquez simplement sur le Passer un appel test bouton.Cela appellera le service Teams Echo de Microsoft, où vous pourrez dire un message et le lire pour voir si tout fonctionne. À la fin de l’appel, vous obtiendrez une liste de vos résultats d’appel, montrant une liste de tout ce que vous choisissez, et si cela a fonctionné.
Pendant un appel
Vous pouvez non seulement créer une configuration personnalisée avant un appel, mais vous pouvez également le faire pendant l’appel. Cela peut être un cas où vous souhaitez changer les choses après avoir réalisé que votre appel ne sonne pas ou ne se déroule pas comme vous le souhaitez.
Pour ce faire, passez simplement votre souris au milieu de l’écran, puis cliquez sur le . . . plus d’actions option. De là, cliquez sur le Afficher les paramètres de l’appareil option, puis choisissez Configuration personnalisée dans la liste déroulante sous Périphériques audio. Vous pouvez ensuite choisir le haut-parleur et le microphone ou la webcam que vous souhaitez utiliser dans les cases qui s’affichent en dessous.
Vous pourrez voir les commentaires de votre microphone, pour voir si cela fonctionne. Essayez d’augmenter le volume sur votre PC ou Mac pour le tester également. Lorsque vous êtes satisfait, cliquez sur le (X) à côté de Réglages de l’appareil pour fermer la fenêtre et rejoindre votre appel.
Autres façons de modifier les paramètres
Ce ne sont que deux façons de créer une configuration personnalisée dans Microsoft Teams. Vous pouvez également modifier les paramètres avant tout appel en vous dirigeant vers l’icône de votre profil, en cliquant sur le Réglages option, puis en choisissant Dispositifs. D’ici, sous Périphériques audio choisir Configuration personnalisée puis choisissez votre haut-parleur, votre microphone et votre caméra comme nous l’avons expliqué ci-dessus.
Comme nous vous le rappelons toujours, il ne s’agit que de notre dernier guide Microsoft Teams. Nous avons largement couvert le sujet au cours des derniers mois et avons des conseils sur les chats, la recherche et bien plus encore. Consultez notre hub d’actualités pour toutes les dernières actualités et informations sur Microsoft Teams et Microsoft 365.