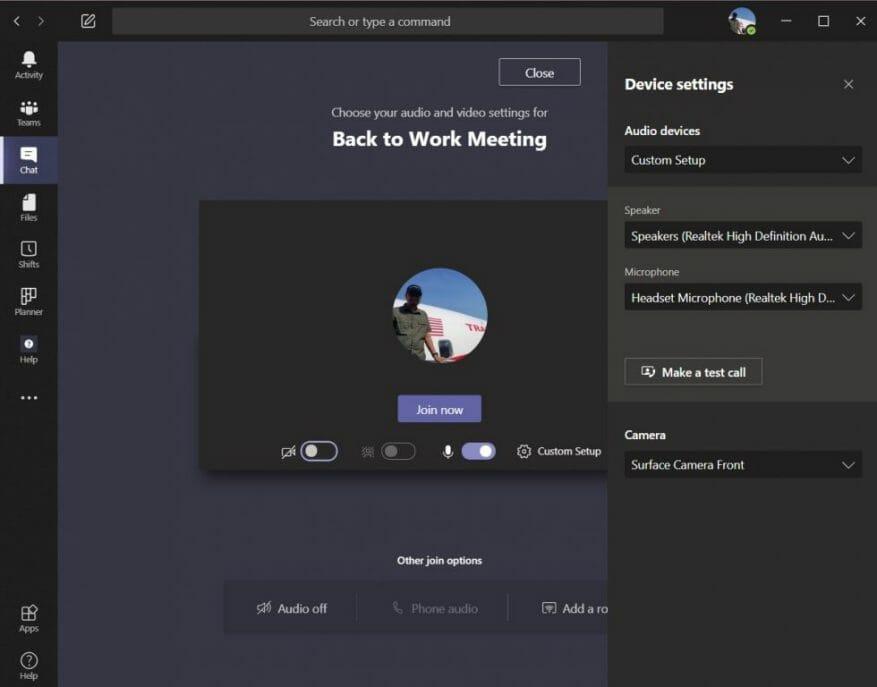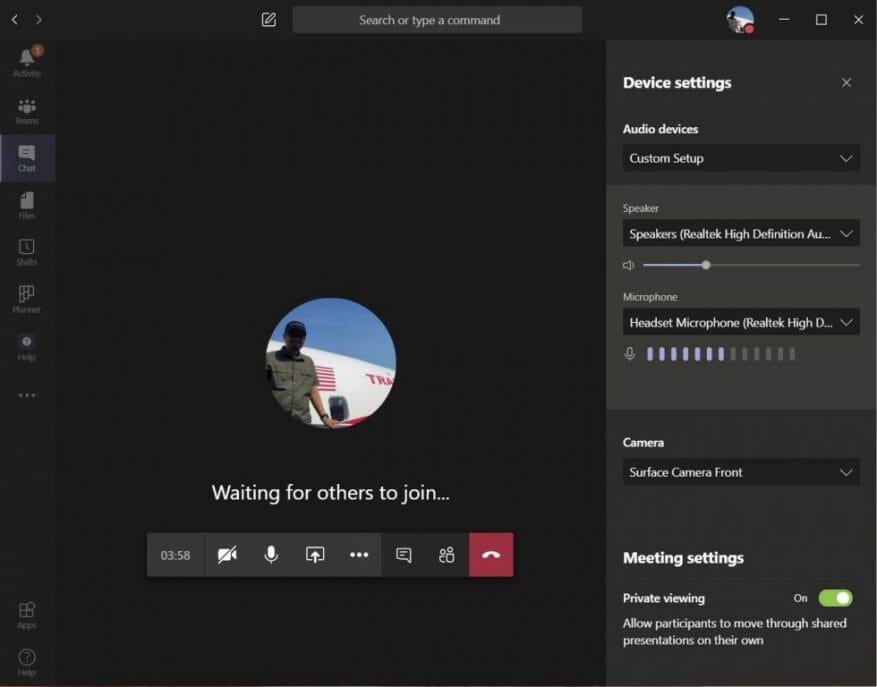Llega un momento en que la cámara web, los altavoces o el micrófono de su PC pueden no ser lo suficientemente buenos para sus llamadas de conferencia. Es posible que su micrófono no sea de buena calidad, que sus parlantes suenen horribles o que simplemente desee usar un micrófono que resalte mejor su voz. En estos casos, podría terminar conectando un periférico externo a su PC a través de USB o Bluetooth.
En algunos casos, cuando desee esto, es posible que aún desee escuchar el audio de una reunión en los parlantes de su PC, pero use su micrófono en sus auriculares, o viceversa. Para que esto funcione correctamente, deberá dirigirse a Teams y seleccionar y elegir la configuración de audio, video y altavoz para crear una configuración personalizada.
El proceso es relativamente fácil y en esta guía le explicaremos cómo puede hacerlo.
Antes de una llamada
Para crear una configuración personalizada antes de una llamada o mientras se une a la llamada, querrá hacer clic en el Micrófono y altavoces para PC engranaje de configuración debajo de su transmisión de video. Después de hacer clic en eso, verá una opción para Dispositivos de audio. Haga clic en el cuadro de flecha hacia abajo en este campo y luego elija Configuración personalizada. Esto dejará de usar el micrófono y los altavoces de su PC y elegirá su propia configuración.
Luego, dirígete a los campos debajo. En el Altavoz cuadro, haga clic en la flecha hacia abajo y elija el dispositivo o periférico que desea usar para su altavoz. En nuestro caso, mantenemos los altavoces Realtek predeterminados para nuestra Surface. Después de eso, puedes dirigirte a la Micrófono cuadro, haga clic en la flecha hacia abajo y elija el micrófono que desea usar. Usaremos nuestro auricular. También puede cambiar la cámara web haciendo clic en la flecha hacia abajo junto a Cámara y elegir otra cámara, también.
Cuando esté satisfecho, puede probar su configuración para ver si funciona para usted. Simplemente haga clic en el Hacer una llamada de prueba botón.Esto llamará al servicio Teams Echo de Microsoft, donde puede decir un mensaje y reproducirlo para ver si todo funciona. Al final de la llamada, obtendrá una lista de los resultados de su llamada, mostrando una lista de todo lo que eligió y si funcionó.
durante una llamada
No solo puede crear una configuración personalizada antes de una llamada, sino que también puede hacerlo durante la llamada. Este podría ser un caso en el que desee cambiar las cosas después de darse cuenta de que su llamada no suena o no funciona como desea.
Para hacer esto, simplemente pase el mouse sobre el centro de la pantalla y luego haga clic en el . . . mas acciones opción. Desde allí, haga clic en el Mostrar configuración del dispositivo opción y, a continuación, seleccione Configuración personalizada del cuadro desplegable debajo Dispositivos de audio. Luego puede elegir el altavoz y el micrófono o la cámara web que desea usar en los cuadros que aparecen debajo.
Podrás ver los comentarios de tu micrófono para ver si funciona. Intente aumentar el volumen en su PC o Mac para probar eso también. Cuando esté satisfecho, haga clic en la (X) junto a Configuración de dispositivo para cerrar la ventana y unirse a su llamada.
Otras formas de cambiar la configuración
Estas son solo dos formas de crear una configuración personalizada en Microsoft Teams. También puede cambiar la configuración antes de cualquier llamada dirigiéndose al icono de su perfil, haciendo clic en el Ajustes opción, luego eligiendo Dispositivos. Desde aquí, bajo Dispositivos de audio elegir Configuración personalizada y luego elija su altavoz, micrófono y cámara como explicamos anteriormente.
Como siempre te recordamos, esta es solo nuestra última guía de Microsoft Teams. Hemos cubierto ampliamente el tema en los últimos meses y tenemos consejos sobre chats, búsqueda y mucho más. Consulte nuestro centro de noticias para conocer las últimas noticias e información sobre Microsoft Teams y Microsoft 365.