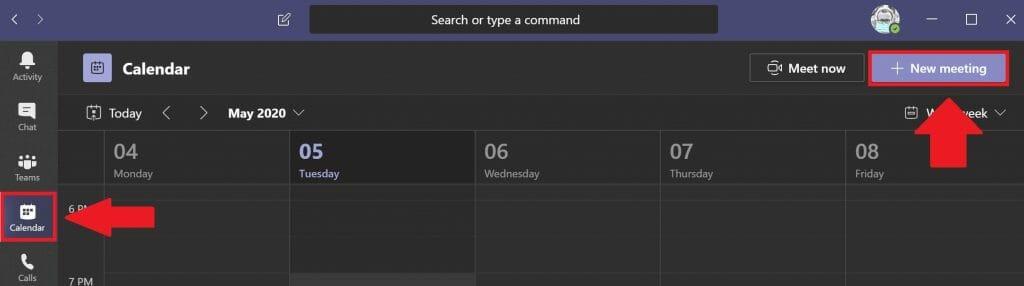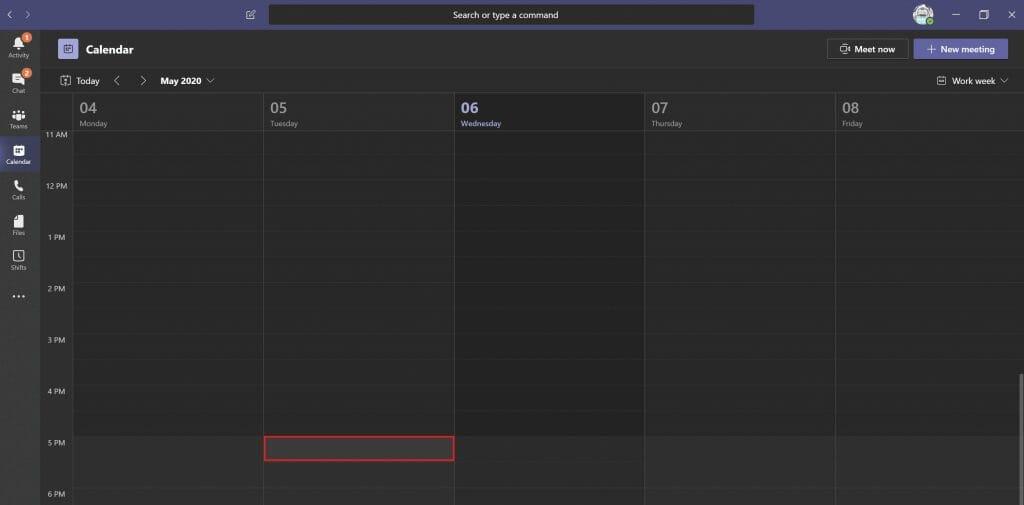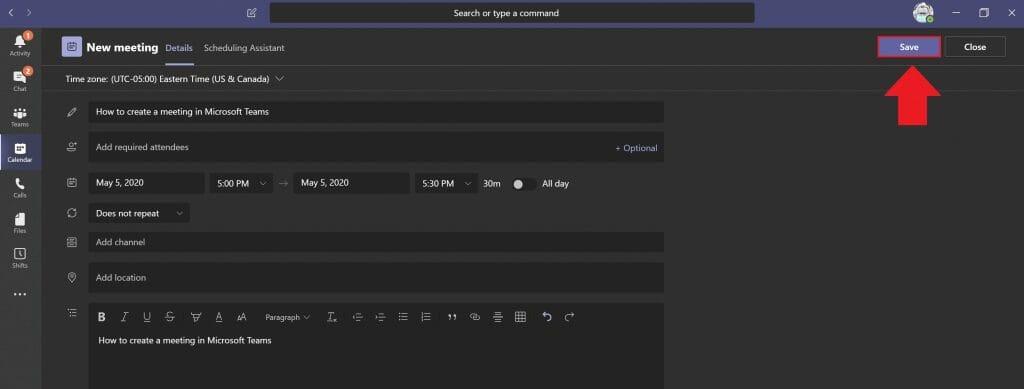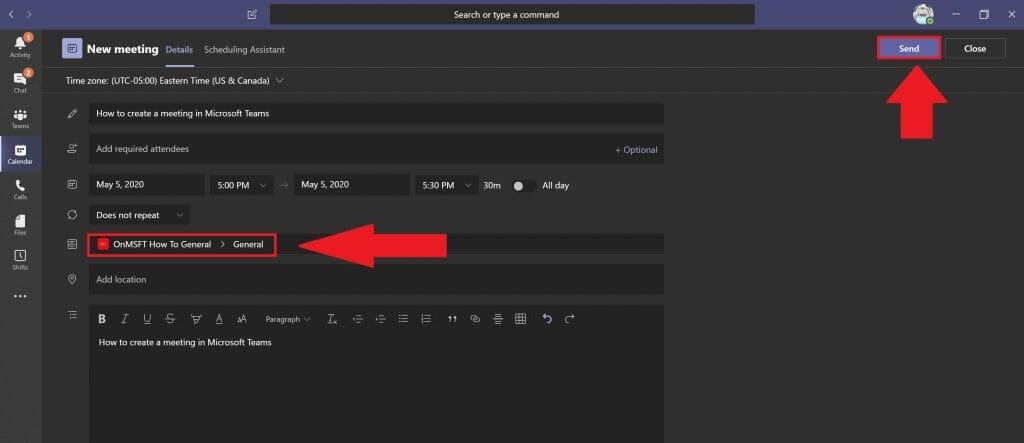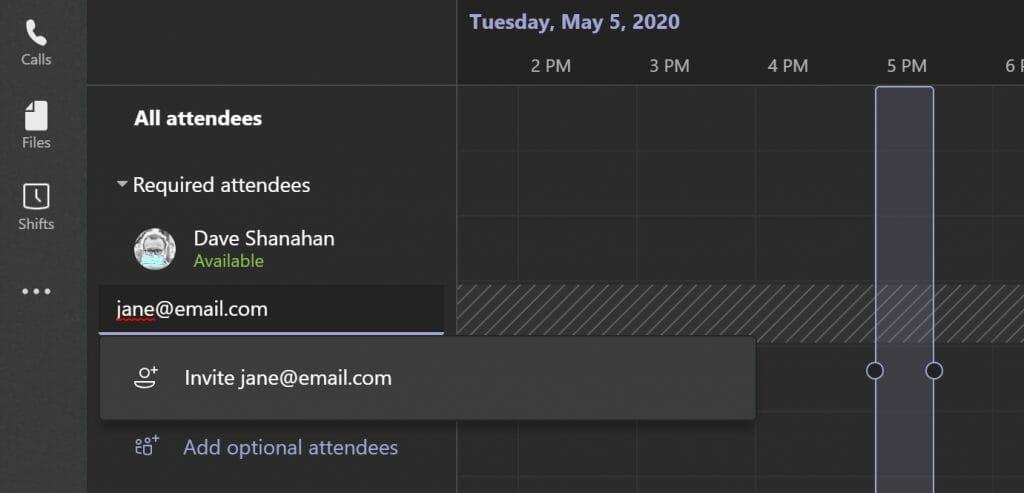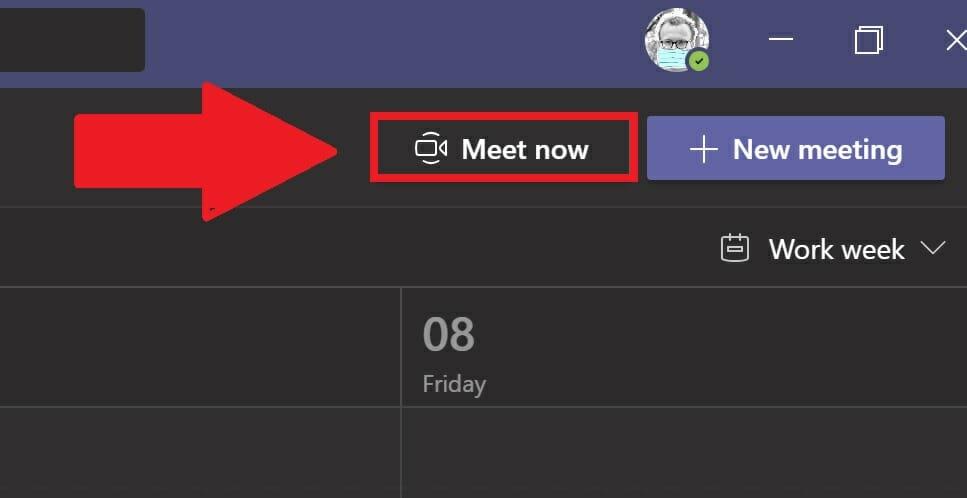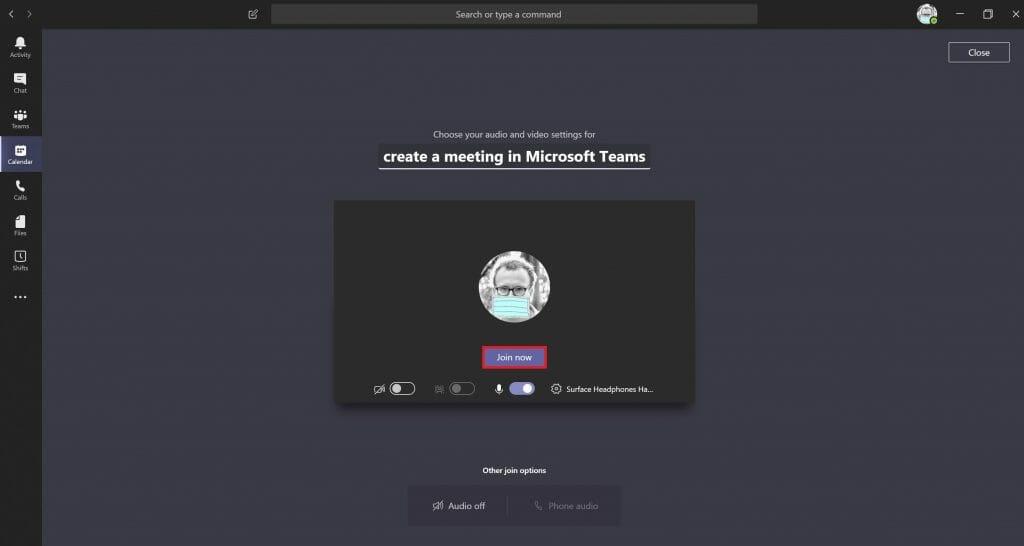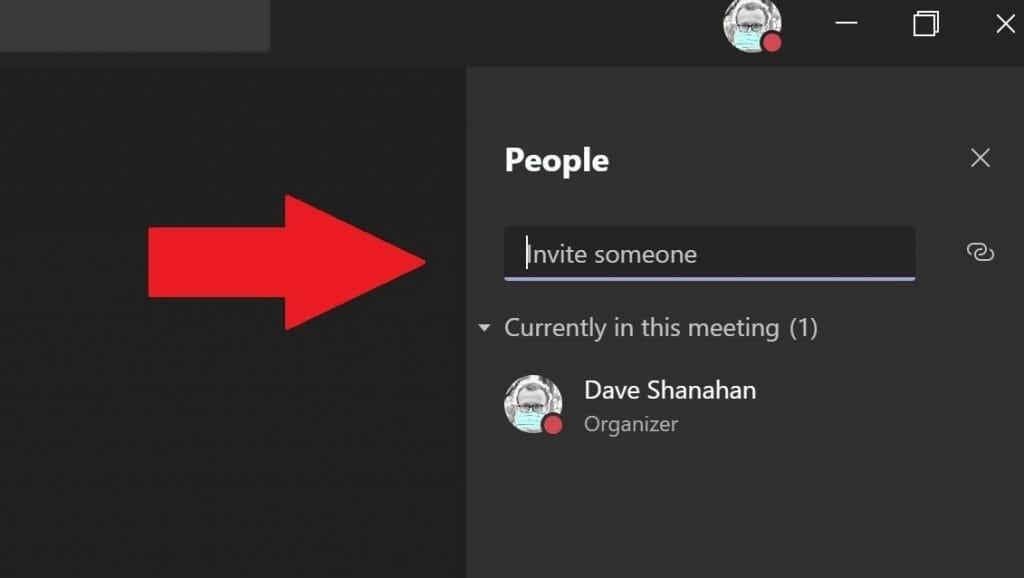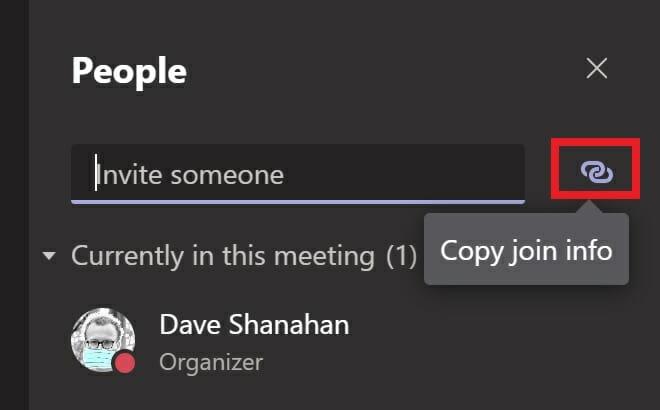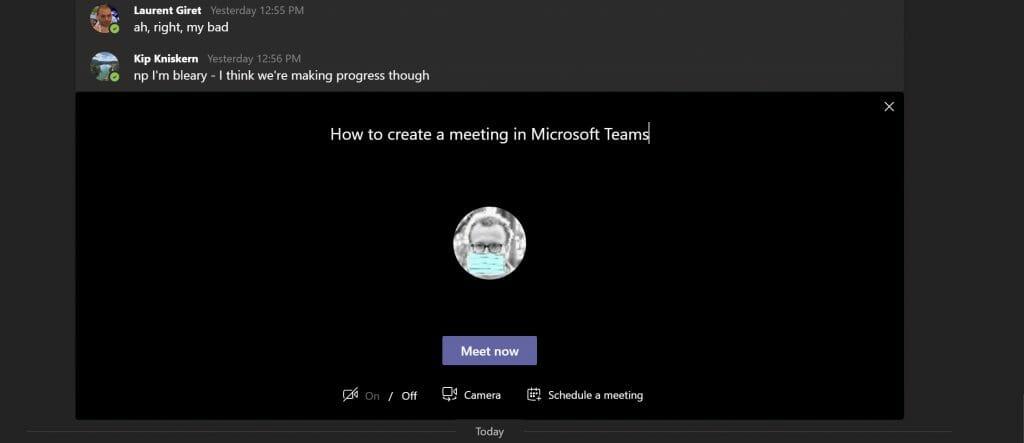At oprette et møde med Microsoft Teams er en god måde at holde kontakten med dine kolleger på i projekter, mens du arbejder hjemmefra, eller når du arbejder eksternt. Forudsat at du eller din organisation er Microsoft 365-kunde, udnytter du allerede al den app-integration, Microsoft tilbyder. Sådan opretter du et møde i Microsoft Teams.
Opret et møde
Her er tre måder at oprette et møde i Microsoft Teams på.
- Vælg Kalender ikonet under Teams-chatboksen for at oprette et møde med dine kolleger i Teams. Hvis kalenderikonet mangler, skal du kontakte din organisations it-administrator.
- Vælge Kalender i venstre side af Microsoft Teams desktop-appen og vælg Nyt møde i øverste højre hjørne.
- Vælg et tidsinterval i Kalender.
Når du har gjort en af de tre ovennævnte muligheder, åbnes en kalenderformular for at redigere mødeoplysningerne. Brug Planlægningsassistent at hjælpe med at planlægge et mødetidspunkt, der fungerer for alle, forudsat at deres arbejdsplaner og eksisterende møder allerede er konfigureret inden for Microsoft Teams Kalender. Når du er færdig med at udfylde tid, valgfrie deltagere, lokationer (fysiske eller virtuelle mødelokaler med lokationer, der allerede er konfigureret i Teams) og mødedetaljer, skal du klikke på Gemme. Teams sender en Microsoft Teams-mødemeddelelse eller e-mailer et link til alle mødedeltagere.
hvis du tilføje en Teams-kanal til dit møde, skal du sende et link til mødet, hvis der er personer, der er inviteret til dit møde uden for din organisation.
Vælge Sende når færdig. Teams sender automatisk en invitation til alle inviterede deltagere via en meddelelse i Microsoft Teams eller via e-mail, hvis de er uden for din organisation.
Inviter folk uden for din organisation
Microsoft Teams giver også brugere mulighed for at invitere folk til deres Teams-møder uden for deres organisation. For at invitere en person uden for din organisation, skal du kende deres fulde e-mailadresse.
Vælge Tilføj nødvendige deltagere. Hvis nogen er en valgfri deltager, så vælg Tilføj valgfrie deltagere i stedet.
Indtast personens fulde e-mailadresse (dvs. [email protected]). Vælg Inviter (e-mailadresse). Den e-mailadresse, du angiver, modtager en e-mail med et invitationslink til Teams-mødet.
Planlæg et møde fra Outlook
Når det er installeret, kan Microsoft Teams installere et Outlook-tilføjelsesprogram med din tilladelse. Outlook-tilføjelsesprogrammet giver dig mulighed for at oprette nye Teams-møder direkte fra Outlook. På denne måde behøver du ikke at skifte mellem Outlook og Microsoft Teams, brugere kan se, acceptere, afvise eller deltage i møder fra begge apps.
Opret et øjeblikkeligt møde
Hvis du vil oprette et hurtigt møde i sidste øjeblik, kan du oprette et hurtigt møde i Teams. Dette er for eksempel, hvor du er i kalenderen eller i en Teams-kanal og ønsker at mødes med en kollega til et hurtigt 10-minutters møde for at udveksle ideer eller give en hurtig opdatering om dine fremskridt for et projekt.
Indenfor kalenderen
Når du er i teams Kalender, i stedet for at vælge Nyt møde, vælg Mød nu.
Derfra vil du være i stand til at tilføje en mødetitel, vælge, om du vil bruge video eller ej, og vælge din foretrukne lydkilde. Når du er klar til at starte mødet, skal du vælge Deltag nu.
I øverste højre hjørne markeret en boks Mennesker åbnes for at give dig mulighed for at invitere nogen til dit øjeblikkelige møde. Bare begynd at skrive navnet på den eller de personer, du vil invitere til dit øjeblikkelige møde. De vil modtage et opkald i Microsoft Teams for at deltage i dit møde.
Hvis du vælger, kan du også kopier linket til deltagelsesinfo til din udklipsholder og send invitationslinket i en e-mail, hvis personen eller personerne er uden for din organisation.Hvis dine e-mail-modtagere ikke har Microsoft Teams, kan de deltage i det øjeblikkelige møde blot ved at bruge deres internetbrowser.
Dette er en fantastisk mulighed at bruge, hvis du ikke har mulighed for at opfylde planlægningsfunktionen i Outlook eller Teams. Meet fungerer nu ligesom planlagte møder i Teams-kalenderen. Alle i Mød nu-mødet kan få adgang til alt, der deles i mødet, inklusive mødechatten, optagelsen og alle filer eller dokumenter, der deles i mødet.
I en Teams-kanal
Hvis du er i en Teams-kanal og vil starte et møde med det samme, skal du gå til Indlæg fanen og gå, hvor du skriver nye beskeder i kanalen og vælger Mød nu ikon.
Når du har valgt Mød nu ikon, åbnes et øjeblikkeligt møde lige i kommentartråden.
Du kan bruge Mød nu knappen for at starte et øjeblikkeligt møde for at få afklaring på et problem, der ikke kan løses via beskeder. Bare svar på en kommentartråd i din Teams-kanal og vælg Mød nu for at fortsætte samtalen. Når du vælger Mød nu alle i kommentartråden vil blive inviteret til det øjeblikkelige møde.
Har du problemer med at oprette et møde i Microsoft Teams? Fortæl os det i kommentarerne.
FAQ
Hvordan organiserer jeg min tidsplan baseret på jobtyper?
Vælg Tilføj gruppe for at organisere din tidsplan baseret på en jobtype eller placering. For at navngive gruppen skal du vælge Flere valg > Omdøb gruppe, indtaste et gruppenavn og derefter vælge Gem. For at tilføje personer til en gruppe skal du vælge Tilføj personer, vælge en person og derefter vælge Tilføj . For at oprette et skift til en person skal du vælge vedkommendes række og derefter vælge Flere indstillinger > Tilføj skift.
Hvordan opretter jeg en planlagt opgave i Windows 10?
For at oprette en planlagt opgave med kommandoprompt på Windows 10 skal du bruge disse trin: Åbn Start. Søg efter kommandoprompt, højreklik på det øverste resultat, og vælg indstillingen Kør som administrator. Skriv følgende kommando for at oprette en daglig opgave for at køre en app kl. 11:00, og tryk på Enter: Syntaks.
Hvordan tilføjer jeg et åbent skift til min tidsplan?
Eller tryk på Ctrl + V. Vælg en dag, og vælg derefter Flere muligheder > Tilføj åbent skift. Hvis du har brug for at kopiere eller skifte til en anden tidsplan, skal du vælge Kopier tidsplan eller vælge menuen og derefter vælge et skift at skifte til. Ønsker mere?
Hvordan opretter jeg en ny tidsplan?
Sådan opretter du en ny tidsplan: Vælg Opret en ny tidsplan for at bygge en fra bunden. Vælg Vis for at vælge en eksisterende tidsplan. Vælg Opret på det hold, du ønsker. Du skal være teamejer for at oprette en.
Hvordan opretter man en genvej til at køre en opgave i outlook?
Fra kontekstmenuen skal du gå til Ny> Genvej. Indtast følgende i feltet Placering, men erstat TaskName med navnet på den opgave, du vil køre. Sørg for, at navnet er omgivet af anførselstegn, ellers vil det ikke køre. Klik på Næste, og genvejen oprettes. Det vil ikke have et ikon, så hvis du vil, kan du tildele et selv.
Hvordan opretter man en opgave i Microsoft for at gøre mere?
Microsoft gør mere… Mindre Opret en opgave Du kan oprette en opgave fra indtastningsfeltet + Tilføj en opgave i enhver af dine lister. Vælg feltet, skriv opgavens titel, og tryk på Retur eller Enter. Din nye opgave vil derefter blive tilføjet til bunden af din liste.
Hvordan håndterer du vagtplanlægning på din arbejdsplads?
Giv frontlinjen synlighed for at se hele deres kommende tidsplan og frihed til at anmode om fri, bytte eller tilbyde vagter og indstille tilgængelighed i én app. Aktiver åbne vagter, så ledere kan dække hele deres vagtplan, og medarbejderne kan finde og anmode om vagter, der fungerer efter deres tidsplan.
Er der en medarbejdervagtplanskabelon til Excel?
DOWNLOAD Skabelonerne NU. En hel uge med arbejdsplaner kan planlægges med denne medarbejdervagtplan til Excel. Det er nemt at styre arbejdernes vagter med denne medarbejderplanlægningsskabelon. Arbejdsugen er lagt op mandag til søndag og beregner timer for dig.
Hvordan opretter jeg en vagtplan i Microsoft Teams?
Med Skift i Microsoft Teams kan du oprette en tidsplan, tildele vagter til dine teammedlemmer, kopiere og genbruge vagter og tilføje åbne vagter. Sådan opretter du en ny tidsplan: Vælg Opret en ny tidsplan for at bygge en fra bunden. Vælg Vis for at vælge en eksisterende tidsplan. Vælg Opret på det hold, du ønsker. Du skal være teamejer for at oprette en.
Hvordan laver du en tidsplan for dine medarbejdere?
Du opretter din tidsplan online via din foretrukne internetbrowser, gemmer den i skyen og giver derefter adgang til alle medarbejdere ved at sende dem et link. Enhver kan se tidsplanen når som helst, de vil, hvilket gør denne metode til en ekstremt effektiv måde at få tidsplanen i hænderne på alle. Dette giver et mere produktivt team.
Hvordan fuldfører jeg en opgave eller tidsplan?
For at fuldføre en opgave skal du markere fluebenet på opgavekortet. Vælg en opgave for at tilføje flere detaljer: tildel, fremskridt, forfaldsdato, beskrivelse, tjekliste, vedhæftede filer, kommentarer. Vælg Diagrammer for visuelt at se status for opgaver, fremskridt for opgaver i hver bucket og tilgængelighed af teammedlemmer. Vælg Tidsplan for at se, hvor dine opgaver er i en kalender.
Hvordan tilføjer eller redigerer jeg en opgave i tidsplanen?
Vælg Tidsplan. Du kan se efter måned eller uge. Vælg Uge. Peg på en dato, og vælg + for at tilføje en opgave. Træk siden af opgaven for at ændre opgavens datoer.
Hvordan opretter jeg en ny gruppeplan?
Vælg Opret en ny tidsplan for at bygge en fra bunden. Vælg Vis for at arbejde med et teams eksisterende tidsplan. Vælg Tilføj gruppe for at indtaste et navn til din nye gruppe. Vælg Tilføj for at tilføje teammedlemmer til gruppen.
Hvordan tilføjer jeg en tidsplan til min kalender?
I opgaveruden Kalenderindstillinger skal du klikke for at vælge sideretningen, og om der skal vises en måned eller et år pr. kalenderside (for at ændre den måned, som kalenderen starter på, skal du klikke på Indstil kalenderdatoer ). For at inkludere en tidsplan for begivenheder i din kalender, skal du markere afkrydsningsfeltet Inkluder tidsplan for begivenheder.
Hvordan planlægger jeg opgaver uden start- og forfaldsdatoer?
Vælg Uge.Peg på en dato, og vælg + for at tilføje en opgave. Træk siden af opgaven for at ændre opgavens datoer. Se opgaver uden start- og forfaldsdatoer under Ikke-planlagte opgaver. Vælg Grupper efter og derefter en mulighed som Fremskridt for at sortere dine ikke-planlagte opgaver. Træk en ikke-planlagt opgave til kalenderen for at planlægge den.