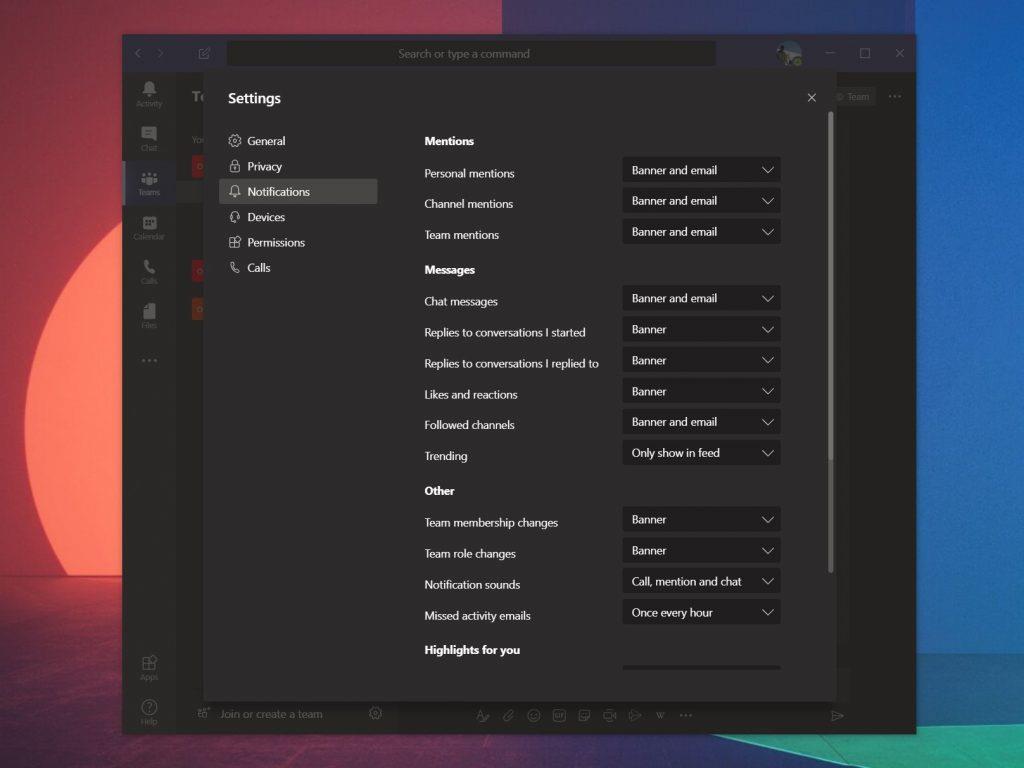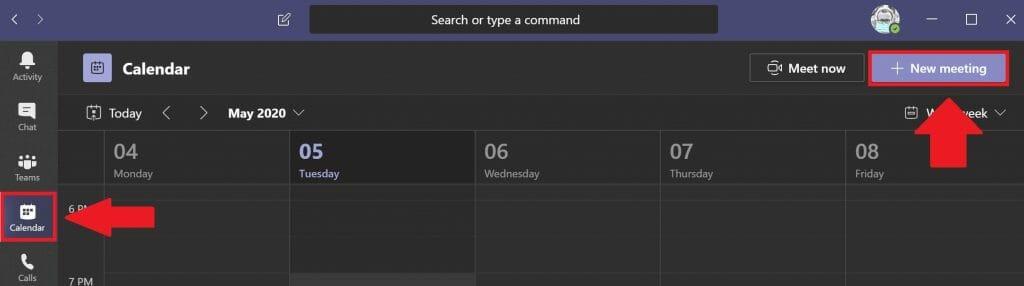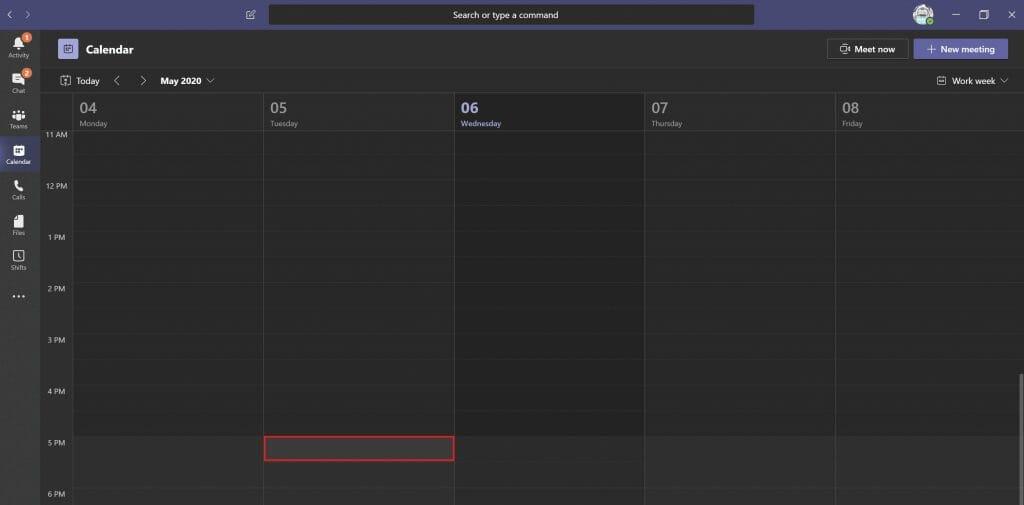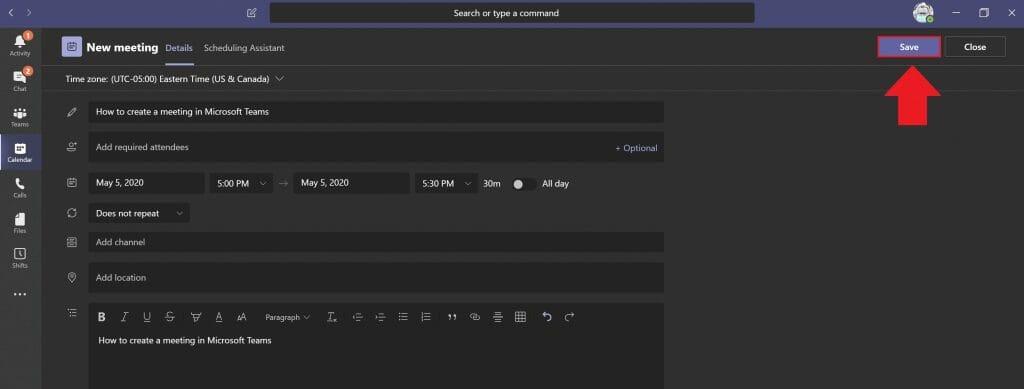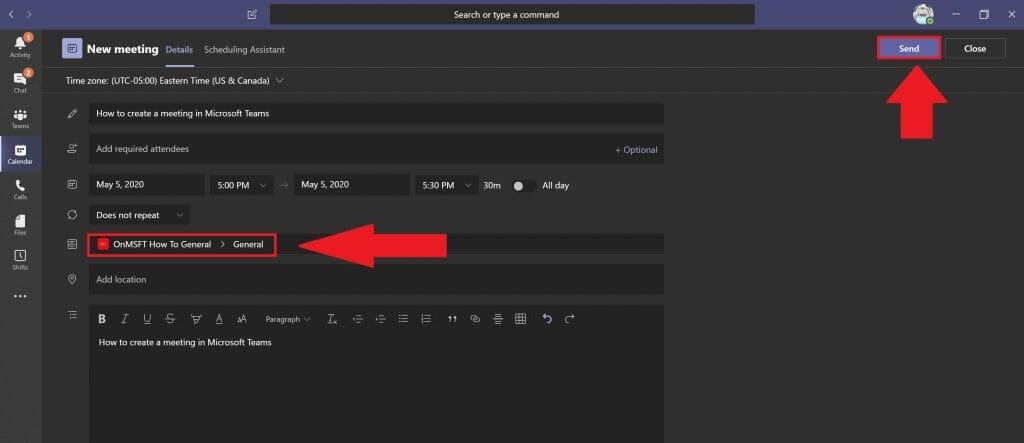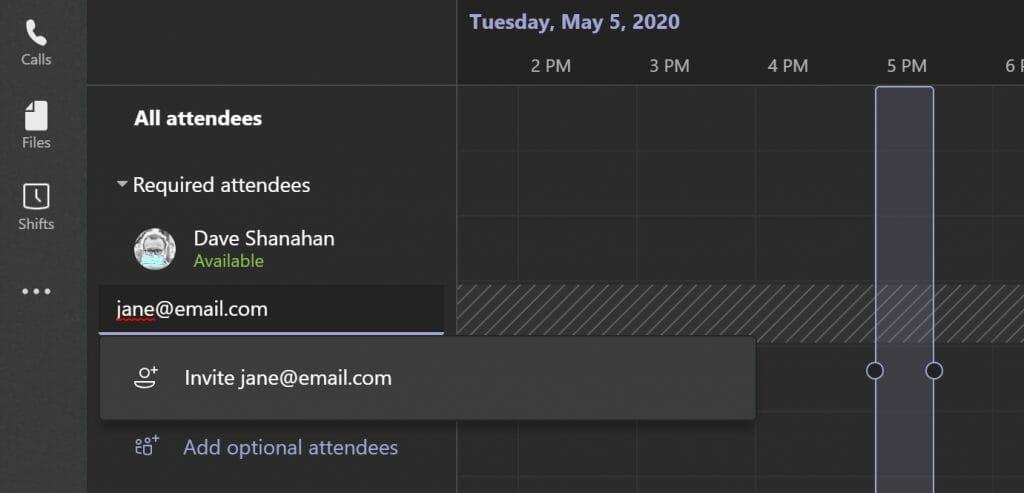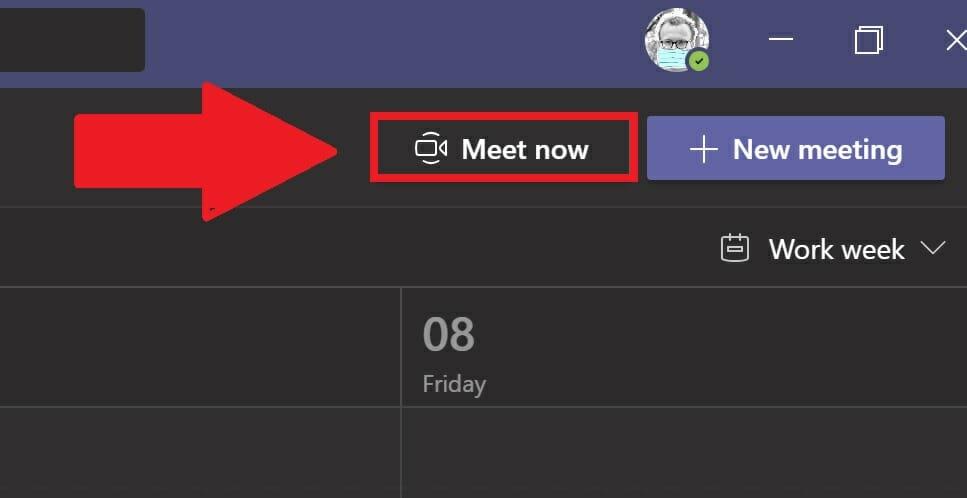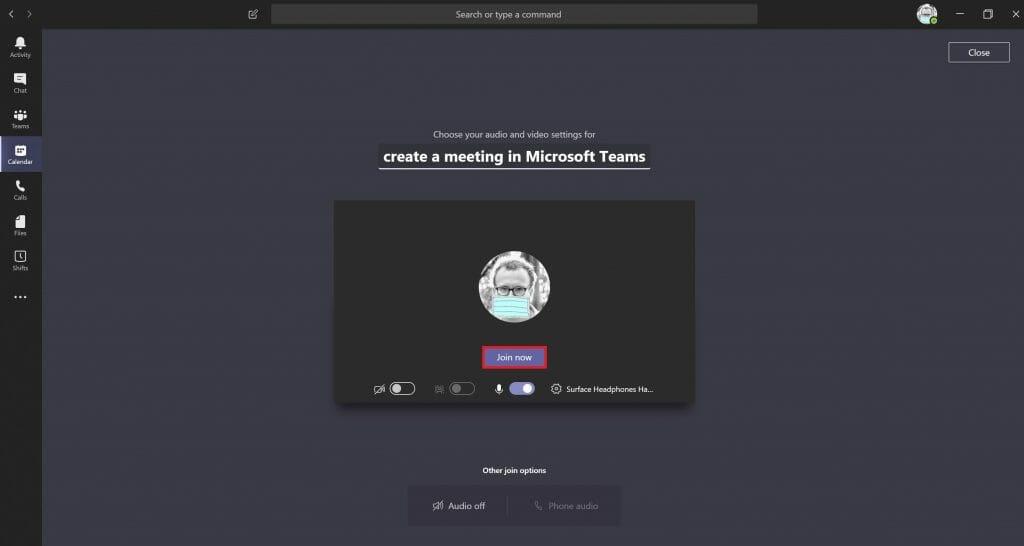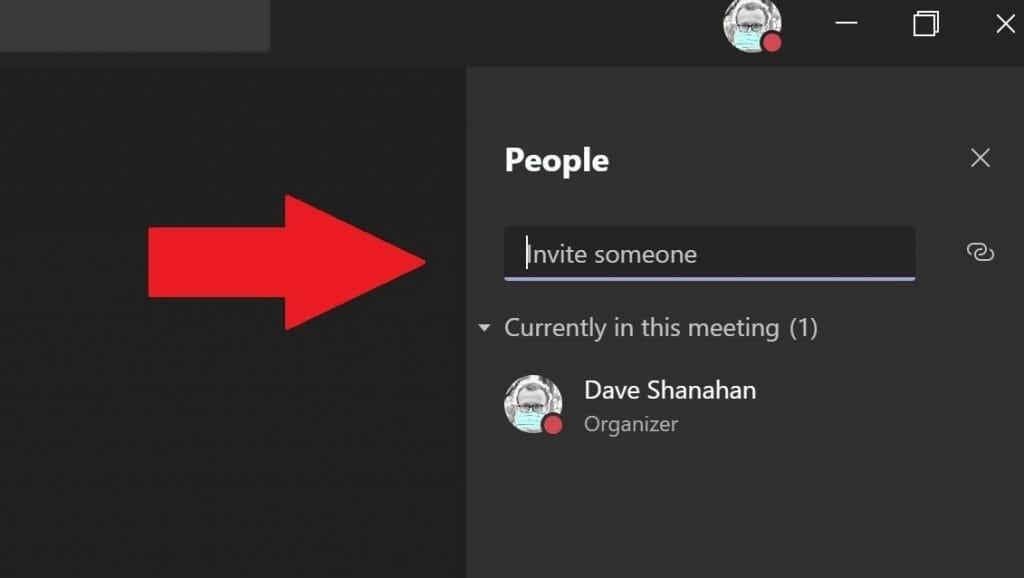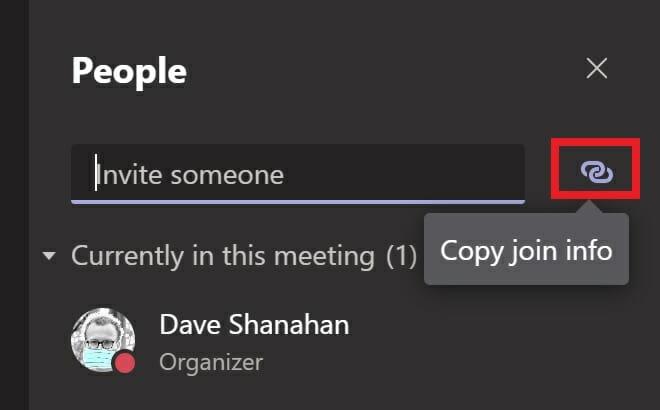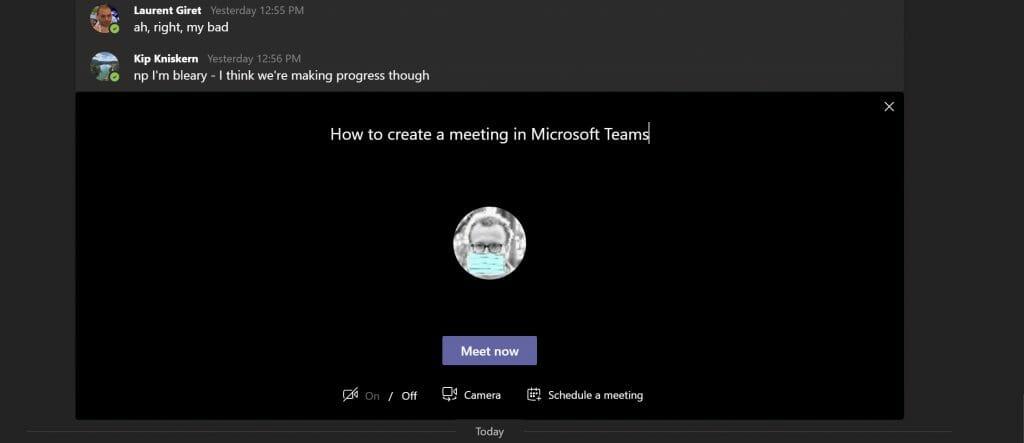Att skapa ett möte med Microsoft Teams är ett bra sätt att hålla kontakten med dina kollegor i projekt medan du arbetar hemifrån eller när du arbetar på distans. Förutsatt att du eller din organisation är en Microsoft 365-kund, drar du redan nytta av all appintegration som Microsoft tillhandahåller. Så här skapar du ett möte i Microsoft Teams.
Skapa ett möte
Här är tre sätt att skapa ett möte i Microsoft Teams.
- Välj den Kalender ikonen under Teams chattruta för att skapa ett möte med dina kollegor i Teams. Om kalenderikonen saknas, kontakta din organisations IT-administratör.
- Välja Kalender på vänster sida av Microsoft Teams skrivbordsapp och välj Nytt möte i det övre högra hörnet.
- Välj ett tidsintervall i Kalender.
När du har gjort något av de tre ovan nämnda alternativen öppnas ett kalenderformulär för att redigera mötesinformationen. Använd Schemaläggningsassistent för att hjälpa till att schemalägga en mötestid som fungerar för alla, förutsatt att deras arbetsscheman och befintliga möten redan är inställda inom Microsoft Teams Kalender. När du är klar med att fylla i tid, valfria deltagare, platser (fysiska eller virtuella mötesrum med platser som redan är inställda i Teams) och mötesdetaljer klickar du på Spara. Teams kommer att skicka ett Microsoft Teams-mötesmeddelande eller e-posta en länk till alla mötesdeltagare.
Om du lägga till en Teams-kanal till ditt möte måste du skicka en länk till mötet om det finns personer som är inbjudna till mötet utanför din organisation.
Välja Skicka när det är färdigt. Teams skickar automatiskt en inbjudan till alla inbjudna deltagare via ett meddelande i Microsoft Teams eller via e-post om de är utanför din organisation.
Bjud in personer utanför din organisation
Microsoft Teams tillåter också användare att bjuda in personer till sina Teams-möten utanför deras organisation. För att kunna bjuda in någon utanför din organisation måste du känna till deras fullständiga e-postadress.
Välja Lägg till obligatoriska deltagare. Om någon är en valfri deltagare, välj Lägg till valfria deltagare istället.
Ange personens fullständiga e-postadress (dvs. [e-postskyddad]). Välj Bjud in (e-postadress). E-postadressen du anger kommer att få ett e-postmeddelande med en inbjudningslänk till Teams-mötet.
Schemalägg ett möte från Outlook
När det är installerat kan Microsoft Teams installera ett Outlook-tillägg med din tillåtelse. Outlook-tillägget låter dig skapa nya Teams-möten direkt från Outlook. På så sätt behöver du inte växla mellan Outlook och Microsoft Teams, användare kan visa, acceptera, avvisa eller gå med i möten, från båda apparna.
Skapa ett omedelbart möte
Om du vill ställa in ett snabbmöte i sista minuten kan du skapa ett snabbmöte i Teams. Det här är till exempel när du är i kalendern eller i en Teams-kanal och vill träffa en kollega för ett snabbt 10-minutersmöte för att utbyta idéer eller ge en snabb uppdatering om dina framsteg för ett projekt.
Inom kalendern
När du är i teamen Kalenderistället för att välja Nytt möte, välj Träffas nu.
Därifrån kommer du att kunna lägga till en mötestitel, välja om du vill använda video eller inte och välja önskad ljudkälla. När du är redo att starta mötet väljer du Gå med nu.
I det övre högra hörnet en ruta markerad människor öppnas så att du kan bjuda in någon till ditt direktmöte. Börja bara skriva namnet på den eller de personer som du vill bjuda in till ditt direktmöte. De kommer att få ett samtal i Microsoft Teams för att gå med i ditt möte.
Om du väljer kan du också kopiera länken för gå med info till ditt urklipp och skicka inbjudningslänken i ett e-postmeddelande om personen eller personerna är utanför din organisation.Om dina e-postmottagare inte har Microsoft Teams kan de gå med i det omedelbara mötet bara genom att använda sin webbläsare.
Det här är ett bra alternativ att använda om du inte har möjlighet att uppfylla schemaläggning i Outlook eller Teams. Meet fungerar nu precis som schemalagda möten i Teams-kalendern. Alla i Meet Now-mötet kan komma åt allt som delas i mötet, inklusive möteschatten, inspelningen och alla filer eller dokument som delas i mötet.
I en Teams-kanal
Om du är i en Teams-kanal och vill starta ett direktmöte, gå till Inlägg fliken och gå dit du skriver nya meddelanden i kanalen och väljer Träffas nu ikon.
När du väl har valt Träffas nu ikonen öppnas ett omedelbart möte direkt i kommentarstråden.
Du kan använda Träffas nu knappen för att starta ett omedelbart möte för att få klarhet i ett problem som inte kan lösas via meddelanden. Svara bara på valfri kommentarstråd i din Teams-kanal och välj Träffas nu för att fortsätta konversationen. När du väl väljer Träffas nu alla i kommentarstråden kommer att bjudas in till det omedelbara mötet.
Har du några problem med att skapa ett möte i Microsoft Teams? Låt oss veta i kommentarerna.
FAQ
Hur organiserar jag mitt schema baserat på jobbtyper?
Välj Lägg till grupp för att organisera ditt schema baserat på en jobbtyp eller plats. För att namnge gruppen, välj Fler alternativ > Byt namn på grupp, skriv ett gruppnamn och välj sedan Spara. För att lägga till personer i en grupp, välj Lägg till personer, välj någon och välj sedan Lägg till . Om du vill skapa ett skift för någon väljer du deras rad och väljer sedan Fler alternativ > Lägg till skift.
Hur skapar jag en schemalagd uppgift i Windows 10?
För att skapa en schemalagd uppgift med kommandotolken i Windows 10, använd dessa steg: Öppna Start. Sök efter kommandotolken, högerklicka på det översta resultatet och välj alternativet Kör som administratör. Skriv följande kommando för att skapa en daglig uppgift för att köra en app klockan 11:00 och tryck på Enter: Syntax.
Hur lägger jag till ett öppet skift i mitt schema?
Eller tryck på Ctrl + V. Välj en dag och välj sedan Fler alternativ > Lägg till öppet skift. Om du behöver kopiera eller byta till ett annat schema, välj Kopiera schema, eller välj menyn och välj sedan ett skifte att byta till. Vill ha mer?
Hur skapar jag ett nytt schema?
Så här skapar du ett nytt schema: Välj Skapa ett nytt schema för att bygga ett från början. Välj Visa för att välja ett befintligt schema. Välj Skapa i det lag du vill ha. Du måste vara teamägare för att skapa en.
Hur skapar man en genväg för att köra en uppgift i Outlook?
Från snabbmenyn, gå till Ny> Genväg. I fältet Plats anger du följande men ersätt TaskName med namnet på den uppgift du vill köra. Se till att namnet är omgivet av citattecken, annars körs det inte. Klicka på Nästa, så skapas genvägen. Det kommer inte att ha en ikon så om du vill kan du tilldela en själv.
Hur skapar jag en uppgift i Microsoft för att göra mer?
Microsoft gör mer… Mindre Skapa en uppgift Du kan skapa en uppgift från inmatningsfältet + Lägg till en uppgift i någon av dina listor. Välj fältet, skriv in uppgiftens titel och tryck på Retur eller Enter. Din nya uppgift kommer sedan att läggas till längst ner på din lista.
Hur hanterar du skiftschemaläggning på din arbetsplats?
Ge frontlinjen synlighet för att se hela deras kommande schema och frihet att begära ledigt, byta eller erbjuda skift och ställa in tillgänglighet i en app. Aktivera öppna skift så att chefer kan täcka hela sitt skiftschema och anställda kan hitta och begära skift som fungerar för deras schema.
Finns det en mall för anställdas skiftschema för Excel?
LADDA NED MALLEN NU. En hel vecka med arbetsscheman kan planeras med detta skiftschema för anställda för Excel. Det är enkelt att hantera arbetarskiften med denna mall för schemaläggning för anställda. Arbetsveckan är upplagd måndag till söndag och beräknar timmar åt dig.
Hur skapar jag ett skiftschema i Microsoft Teams?
Med skift i Microsoft Teams skapar du ett schema, tilldelar skift till dina teammedlemmar, kopierar och återanvänder skift och lägger till öppna skift. Så här skapar du ett nytt schema: Välj Skapa ett nytt schema för att bygga ett från början. Välj Visa för att välja ett befintligt schema. Välj Skapa i det lag du vill ha. Du måste vara teamägare för att skapa en.
Hur skapar man ett schema för sina anställda?
Du skapar ditt schema online via din favoritwebbläsare, sparar det i molnet och ger sedan åtkomst till alla anställda genom att skicka dem en länk. Vem som helst kan se schemat när de vill, vilket gör denna metod till ett extremt effektivt sätt att få schemat i händerna på alla. Detta skapar ett mer produktivt team.
Hur slutför jag en uppgift eller ett schema?
För att slutföra en uppgift, markera bockmarkeringen på uppgiftskortet. Välj en uppgift för att lägga till mer information: tilldela, framsteg, förfallodatum, beskrivning, checklista, bilagor, kommentarer. Välj Diagram för att visuellt se status för uppgifter, framsteg för uppgifter i varje hink och tillgängligheten för teammedlemmar. Välj Schemalägg för att se var dina uppgifter finns i en kalender.
Hur lägger jag till eller redigerar en uppgift i schemat?
Välj Schema. Du kan visa efter månad eller vecka. Välj Vecka. Peka på ett datum och välj + för att lägga till en uppgift. Dra sidan av uppgiften för att ändra uppgiftens datum.
Hur skapar jag ett nytt gruppschema?
Välj Skapa ett nytt schema för att bygga ett från början. Välj Visa för att arbeta med ett teams befintliga schema. Välj Lägg till grupp för att skriva in ett namn för din nya grupp. Välj Lägg till för att lägga till gruppmedlemmar till gruppen.
Hur lägger jag till ett schema i min kalender?
I aktivitetsfönstret Kalenderalternativ klickar du för att välja sidorientering och om du vill visa en månad eller ett år per kalendersida (för att ändra månaden som kalendern börjar på, klicka på Ange kalenderdatum ). Om du vill inkludera ett schema med händelser i din kalender, markerar du kryssrutan Inkludera schema för händelser.
Hur schemalägger jag uppgifter utan start- och förfallodatum?
Välj Vecka.Peka på ett datum och välj + för att lägga till en uppgift. Dra sidan av uppgiften för att ändra uppgiftens datum. Visa uppgifter utan start- och förfallodatum under Oschemalagda uppgifter. Välj Gruppera efter och sedan ett alternativ som Framsteg för att sortera dina oplanerade uppgifter. Dra en oplanerad uppgift till kalendern för att schemalägga den.