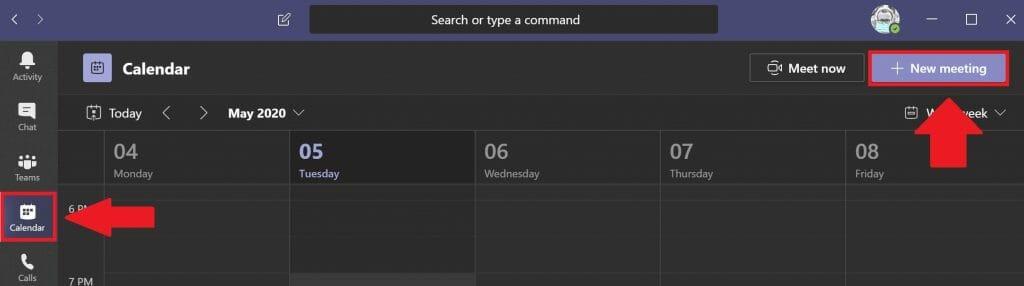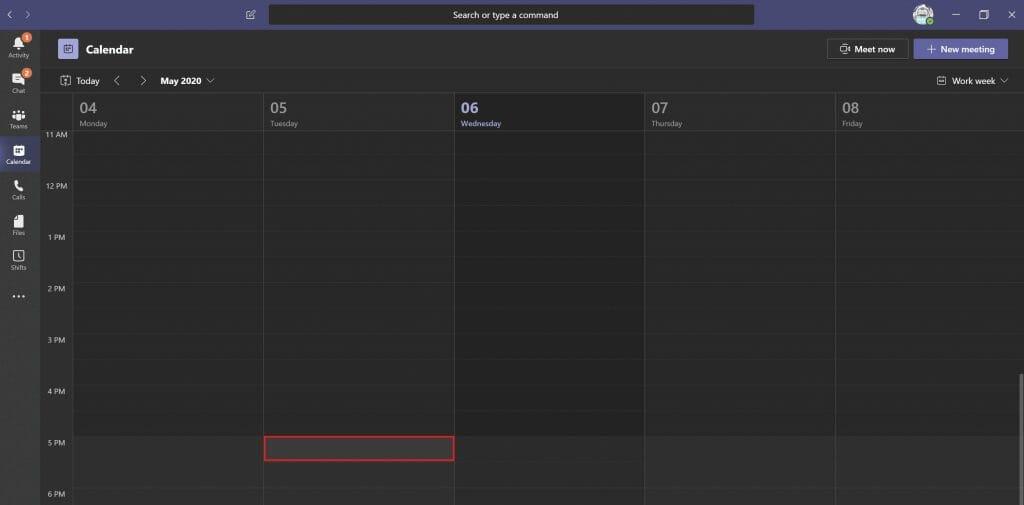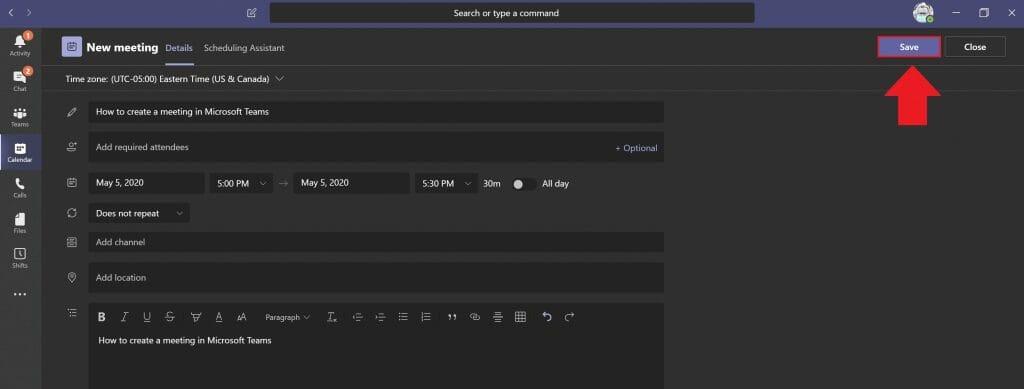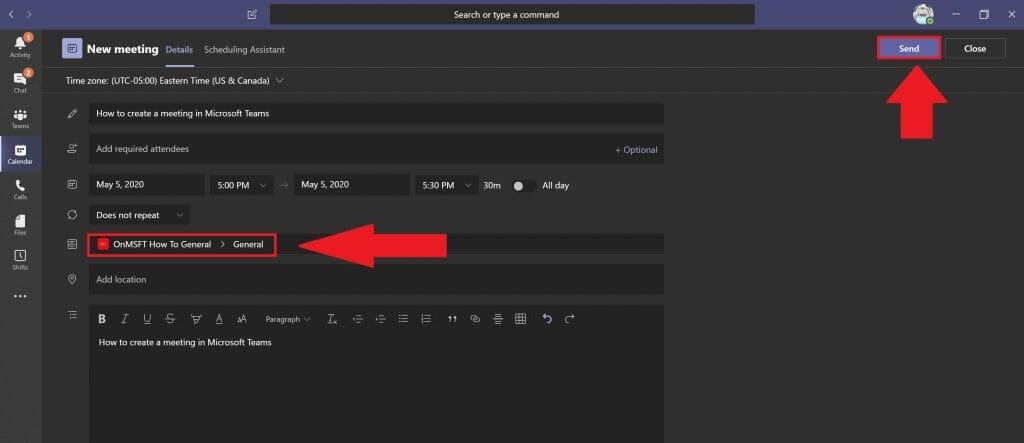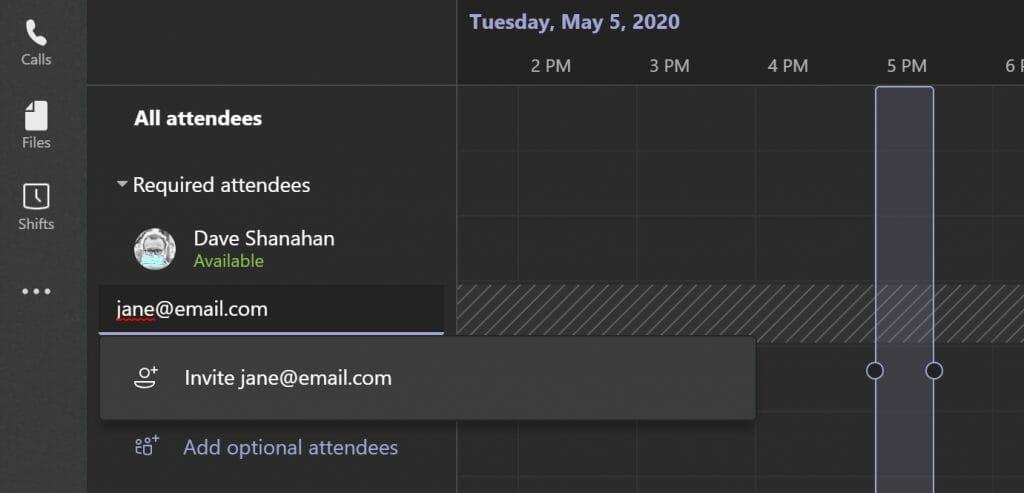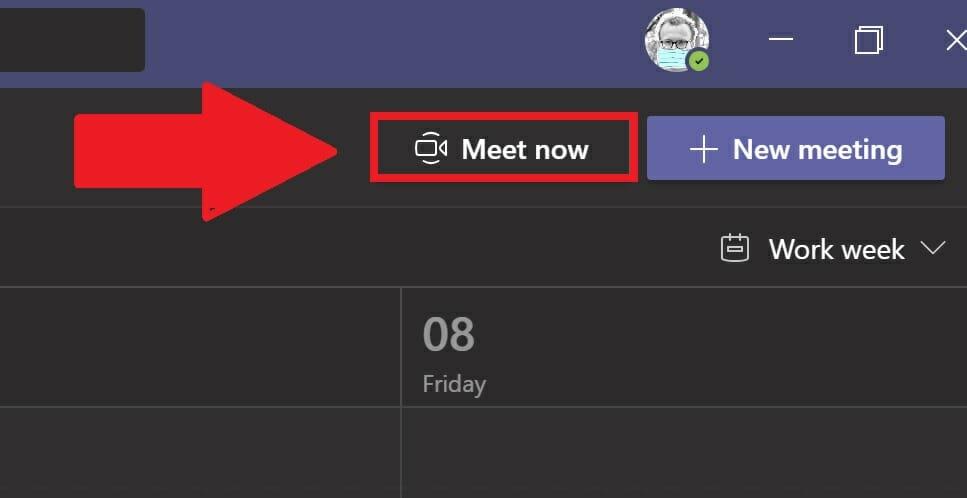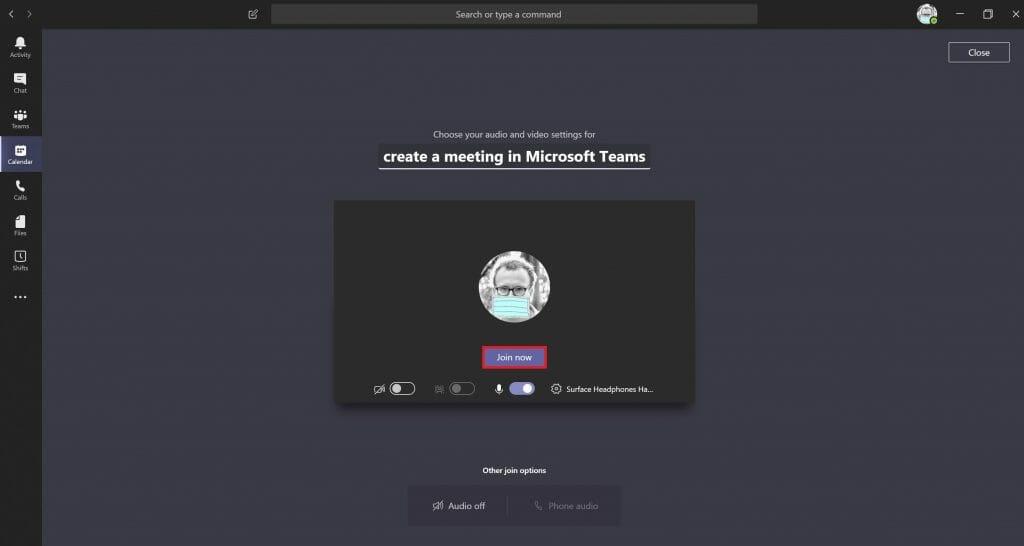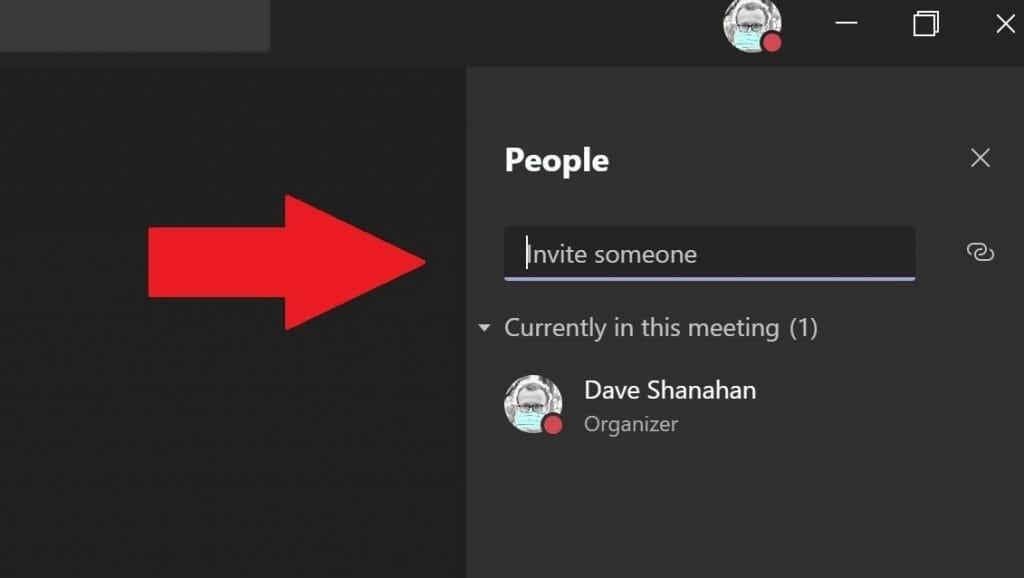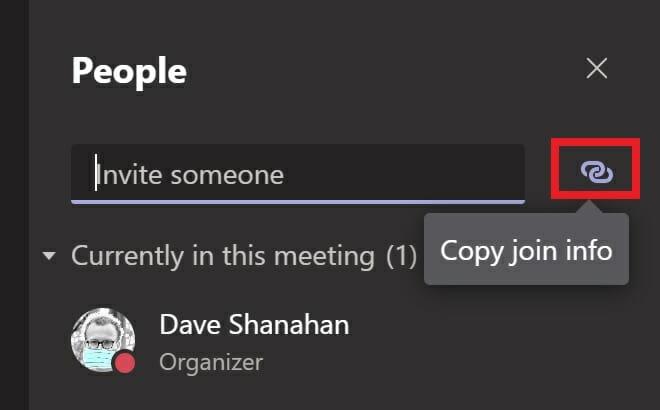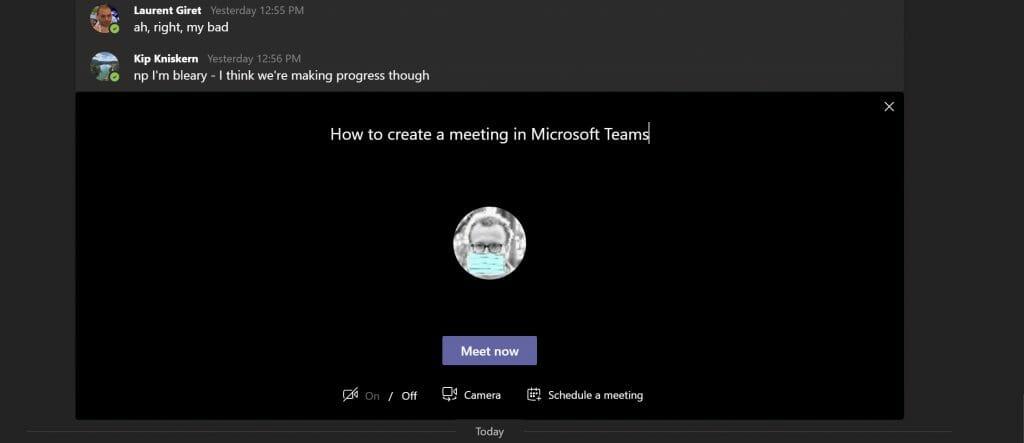Utworzenie spotkania z Microsoft Teams to dobry sposób na utrzymywanie kontaktu ze współpracownikami nad projektami, gdy pracujesz w domu lub gdy pracujesz zdalnie. Zakładając, że Ty lub Twoja organizacja jesteście klientem platformy Microsoft 365, już korzystacie ze wszystkich integracji aplikacji zapewnianych przez firmę Microsoft. Oto jak utworzyć spotkanie w Microsoft Teams.
Utwórz spotkanie
Oto trzy sposoby tworzenia spotkania w Microsoft Teams.
- Wybierz Kalendarz ikonę pod polem czatu Teams, aby utworzyć spotkanie ze współpracownikami w usłudze Teams. Jeśli brakuje ikony Kalendarza, skontaktuj się z administratorem IT organizacji.
- Wybierać Kalendarz po lewej stronie aplikacji komputerowej Microsoft Teams i wybierz Nowe spotkanie w prawym górnym rogu.
- Wybierz zakres czasu w Kalendarz.
Po wykonaniu dowolnej z trzech wyżej wymienionych opcji otworzy się formularz kalendarza, w którym można edytować informacje o spotkaniu. Użyj Asystent planowania aby pomóc zaplanować czas spotkania, który działa dla wszystkich, pod warunkiem, że ich harmonogramy pracy i istniejące spotkania są już skonfigurowane w Microsoft Teams Kalendarz. Po zakończeniu wypełniania czasu, opcjonalnych uczestników, lokalizacji (fizyczne lub wirtualne sale konferencyjne z lokalizacjami już skonfigurowanymi w aplikacji Teams) oraz szczegółów spotkania, kliknij Ratować. Teams wyśle powiadomienie o spotkaniu Microsoft Teams lub wiadomość e-mail z łączem do wszystkich uczestników spotkania.
Jeśli ty dodaj kanał Teams na spotkanie, będziesz musiał wysłać link do spotkania, jeśli są na nie zaproszone osoby spoza Twojej organizacji.
Wybierać Wysłać gdy zakończono. Teams automatycznie wyśle zaproszenie do wszystkich zaproszonych uczestników za pośrednictwem powiadomienia w Microsoft Teams lub pocztą e-mail, jeśli znajdują się poza organizacją.
Zaproś osoby spoza Twojej organizacji
Microsoft Teams umożliwia także użytkownikom zapraszanie na spotkania Teams osób spoza organizacji. Aby zaprosić osobę spoza organizacji, musisz znać jej pełny adres e-mail.
Wybierać Dodaj wymaganych uczestników. Jeśli ktoś jest opcjonalnym uczestnikiem, wybierz Dodaj opcjonalnych uczestników zamiast.
Wpisz pełny adres e-mail osoby (tj. [email protected]). Wybierz Zaproś (adres e-mail). Na podany przez Ciebie adres e-mail otrzymasz wiadomość e-mail z łączem z zaproszeniem na spotkanie aplikacji Teams.
Zaplanuj spotkanie z Outlooka
Po zainstalowaniu Microsoft Teams może zainstalować dodatek Outlook za Twoją zgodą. Dodatek Outlook umożliwia tworzenie nowych spotkań Teams bezpośrednio z Outlooka. W ten sposób nie musisz przełączać się między programami Outlook i Microsoft Teams, użytkownicy mogą wyświetlać, akceptować, odrzucać lub dołączać do spotkań z poziomu dowolnej aplikacji.
Utwórz natychmiastowe spotkanie
Jeśli chcesz umówić się na szybkie spotkanie w ostatniej chwili, możesz utworzyć szybkie spotkanie w aplikacji Teams. Dotyczy to sytuacji, w których jesteś w Kalendarzu lub w kanale Teams i chcesz spotkać się ze współpracownikiem na krótkie 10-minutowe spotkanie, aby wymienić się pomysłami lub szybko zaktualizować postępy w projekcie.
W kalendarzu
Kiedy jesteś w Teams Kalendarz, zamiast wybierać Nowe spotkanie, wybierać Spotkajmy się teraz.
Stamtąd będziesz mógł dodać tytuł spotkania, wybrać, czy chcesz używać wideo, czy nie, i wybrać preferowane źródło dźwięku. Gdy będziesz gotowy do rozpoczęcia spotkania, wybierz Dołącz teraz.
W prawym górnym rogu zaznaczono pole Ludzie otworzy się, aby umożliwić Ci zaproszenie kogoś na Twoje natychmiastowe spotkanie. Po prostu zacznij wpisywać nazwisko osoby lub osób, które chcesz zaprosić na swoje natychmiastowe spotkanie. Otrzymają wezwanie w Microsoft Teams, aby dołączyć do Twojego spotkania.
Jeśli chcesz, możesz również skopiuj link do informacji o dołączeniu do schowka i wyślij link z zaproszeniem w wiadomości e-mail, jeśli osoba lub osoby są spoza Twojej organizacji.Jeśli adresaci wiadomości e-mail nie mają usługi Microsoft Teams, mogą dołączyć do spotkania błyskawicznego za pomocą przeglądarki internetowej.
Jest to świetna opcja, jeśli nie masz możliwości planowania w programie Outlook lub Teams. Meet działa teraz tak, jak zaplanowane spotkania w kalendarzu aplikacji Teams. Wszyscy uczestnicy spotkania Meet now mają dostęp do wszystkiego, co jest udostępniane na spotkaniu, w tym do czatu spotkania, nagrania oraz wszelkich plików i dokumentów udostępnianych na spotkaniu.
Na kanale Teams
Jeśli jesteś w kanale aplikacji Teams i chcesz rozpocząć natychmiastowe spotkanie, przejdź do Posty i przejdź do miejsca, w którym wpisujesz nowe wiadomości w kanale i wybierz Spotkajmy się teraz Ikona.
Po wybraniu Spotkajmy się teraz ikona, natychmiastowe spotkanie zostanie otwarte bezpośrednio w wątku komentarzy.
Możesz użyć Spotkajmy się teraz przycisk, aby rozpocząć natychmiastowe spotkanie w celu uzyskania wyjaśnienia problemu, którego nie można rozwiązać za pomocą wiadomości. Po prostu odpowiedz na dowolny wątek komentarzy na swoim kanale Teams i wybierz Spotkajmy się teraz aby kontynuować rozmowę. Kiedy już wybierzesz Spotkajmy się teraz wszyscy w wątku komentarzy zostaną zaproszeni na natychmiastowe spotkanie.
Masz problemy z tworzeniem spotkania w Microsoft Teams? Daj nam znać w komentarzach.
FAQ
Jak zorganizować swój harmonogram w oparciu o typy stanowisk?
Wybierz Dodaj grupę, aby zorganizować harmonogram na podstawie typu pracy lub lokalizacji. Aby nazwać grupę, wybierz Więcej opcji > Zmień nazwę grupy, wpisz nazwę grupy, a następnie wybierz Zapisz. Aby dodać osoby do grupy, wybierz Dodaj osoby, wybierz kogoś, a następnie wybierz Dodaj . Aby utworzyć zmianę dla kogoś, wybierz jego wiersz, a następnie wybierz Więcej opcji > Dodaj zmianę.
Jak utworzyć zaplanowane zadanie w systemie Windows 10?
Aby utworzyć zaplanowane zadanie za pomocą wiersza polecenia w systemie Windows 10, wykonaj następujące czynności: Otwórz Start. Wyszukaj Wiersz polecenia, kliknij prawym przyciskiem myszy górny wynik i wybierz opcję Uruchom jako administrator. Wpisz następujące polecenie, aby utworzyć codzienne zadanie uruchamiania aplikacji o godzinie 11:00 i naciśnij Enter: Składnia.
Jak dodać otwartą zmianę do mojego harmonogramu?
Możesz też nacisnąć Ctrl + V. Wybierz dzień, a następnie wybierz Więcej opcji > Dodaj otwartą zmianę. Jeśli chcesz skopiować lub przełączyć się na inny harmonogram, wybierz Kopiuj harmonogram lub wybierz menu, a następnie wybierz zmianę, na którą chcesz się przełączyć. Chcieć więcej?
Jak stworzyć nowy harmonogram?
Aby utworzyć nowy harmonogram: Wybierz Utwórz nowy harmonogram, aby zbudować go od podstaw. Wybierz Widok, aby wybrać istniejący harmonogram. Wybierz Utwórz w wybranym zespole. Aby go utworzyć, musisz być właścicielem zespołu.
Jak utworzyć skrót do uruchomienia zadania w programie Outlook?
Z menu kontekstowego przejdź do Nowy> Skrót. W polu Lokalizacja wprowadź następujące informacje, ale zastąp NazwaZadania nazwą zadania, które chcesz uruchomić. Upewnij się, że nazwa jest ujęta w cudzysłów, w przeciwnym razie nie będzie działać. Kliknij Dalej, a skrót zostanie utworzony. Nie będzie miał ikony, więc jeśli chcesz, możesz sam ją przypisać.
Jak stworzyć zadanie w Microsoft, żeby zrobić więcej?
Microsoft To DoWięcej… Mniej Tworzenie zadania Zadanie można utworzyć za pomocą pola wejściowego + Dodaj zadanie na dowolnej liście. Wybierz pole, wpisz tytuł zadania i naciśnij Return lub Enter. Twoje nowe zadanie zostanie następnie dodane na dole listy.
Jak zarządzasz harmonogramem zmian w swoim miejscu pracy?
Zapewnij widoczność dla pierwszej linii, aby zobaczyć cały nadchodzący harmonogram i swobodę wnioskowania o czas wolny, zamiany lub oferowania zmian oraz ustawiania dostępności w jednej aplikacji. Włącz otwarte zmiany, aby menedżerowie mogli objąć cały harmonogram zmian, a pracownicy mogli znaleźć i poprosić o zmiany, które działają zgodnie z ich harmonogramem.
Czy istnieje szablon harmonogramu zmian pracowników dla programu Excel?
POBIERZ SZABLONY TERAZ. Za pomocą tego harmonogramu zmiany pracownika dla programu Excel można zaplanować cały tydzień harmonogramów pracowników. Zarządzanie zmianami pracowników jest łatwe dzięki temu szablonowi planowania pracowników. Tydzień pracy jest ułożony od poniedziałku do niedzieli i oblicza godziny dla Ciebie.
Jak utworzyć harmonogram zmian w Microsoft Teams?
Dzięki funkcji Zmiany w Microsoft Teams utwórz harmonogram, przypisz zmiany członkom zespołu, kopiuj i ponownie wykorzystuj zmiany oraz dodawaj otwarte zmiany. Aby utworzyć nowy harmonogram: Wybierz Utwórz nowy harmonogram, aby zbudować go od podstaw. Wybierz Widok, aby wybrać istniejący harmonogram. Wybierz Utwórz w wybranym zespole. Aby go utworzyć, musisz być właścicielem zespołu.
Jak stworzyć harmonogram dla swoich pracowników?
Swój harmonogram tworzysz online za pomocą preferowanej przeglądarki internetowej, zapisujesz w chmurze, a następnie udostępniasz wszystkim pracownikom, wysyłając im link. Każdy może wyświetlić harmonogram w dowolnym momencie, dzięki czemu ta metoda jest niezwykle skutecznym sposobem na przekazanie harmonogramu wszystkim użytkownikom. Dzięki temu zespół jest bardziej produktywny.
Jak wykonać zadanie lub harmonogram?
Aby wykonać zadanie, zaznacz znacznik wyboru na karcie zadania. Wybierz zadanie, aby dodać więcej szczegółów: przypisanie, postęp, termin, opis, lista kontrolna, załączniki, komentarze. Wybierz Wykresy, aby wizualnie zobaczyć stan zadań, postęp zadań w każdym zasobniku i dostępność członków zespołu. Wybierz Harmonogram, aby zobaczyć, gdzie w kalendarzu znajdują się Twoje zadania.
Jak dodać lub edytować zadanie w harmonogramie?
Wybierz Harmonogram. Możesz przeglądać według miesiąca lub tygodnia. Wybierz Tydzień. Wskaż datę i wybierz +, aby dodać zadanie. Przeciągnij bok zadania, aby zmienić daty zadania.
Jak stworzyć nowy harmonogram grupowy?
Wybierz Utwórz nowy harmonogram, aby zbudować go od podstaw. Wybierz Widok, aby pracować z istniejącym harmonogramem zespołu. Wybierz Dodaj grupę, aby wpisać nazwę nowej grupy. Wybierz Dodaj, aby dodać członków zespołu do grupy.
Jak dodać harmonogram do mojego kalendarza?
W okienku zadań Opcje kalendarza kliknij, aby wybrać orientację strony i czy wyświetlać jeden miesiąc, czy jeden rok na stronę kalendarza (aby zmienić miesiąc, w którym rozpoczyna się kalendarz, kliknij pozycję Ustaw daty kalendarza ). Aby uwzględnić harmonogram wydarzeń w kalendarzu, zaznacz pole wyboru Dołącz harmonogram wydarzeń.
Jak zaplanować zadania bez dat rozpoczęcia i ukończenia?
Wybierz Tydzień.Wskaż datę i wybierz +, aby dodać zadanie. Przeciągnij bok zadania, aby zmienić daty zadania. Wyświetl zadania bez dat rozpoczęcia i ukończenia w obszarze Niezaplanowane zadania. Wybierz Grupuj według, a następnie opcję, taką jak Postęp, aby posortować niezaplanowane zadania. Przeciągnij niezaplanowane zadanie do kalendarza, aby je zaplanować.