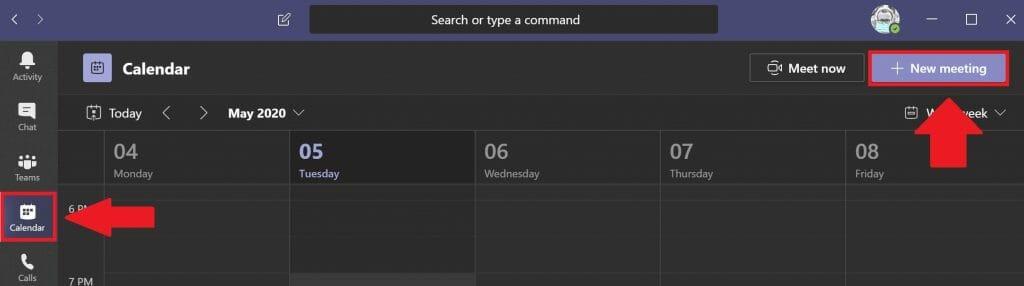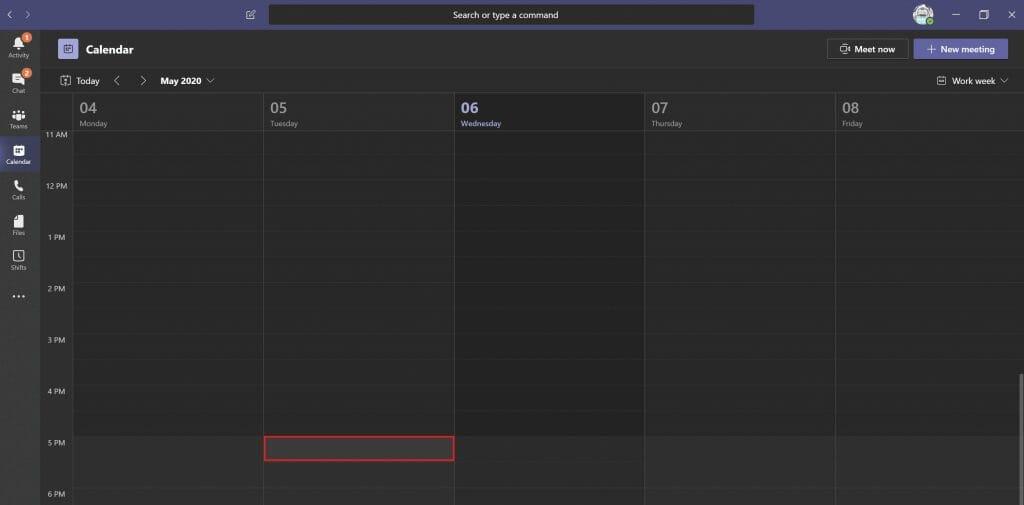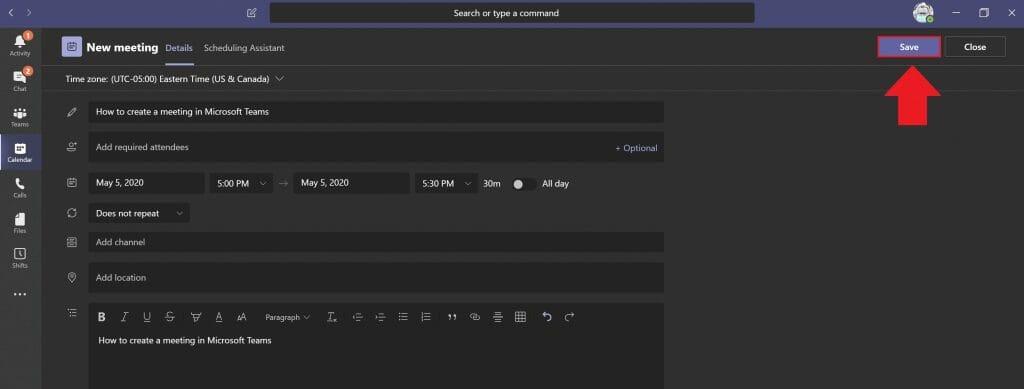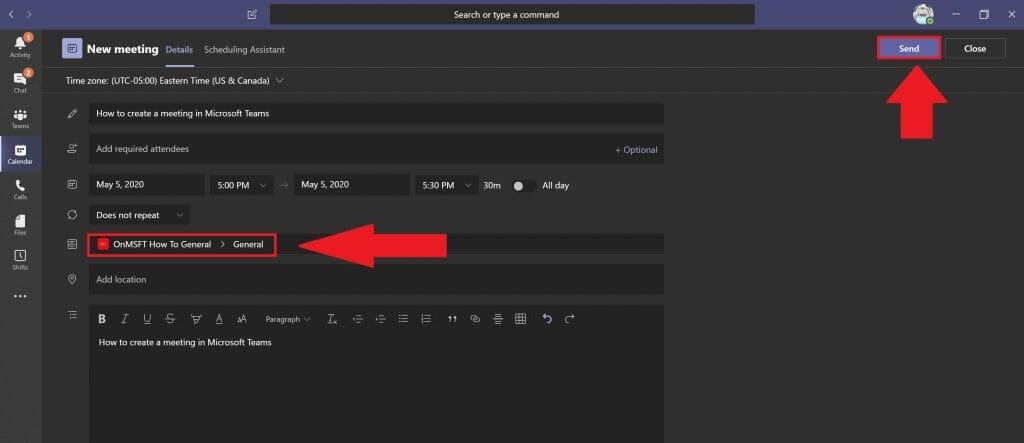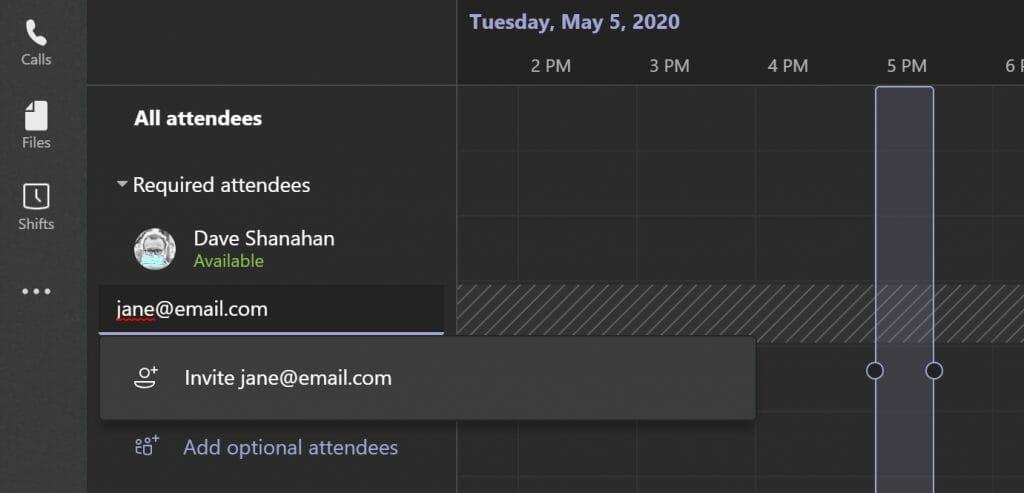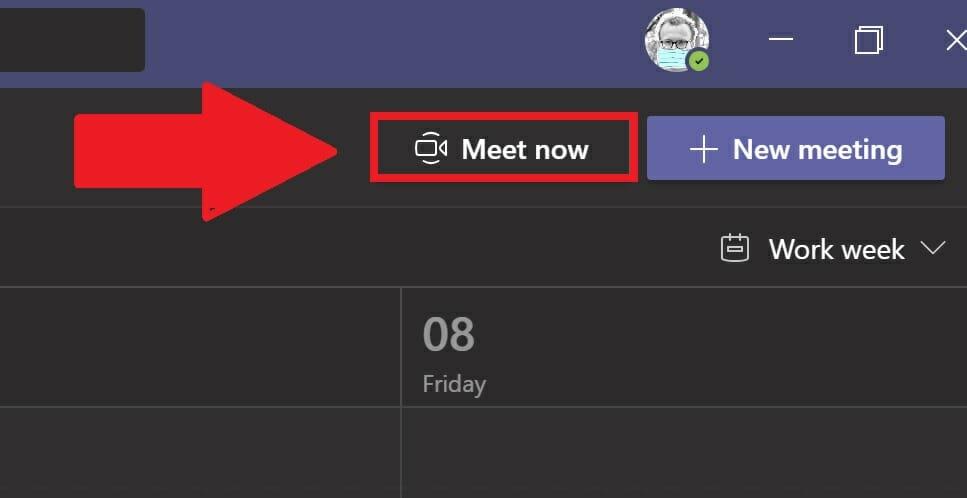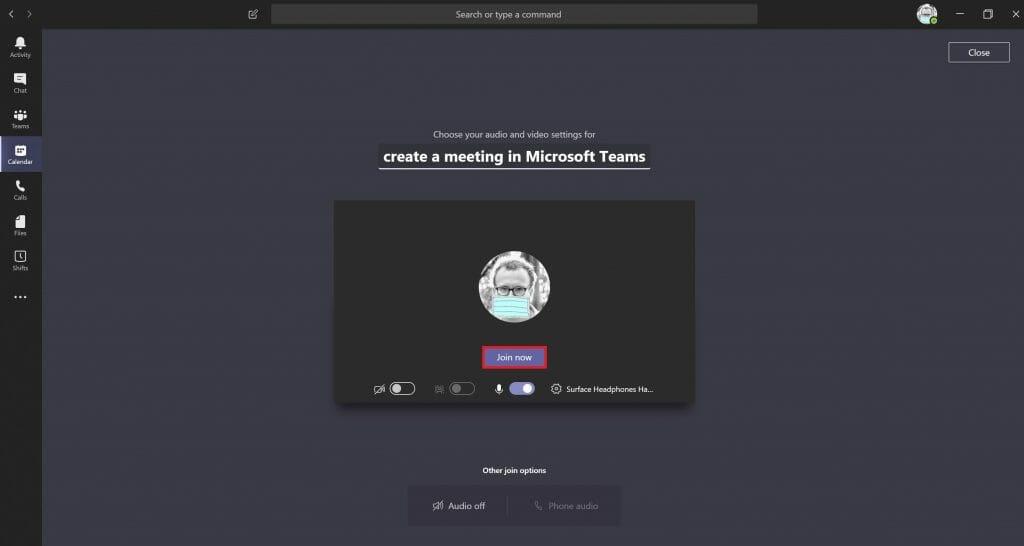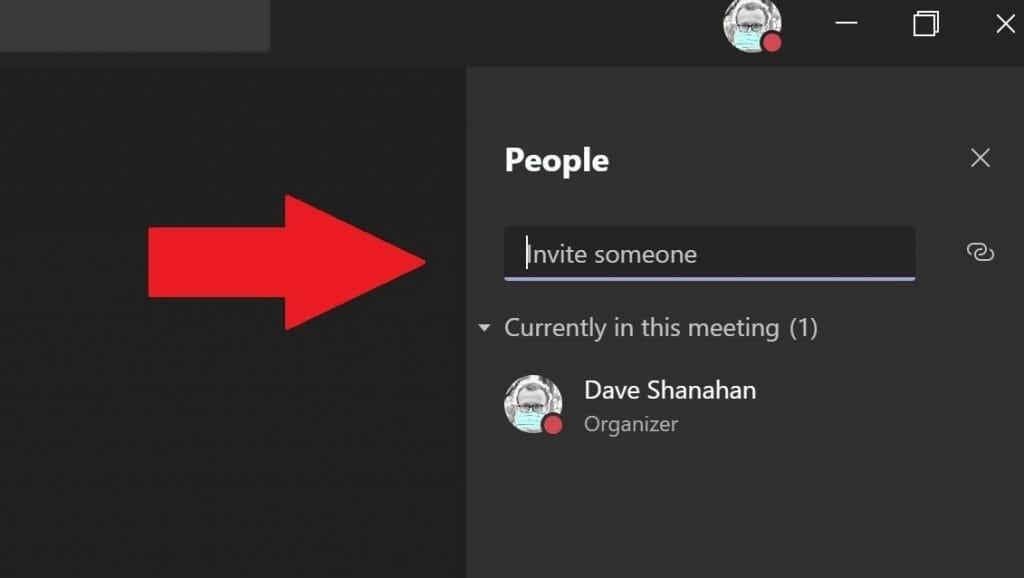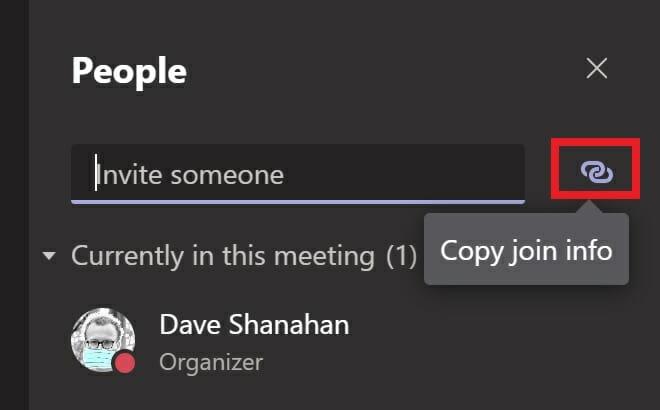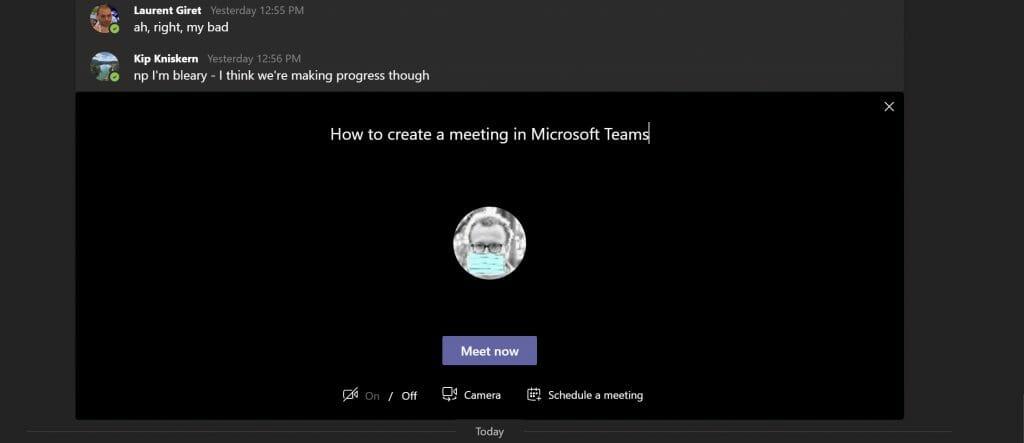Das Erstellen eines Meetings mit Microsoft Teams ist eine gute Möglichkeit, mit Ihren Kollegen an Projekten in Kontakt zu bleiben, während Sie von zu Hause aus arbeiten oder wenn Sie remote arbeiten. Angenommen, Sie oder Ihre Organisation sind Microsoft 365-Kunde, nutzen Sie bereits alle Vorteile der App-Integration, die Microsoft bietet. So erstellen Sie ein Meeting in Microsoft Teams.
Erstellen Sie eine Besprechung
Hier sind drei Möglichkeiten, ein Meeting in Microsoft Teams zu erstellen.
- Wählen Sie das Kalender Symbol unter dem Teams-Chatfeld, um ein Meeting mit Ihren Kollegen in Teams zu erstellen. Wenn das Kalendersymbol fehlt, wenden Sie sich an den IT-Administrator Ihrer Organisation.
- Wählen Kalender auf der linken Seite der Microsoft Teams-Desktop-App und wählen Sie aus Neues Treffen in der oberen rechten Ecke.
- Wählen Sie einen Zeitbereich in der aus Kalender.
Sobald Sie eine der drei oben genannten Optionen ausgeführt haben, wird ein Kalenderformular geöffnet, um die Besprechungsinformationen zu bearbeiten. Verwenden Sie die Planungsassistent um bei der Planung einer Besprechungszeit zu helfen, die für alle funktioniert, vorausgesetzt, ihre Arbeitspläne und bestehenden Besprechungen sind bereits in Microsoft Teams eingerichtet Kalender. Wenn Sie mit dem Ausfüllen der Zeit, optionalen Teilnehmer, Orte (physische oder virtuelle Besprechungsräume mit bereits in Teams eingerichteten Orten) und Besprechungsdetails fertig sind, klicken Sie auf Speichern. Teams sendet eine Microsoft Teams-Besprechungsbenachrichtigung oder einen Link per E-Mail an alle Besprechungsteilnehmer.
Wenn du Fügen Sie einen Teams-Kanal hinzu Zu Ihrer Besprechung müssen Sie einen Link zu der Besprechung senden, wenn Personen von außerhalb Ihrer Organisation zu Ihrer Besprechung eingeladen sind.
Wählen Senden wenn fertig. Teams sendet automatisch eine Einladung an alle eingeladenen Teilnehmer über eine Benachrichtigung in Microsoft Teams oder per E-Mail, wenn sie sich außerhalb Ihrer Organisation befinden.
Laden Sie Personen von außerhalb Ihrer Organisation ein
Microsoft Teams ermöglicht es Benutzern auch, Personen von außerhalb ihrer Organisation zu ihren Teams-Meetings einzuladen. Um eine Person außerhalb Ihrer Organisation einzuladen, müssen Sie deren vollständige E-Mail-Adresse kennen.
Wählen Erforderliche Teilnehmer hinzufügen. Wenn jemand ein optionaler Teilnehmer ist, wählen Sie Fügen Sie optionale Teilnehmer hinzu stattdessen.
Geben Sie die vollständige E-Mail-Adresse der Person ein (z. B. [email protected]). Auswählen Einladung (E-Mail-Adresse). Die von Ihnen angegebene E-Mail-Adresse erhält eine E-Mail mit einem Einladungslink zur Teams-Besprechung.
Planen Sie ein Meeting über Outlook
Nach der Installation kann Microsoft Teams mit Ihrer Erlaubnis ein Outlook-Add-In installieren. Mit dem Outlook-Add-In können Sie direkt aus Outlook heraus neue Teams-Meetings erstellen. Auf diese Weise müssen Sie nicht zwischen Outlook und Microsoft Teams wechseln, Benutzer können Meetings in beiden Apps anzeigen, annehmen, ablehnen oder ihnen beitreten.
Erstellen Sie ein Instant-Meeting
Wenn Sie in letzter Minute eine schnelle Besprechung einrichten möchten, können Sie eine schnelle Besprechung in Teams erstellen. Dies ist beispielsweise der Fall, wenn Sie sich im Kalender oder in einem Teams-Kanal befinden und sich mit einem Kollegen für ein schnelles 10-minütiges Meeting treffen möchten, um Ideen auszutauschen oder ein schnelles Update zu Ihrem Fortschritt für ein Projekt zu geben.
Innerhalb des Kalenders
Wenn Sie in den Teams sind Kalender, anstatt zu wählen Neues Treffen, wählen Jetzt treffen.
Von dort aus können Sie einen Besprechungstitel hinzufügen, auswählen, ob Sie Video verwenden möchten oder nicht, und Ihre bevorzugte Audioquelle auswählen. Wenn Sie bereit sind, das Meeting zu starten, wählen Sie aus Jetzt beitreten.
In der oberen rechten Ecke ein Kästchen markiert Personen öffnet sich, damit Sie jemanden zu Ihrem Instant-Meeting einladen können. Beginnen Sie einfach mit der Eingabe des Namens der Person oder Personen, die Sie zu Ihrem Instant-Meeting einladen möchten. Sie erhalten einen Anruf in Microsoft Teams, um an Ihrem Meeting teilzunehmen.
Wenn Sie möchten, können Sie auch Kopieren Sie den Join-Info-Link in Ihre Zwischenablage und senden Sie den Einladungslink in einer E-Mail, wenn sich die Person oder Personen außerhalb Ihrer Organisation befinden.Wenn Ihre E-Mail-Empfänger nicht über Microsoft Teams verfügen, können sie dem Instant-Meeting einfach über ihren Internetbrowser beitreten.
Dies ist eine großartige Option, wenn Sie nicht über die Planungsfunktion für Besprechungen in Outlook oder Teams verfügen. Meet funktioniert jetzt genauso wie geplante Meetings im Teams-Kalender. Jeder in der Jetzt treffen-Besprechung kann auf alles zugreifen, was in der Besprechung geteilt wird, einschließlich des Besprechungs-Chats, der Aufzeichnung und aller Dateien oder Dokumente, die in der Besprechung geteilt werden.
In einem Teams-Kanal
Wenn Sie sich in einem Teams-Kanal befinden und eine Sofortbesprechung starten möchten, wechseln Sie zu Beiträge Registerkarte und gehen Sie, wo Sie neue Nachrichten in den Kanal eingeben und wählen Sie die Jetzt treffen Symbol.
Sobald Sie sich für die entschieden haben Jetzt treffen Symbol, ein Instant-Meeting wird direkt im Kommentar-Thread geöffnet.
Du kannst den … benutzen Jetzt treffen Schaltfläche, um ein Instant-Meeting zu starten, um eine Klärung eines Problems zu erhalten, das nicht per Messaging gelöst werden kann. Antworten Sie einfach auf einen beliebigen Kommentarthread in Ihrem Teams-Kanal und wählen Sie aus Jetzt treffen um das Gespräch fortzusetzen. Sobald Sie wählen Jetzt treffen Jeder im Kommentar-Thread wird zum Instant-Meeting eingeladen.
Haben Sie Probleme beim Erstellen eines Meetings in Microsoft Teams? Lass es uns in den Kommentaren wissen.
FAQ
Wie organisiere ich meinen Zeitplan basierend auf Jobtypen?
Wählen Sie Gruppe hinzufügen aus, um Ihren Zeitplan basierend auf einem Jobtyp oder Standort zu organisieren. Um die Gruppe zu benennen, wählen Sie Weitere Optionen > Gruppe umbenennen, geben Sie einen Gruppennamen ein und wählen Sie dann Speichern. Um Personen zu einer Gruppe hinzuzufügen, wählen Sie Personen hinzufügen, wählen Sie jemanden aus, und wählen Sie dann Hinzufügen aus. Um eine Schicht für eine Person zu erstellen, wählen Sie deren Zeile und dann Weitere Optionen > Schicht hinzufügen aus.
Wie erstelle ich eine geplante Aufgabe in Windows 10?
Führen Sie die folgenden Schritte aus, um eine geplante Aufgabe mit der Eingabeaufforderung unter Windows 10 zu erstellen: Öffnen Sie Start. Suchen Sie nach Eingabeaufforderung, klicken Sie mit der rechten Maustaste auf das oberste Ergebnis und wählen Sie die Option Als Administrator ausführen. Geben Sie den folgenden Befehl ein, um eine tägliche Aufgabe zum Ausführen einer App um 11:00 Uhr zu erstellen, und drücken Sie die Eingabetaste: Syntax.
Wie füge ich meinem Zeitplan eine offene Schicht hinzu?
Oder drücken Sie Strg + V. Wählen Sie einen Tag aus und wählen Sie dann Weitere Optionen > Offene Schicht hinzufügen aus. Wenn Sie einen anderen Zeitplan kopieren oder zu einem anderen wechseln müssen, wählen Sie Zeitplan kopieren oder wählen Sie das Menü und dann eine Schicht aus, zu der Sie wechseln möchten. Mehr wollen?
Wie erstelle ich einen neuen Zeitplan?
So erstellen Sie einen neuen Zeitplan: Wählen Sie Neuen Zeitplan erstellen aus, um einen von Grund auf neu zu erstellen. Wählen Sie Anzeigen, um einen vorhandenen Zeitplan auszuwählen. Wählen Sie im gewünschten Team Erstellen aus. Sie müssen ein Teambesitzer sein, um eines zu erstellen.
Wie erstelle ich eine Verknüpfung zum Ausführen einer Aufgabe in Outlook?
Gehen Sie im Kontextmenü zu Neu>Verknüpfung. Geben Sie im Feld Ort Folgendes ein, aber ersetzen Sie TaskName durch den Namen der Aufgabe, die Sie ausführen möchten. Stellen Sie sicher, dass der Name in Anführungszeichen eingeschlossen ist, sonst wird er nicht ausgeführt. Klicken Sie auf Weiter, und die Verknüpfung wird erstellt. Es wird kein Symbol haben. Wenn Sie möchten, können Sie also selbst eines zuweisen.
Wie erstelle ich eine Aufgabe in Microsoft, um mehr zu tun?
Microsoft AufgabeMehr… Weniger Aufgabe erstellen Sie können eine Aufgabe über das Eingabefeld + Aufgabe hinzufügen in jeder Ihrer Listen erstellen. Wählen Sie das Feld aus, geben Sie den Titel der Aufgabe ein und drücken Sie Return oder Enter. Ihre neue Aufgabe wird dann am Ende Ihrer Liste hinzugefügt.
Wie verwalten Sie die Schichtplanung an Ihrem Arbeitsplatz?
Bieten Sie der Frontline Transparenz, um ihren gesamten bevorstehenden Zeitplan zu sehen, und die Freiheit, Freizeit zu beantragen, Schichten zu tauschen oder anzubieten und die Verfügbarkeit in einer App festzulegen. Aktivieren Sie offene Schichten, damit Manager ihren gesamten Schichtplan abdecken können und Mitarbeiter Schichten finden und anfordern können, die für ihren Zeitplan geeignet sind.
Gibt es eine Schichtplanvorlage für Mitarbeiter für Excel?
LADEN SIE DIE VORLAGEN JETZT HERUNTER. Mit diesem Mitarbeiterschichtplan für Excel kann eine ganze Woche von Arbeitsplänen geplant werden. Mit dieser Vorlage für die Mitarbeiterplanung ist es einfach, die Schichten der Mitarbeiter zu verwalten. Die Arbeitswoche ist von Montag bis Sonntag angelegt und berechnet Stunden für Sie.
Wie erstelle ich einen Schichtplan in Microsoft Teams?
Mit Schichten in Microsoft Teams können Sie einen Zeitplan erstellen, Ihren Teammitgliedern Schichten zuweisen, Schichten kopieren und wiederverwenden und offene Schichten hinzufügen. So erstellen Sie einen neuen Zeitplan: Wählen Sie Neuen Zeitplan erstellen aus, um einen von Grund auf neu zu erstellen. Wählen Sie Anzeigen, um einen vorhandenen Zeitplan auszuwählen. Wählen Sie im gewünschten Team Erstellen aus. Sie müssen ein Teambesitzer sein, um eines zu erstellen.
Wie erstelle ich einen Zeitplan für Ihre Mitarbeiter?
Sie erstellen Ihren Stundenplan online über Ihren bevorzugten Internetbrowser, speichern ihn in der Cloud und gewähren dann allen Mitarbeitern Zugriff, indem Sie ihnen einen Link senden. Jeder kann den Zeitplan jederzeit einsehen, was diese Methode zu einer äußerst effizienten Möglichkeit macht, den Zeitplan in die Hände aller zu bekommen. Dies führt zu einem produktiveren Team.
Wie erledige ich eine Aufgabe oder einen Zeitplan?
Um eine Aufgabe abzuschließen, wählen Sie das Häkchen auf der Aufgabenkarte aus. Wählen Sie eine Aufgabe aus, um weitere Details hinzuzufügen: Zuweisen, Fortschritt, Fälligkeitsdatum, Beschreibung, Checkliste, Anhänge, Kommentare. Wählen Sie Diagramme aus, um den Status von Aufgaben, den Fortschritt von Aufgaben in jedem Bucket und die Verfügbarkeit von Teammitgliedern visuell anzuzeigen. Wählen Sie Zeitplan aus, um zu sehen, wo sich Ihre Aufgaben in einem Kalender befinden.
Wie kann ich eine Aufgabe im Zeitplan hinzufügen oder bearbeiten?
Wählen Sie Zeitplan aus. Sie können nach Monat oder Woche anzeigen. Woche auswählen. Zeigen Sie auf ein Datum und wählen Sie + aus, um eine Aufgabe hinzuzufügen. Ziehen Sie die Seite der Aufgabe, um die Daten der Aufgabe zu ändern.
Wie erstelle ich einen neuen Gruppenplan?
Wählen Sie Neuen Zeitplan erstellen aus, um einen von Grund auf neu zu erstellen. Wählen Sie Anzeigen aus, um mit dem vorhandenen Zeitplan eines Teams zu arbeiten. Wählen Sie Gruppe hinzufügen aus, um einen Namen für Ihre neue Gruppe einzugeben. Wählen Sie Hinzufügen aus, um Teammitglieder zur Gruppe hinzuzufügen.
Wie füge ich meinem Kalender einen Zeitplan hinzu?
Klicken Sie im Aufgabenbereich Kalenderoptionen auf , um die Seitenausrichtung auszuwählen und festzulegen, ob ein Monat oder ein Jahr pro Kalenderseite angezeigt werden soll (um den Monat zu ändern, in dem der Kalender beginnt, klicken Sie auf Kalenderdaten festlegen ). Um einen Veranstaltungsplan in Ihren Kalender aufzunehmen, aktivieren Sie das Kontrollkästchen Veranstaltungsplan einschließen.
Wie plane ich Aufgaben ohne Start- und Fälligkeitsdatum?
Woche auswählen.Zeigen Sie auf ein Datum und wählen Sie + aus, um eine Aufgabe hinzuzufügen. Ziehen Sie die Seite der Aufgabe, um die Daten der Aufgabe zu ändern. Zeigen Sie Aufgaben ohne Start- und Fälligkeitsdatum unter Ungeplante Aufgaben an. Wählen Sie Gruppieren nach und dann eine Option wie Fortschritt, um Ihre ungeplanten Aufgaben zu sortieren. Ziehen Sie eine ungeplante Aufgabe in den Kalender, um sie zu planen.