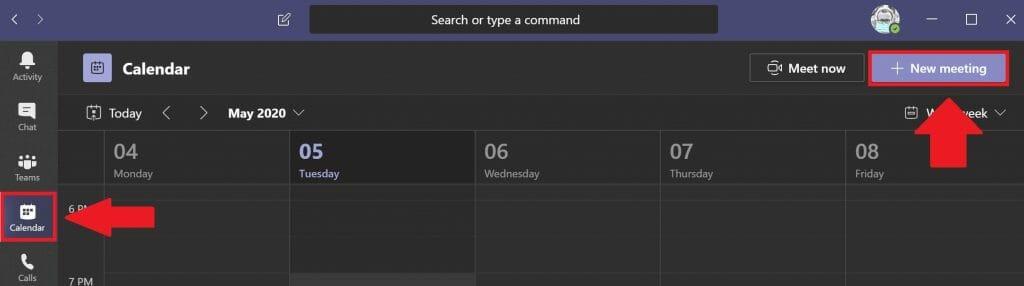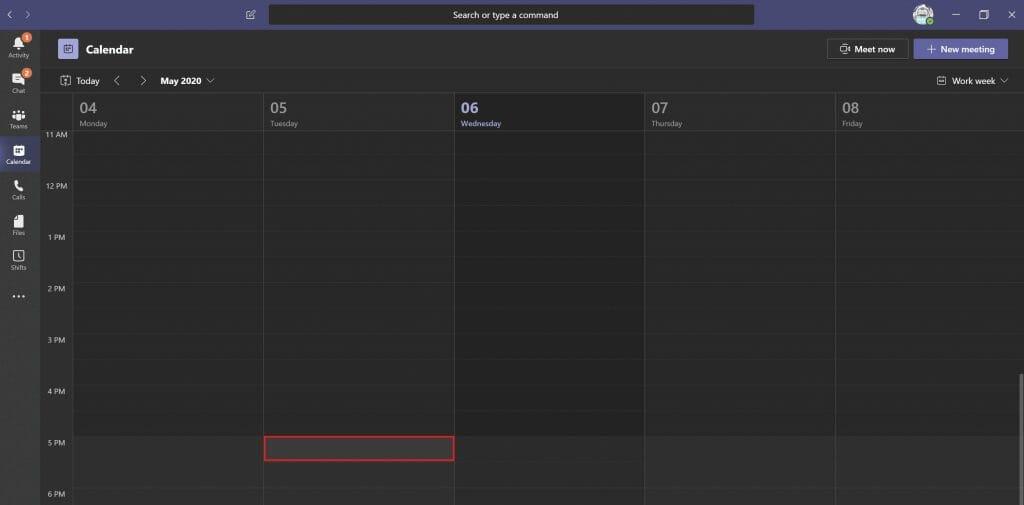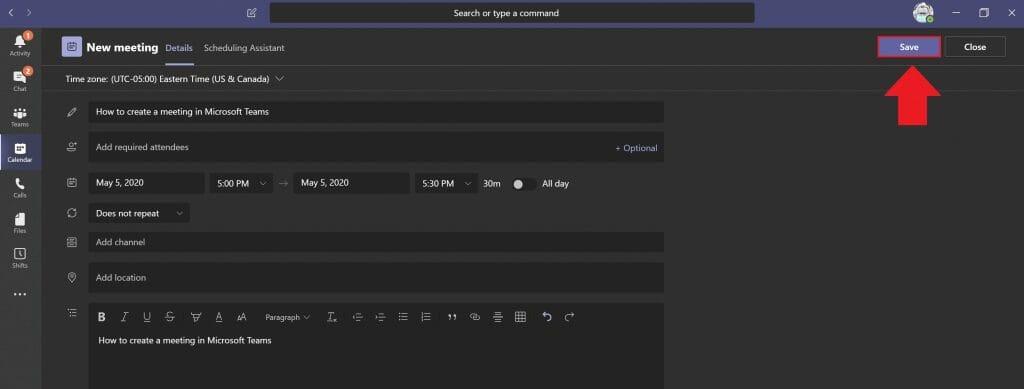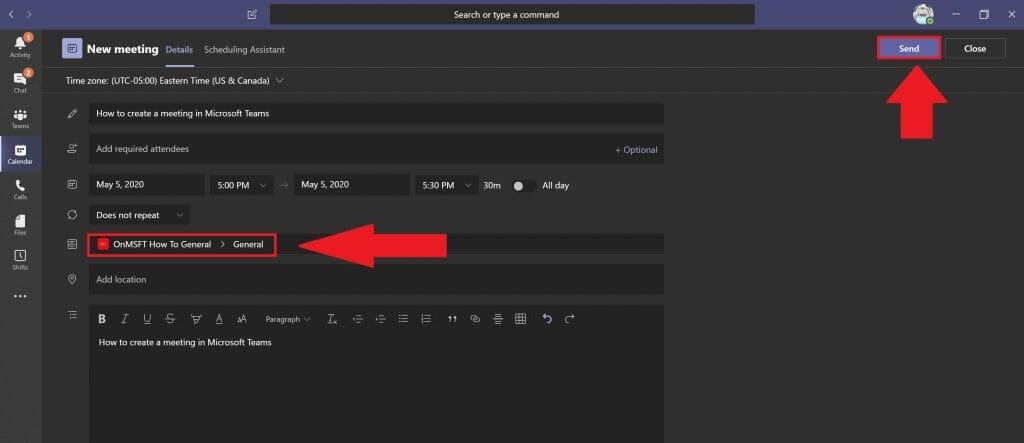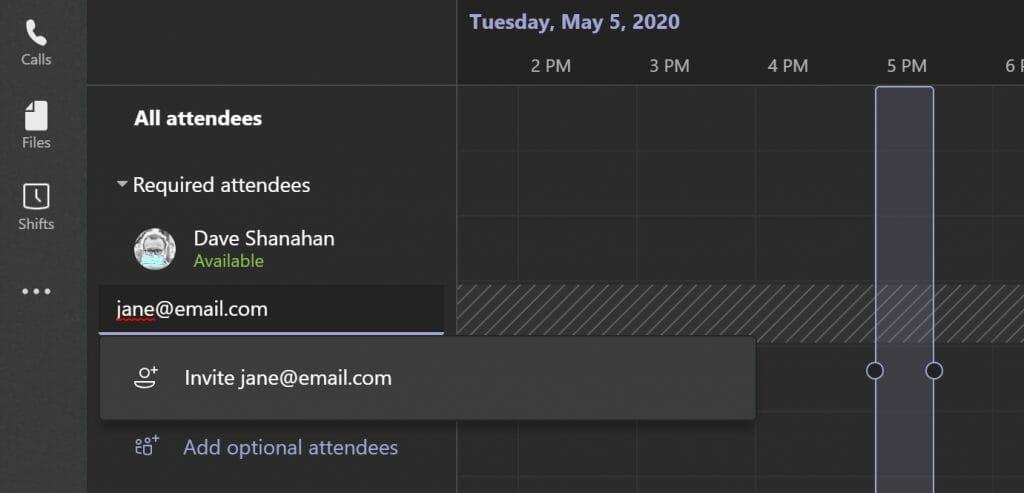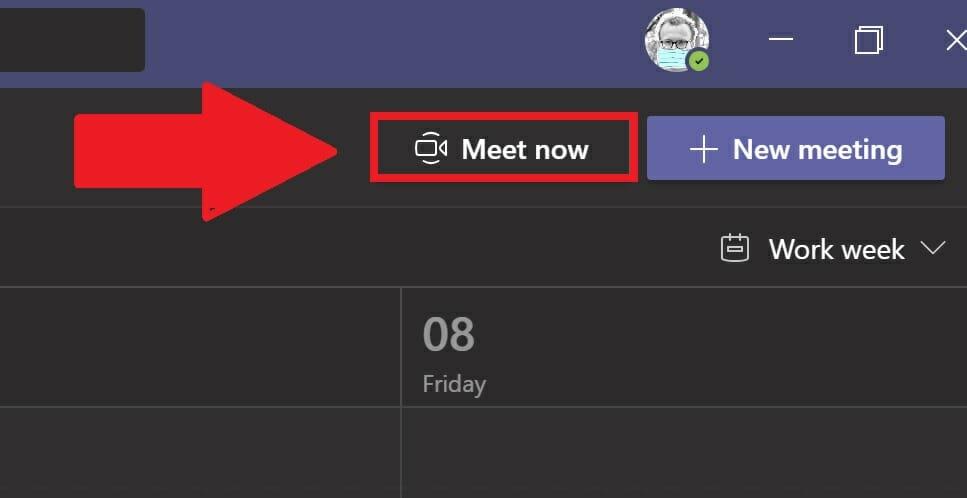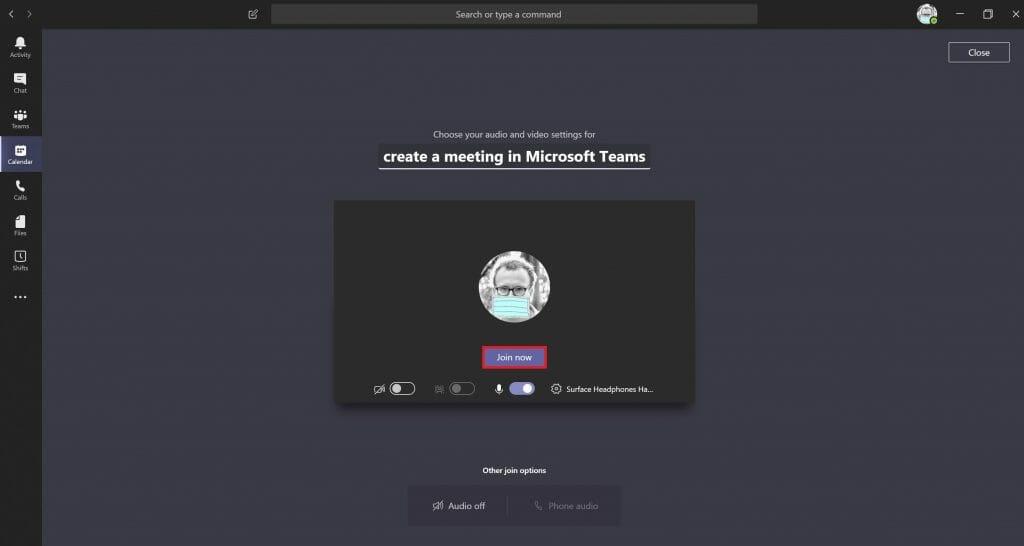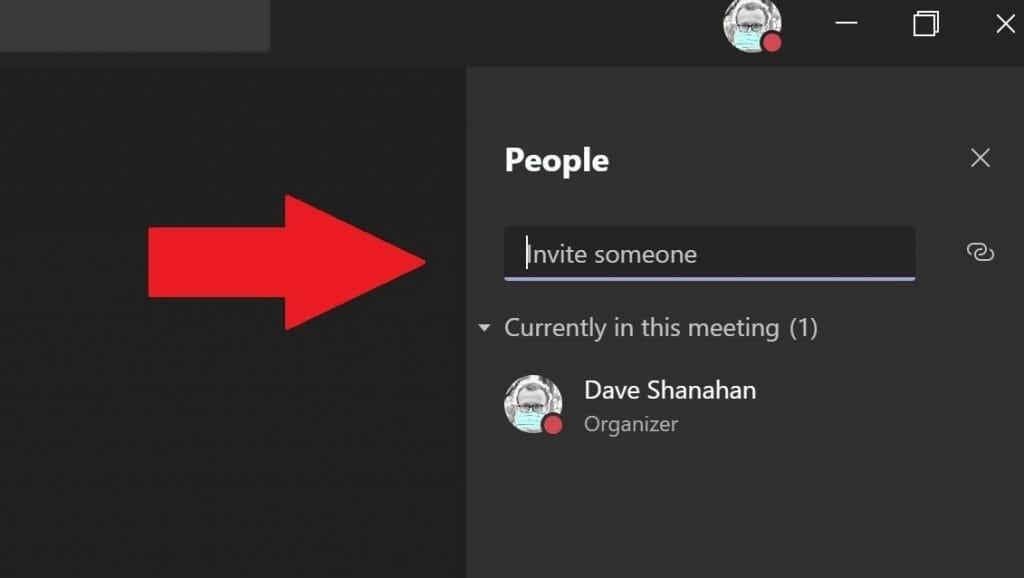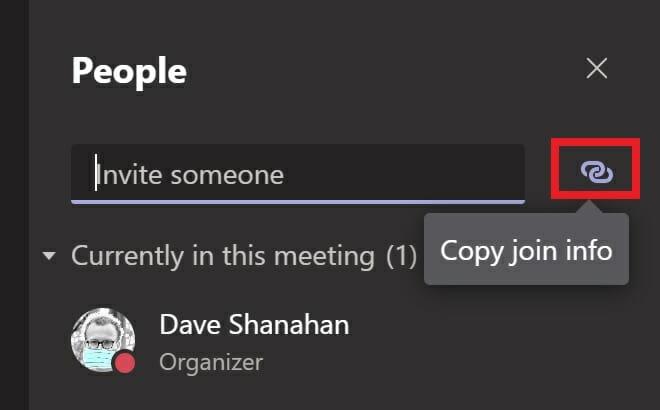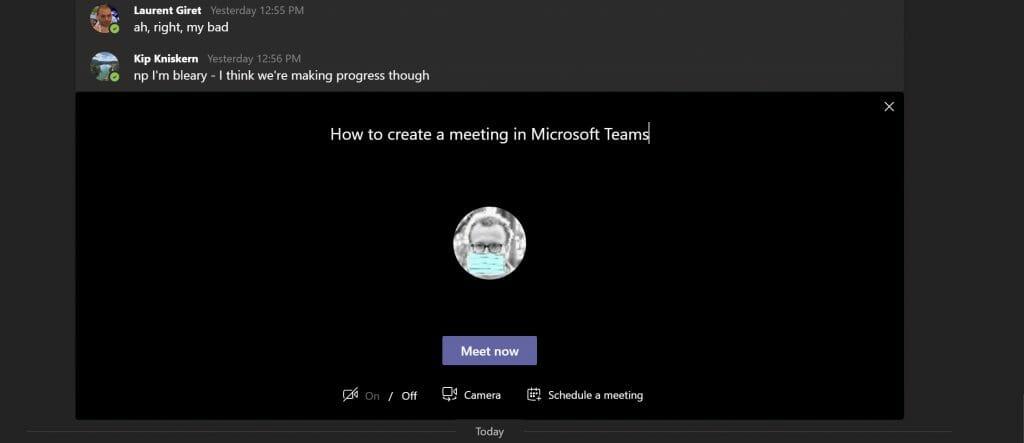Creare una riunione con Microsoft Teams è un buon modo per rimanere in contatto con i tuoi colleghi sui progetti mentre lavori da casa o ogni volta che lavori in remoto. Supponendo che tu o la tua organizzazione siate un cliente di Microsoft 365, state già sfruttando tutta l’integrazione delle app fornita da Microsoft. Ecco come creare una riunione in Microsoft Teams.
Crea un incontro
Ecco tre modi per creare una riunione in Microsoft Teams.
- Scegli il Calendario icona sotto la casella della chat di Teams per creare una riunione con i tuoi colleghi in Teams. Se l’icona del calendario non è presente, verifica con l’amministratore IT della tua organizzazione.
- Scegliere Calendario sul lato sinistro dell’app desktop Microsoft Teams e scegli Nuovo incontro nell’angolo in alto a destra.
- Scegli un intervallo di tempo nel Calendario.
Dopo aver eseguito una delle tre opzioni sopra menzionate, si aprirà un modulo del calendario per modificare le informazioni sulla riunione. Utilizzare il Assistente alla programmazione per aiutare a pianificare un orario di riunione che funzioni per tutti, a condizione che i programmi di lavoro e le riunioni esistenti siano già impostati all’interno di Microsoft Teams Calendario. Una volta terminato di compilare l’orario, i partecipanti facoltativi, le posizioni (sale riunioni fisiche o virtuali con posizioni già impostate in Teams) e i dettagli della riunione, fare clic su Salva. Teams invierà una notifica di riunione di Microsoft Teams o e-mail un collegamento a tutti i partecipanti alla riunione.
Se tu aggiungi un canale Teams alla riunione, sarà necessario inviare un collegamento alla riunione se ci sono persone invitate alla riunione dall’esterno dell’organizzazione.
Scegliere Inviare Al termine. Teams invierà automaticamente un invito a tutti i partecipanti invitati tramite una notifica in Microsoft Teams o tramite posta elettronica se sono esterni all’organizzazione.
Invita persone esterne alla tua organizzazione
Microsoft Teams consente inoltre agli utenti di invitare persone alle riunioni di Teams dall’esterno dell’organizzazione. Per invitare qualcuno al di fuori della tua organizzazione, dovrai conoscere il suo indirizzo email completo.
Scegliere Aggiungi i partecipanti richiesti. Se qualcuno è un partecipante facoltativo, scegli Aggiungi partecipanti facoltativi invece.
Digita l’indirizzo email completo della persona (cioè [email protected]). Selezionare Invito (indirizzo email). L’indirizzo e-mail fornito riceverà un’e-mail con un collegamento di invito alla riunione di Teams.
Pianifica una riunione da Outlook
Una volta installato, Microsoft Teams può installare un componente aggiuntivo di Outlook con la tua autorizzazione. Il componente aggiuntivo per Outlook consente di creare nuove riunioni di Teams direttamente da Outlook. In questo modo, non è necessario passare da Outlook a Microsoft Teams, gli utenti possono visualizzare, accettare, rifiutare o partecipare alle riunioni da entrambe le app.
Crea una riunione istantanea
Se desideri impostare una riunione rapida all’ultimo minuto, puoi creare una riunione rapida in Teams. Questo è per i casi in cui ti trovi nel calendario o in un canale Teams e desideri incontrare un collega per una riunione rapida di 10 minuti per scambiare idee o fornire un rapido aggiornamento sui tuoi progressi per un progetto.
Dentro il Calendario
Quando sei nelle Squadre Calendario, invece di scegliere Nuovo incontro, scegliere Incontra ora.
Da lì, sarai in grado di aggiungere il titolo di una riunione, scegliere se desideri utilizzare il video o meno e scegliere la tua sorgente audio preferita. Quando sei pronto per iniziare la riunione, scegli Iscriviti adesso.
Nell’angolo in alto a destra una casella contrassegnata Le persone si aprirà per consentirti di invitare qualcuno alla tua riunione istantanea. Inizia a digitare il nome della persona o delle persone che desideri invitare alla riunione istantanea. Riceveranno una chiamata in Microsoft Teams per partecipare alla riunione.
Se scegli, puoi anche copia il link alle informazioni di partecipazione negli appunti e invia il link di invito in un’e-mail se la persona o le persone sono esterne alla tua organizzazione.Se i destinatari della posta elettronica non dispongono di Microsoft Teams, possono partecipare alla riunione istantanea semplicemente utilizzando il browser Internet.
Questa è un’ottima opzione da utilizzare se non si dispone della funzionalità di pianificazione in Outlook o Teams. Meet ora funziona proprio come le riunioni pianificate nel calendario di Teams. Tutti i partecipanti alla riunione Meet Now possono accedere a tutto ciò che è condiviso nella riunione, inclusa la chat della riunione, la registrazione e tutti i file o documenti condivisi nella riunione.
In un canale Teams
Se ti trovi in un canale Teams e desideri avviare una riunione istantanea, vai a Messaggi scheda e vai dove digiti i nuovi messaggi nel canale e scegli il Incontra ora icona.
Una volta scelto il Incontra ora icona, una riunione istantanea si aprirà direttamente nel thread dei commenti.
Puoi usare il Incontra ora pulsante per avviare una riunione istantanea per ottenere chiarimenti su un problema che non può essere risolto tramite messaggistica. Rispondi a qualsiasi thread di commenti nel tuo canale Teams e scegli Incontra ora per continuare la conversazione. Una volta che scegli Incontra ora tutti i partecipanti al thread dei commenti saranno invitati alla riunione istantanea.
Hai problemi durante la creazione di una riunione in Microsoft Teams? Fateci sapere nei commenti.
FAQ
Come organizzo la mia pianificazione in base ai tipi di lavoro?
Seleziona Aggiungi gruppo per organizzare la tua pianificazione in base al tipo di lavoro o alla posizione. Per assegnare un nome al gruppo, seleziona Altre opzioni > Rinomina gruppo, digita un nome per il gruppo, quindi seleziona Salva. Per aggiungere persone a un gruppo, seleziona Aggiungi persone, scegli qualcuno, quindi seleziona Aggiungi . Per creare un turno per qualcuno, seleziona la sua riga, quindi seleziona Altre opzioni > Aggiungi turno.
Come posso creare un’attività pianificata in Windows 10?
Per creare un’attività pianificata con il prompt dei comandi su Windows 10, segui questi passaggi: Apri Start. Cerca Prompt dei comandi, fai clic con il pulsante destro del mouse sul risultato in alto e seleziona l’opzione Esegui come amministratore. Digita il comando seguente per creare un’attività giornaliera per eseguire un’app alle 11:00 e premi Invio: Sintassi.
Come aggiungo un turno aperto al mio programma?
In alternativa, premi Ctrl + V. Scegli un giorno, quindi seleziona Altre opzioni > Aggiungi turno aperto. Se è necessario copiare o passare a un’altra pianificazione, selezionare Copia pianificazione oppure selezionare il menu e quindi scegliere un turno a cui passare. Voglio di più?
Come faccio a creare una nuova pianificazione?
Per creare una nuova pianificazione: seleziona Crea una nuova pianificazione per crearne una da zero. Seleziona Visualizza per scegliere una pianificazione esistente. Seleziona Crea nella squadra che desideri. Devi essere il proprietario di un team per crearne uno.
Come creare un collegamento per eseguire un’attività in Outlook?
Dal menu contestuale, vai su Nuovo>Scorciatoia. Nel campo Posizione, inserisci quanto segue ma sostituisci TaskName con il nome dell’attività che desideri eseguire. Assicurati che il nome sia racchiuso tra virgolette o non verrà eseguito. Fare clic su Avanti e verrà creato il collegamento. Non avrà un’icona, quindi se lo desideri, puoi assegnarne una tu stesso.
Come creare un’attività in Microsoft per fare di più?
Microsoft To DoMore… Less Crea un’attività È possibile creare un’attività dal campo di input + Aggiungi un’attività in qualsiasi elenco. Seleziona il campo, digita il titolo dell’attività e premi A capo o Invio. La tua nuova attività verrà quindi aggiunta in fondo all’elenco.
Come gestisci la pianificazione dei turni sul posto di lavoro?
Fornisci visibilità alla prima linea per vedere l’intero programma in arrivo e la libertà di richiedere permessi, scambiare o offrire turni e impostare la disponibilità in un’unica app. Abilita i turni aperti in modo che i manager possano coprire l’intero programma dei turni e i dipendenti possano trovare e richiedere i turni che funzionano per il loro programma.
Esiste un modello di pianificazione dei turni dei dipendenti per Excel?
SCARICA SUBITO I MODELLI. È possibile pianificare un’intera settimana di orari dei lavoratori con questo programma dei turni dei dipendenti per Excel. Gestire i turni dei lavoratori è facile con questo modello di pianificazione dei dipendenti. La settimana lavorativa è organizzata dal lunedì alla domenica e calcola le ore per te.
Come faccio a creare un programma di turni in Microsoft Teams?
Con i turni in Microsoft Teams, crea un programma, assegna i turni ai membri del tuo team, copia e riutilizza i turni e aggiungi i turni aperti. Per creare una nuova pianificazione: seleziona Crea una nuova pianificazione per crearne una da zero. Seleziona Visualizza per scegliere una pianificazione esistente. Seleziona Crea nella squadra che desideri. Devi essere il proprietario di un team per crearne uno.
Come creare un programma per i tuoi dipendenti?
Puoi creare la tua pianificazione online tramite il tuo browser Internet preferito, salvarla nel cloud e quindi concedere l’accesso a tutti i dipendenti inviando loro un collegamento. Chiunque può visualizzare il programma ogni volta che vuole, rendendo questo metodo un modo estremamente efficiente per mettere il programma nelle mani di tutti. Questo rende il team più produttivo.
Come si completa un’attività o una pianificazione?
Per completare un’attività, seleziona il segno di spunta sulla scheda attività. Seleziona un’attività per aggiungere ulteriori dettagli: assegnazione, stato di avanzamento, data di scadenza, descrizione, checklist, allegati, commenti. Seleziona Grafici per visualizzare visivamente lo stato delle attività, l’avanzamento delle attività in ogni bucket e la disponibilità dei membri del team. Seleziona Pianifica per vedere dove si trovano le tue attività su un calendario.
Come faccio ad aggiungere o modificare un’attività nella pianificazione?
Seleziona Programma. È possibile visualizzare per mese o settimana. Seleziona Settimana. Punta a una data e seleziona + per aggiungere un’attività. Trascina il lato dell’attività per modificare le date dell’attività.
Come faccio a creare una nuova pianificazione di gruppo?
Seleziona Crea una nuova pianificazione per crearne una da zero. Seleziona Visualizza per lavorare con la pianificazione esistente di un team. Seleziona Aggiungi gruppo per digitare un nome per il tuo nuovo gruppo. Seleziona Aggiungi per aggiungere i membri del team al gruppo.
Come faccio ad aggiungere una pianificazione al mio calendario?
Nel riquadro attività Opzioni calendario, fare clic per selezionare l’orientamento della pagina e se visualizzare un mese o un anno per pagina del calendario (per modificare il mese in cui inizia il calendario, fare clic su Imposta date calendario ). Per includere un programma di eventi nel tuo calendario, seleziona la casella di controllo Includi programma di eventi.
Come faccio a pianificare le attività senza date di inizio e di scadenza?
Seleziona Settimana.Punta a una data e seleziona + per aggiungere un’attività. Trascina il lato dell’attività per modificare le date dell’attività. Visualizza le attività senza date di inizio e di scadenza in Attività non pianificate. Seleziona Raggruppa per e quindi un’opzione come Avanzamento, per ordinare le attività non pianificate. Trascina un’attività non pianificata sul calendario per pianificarla.