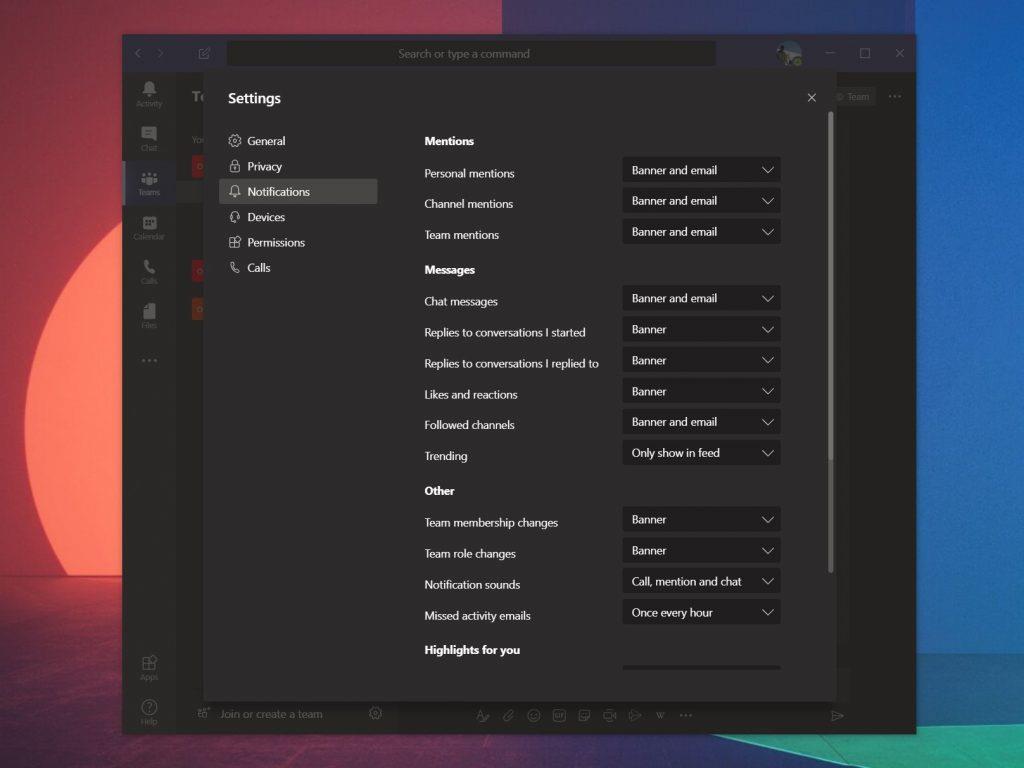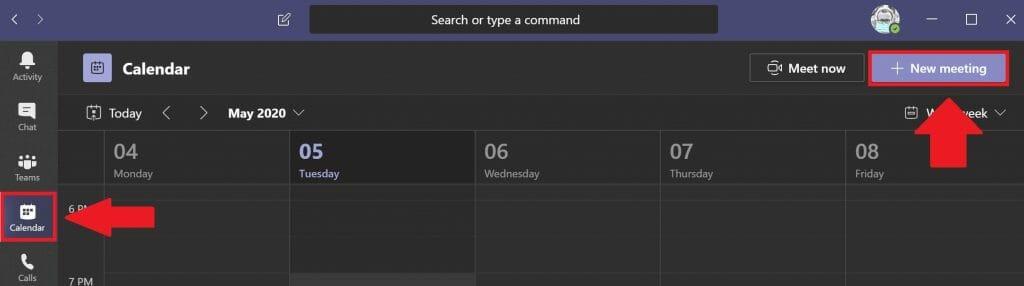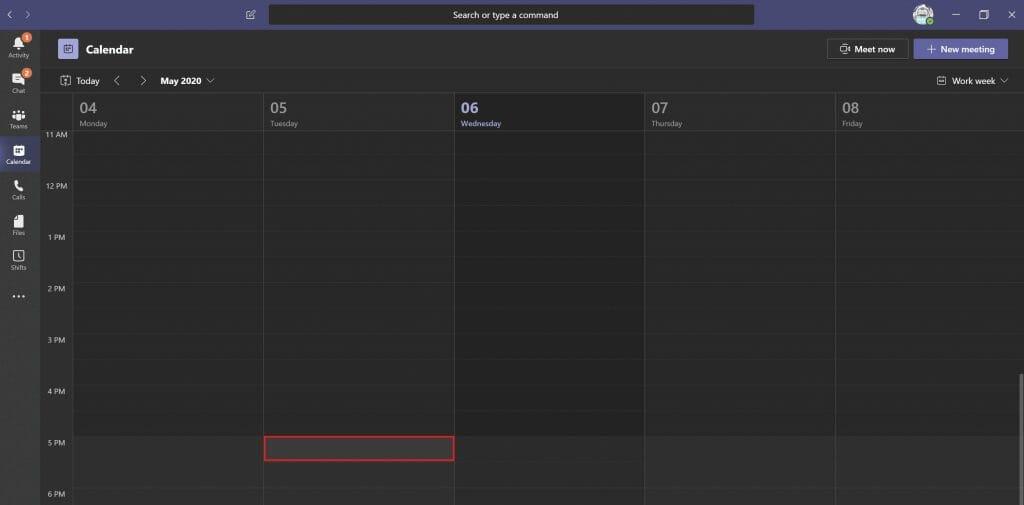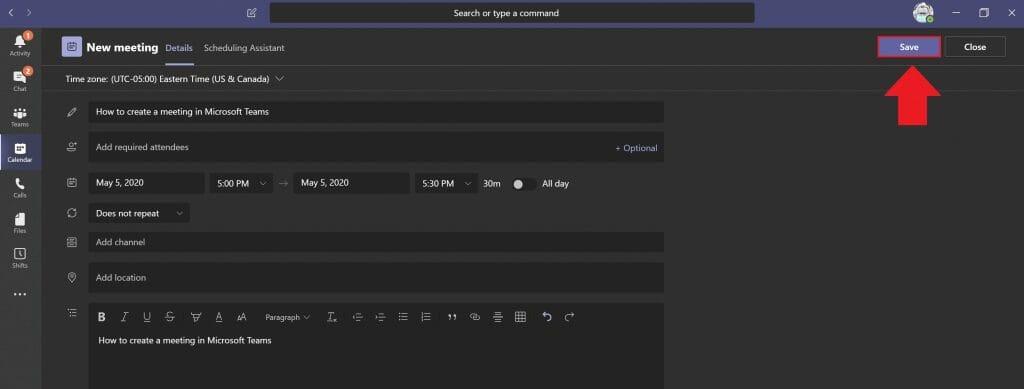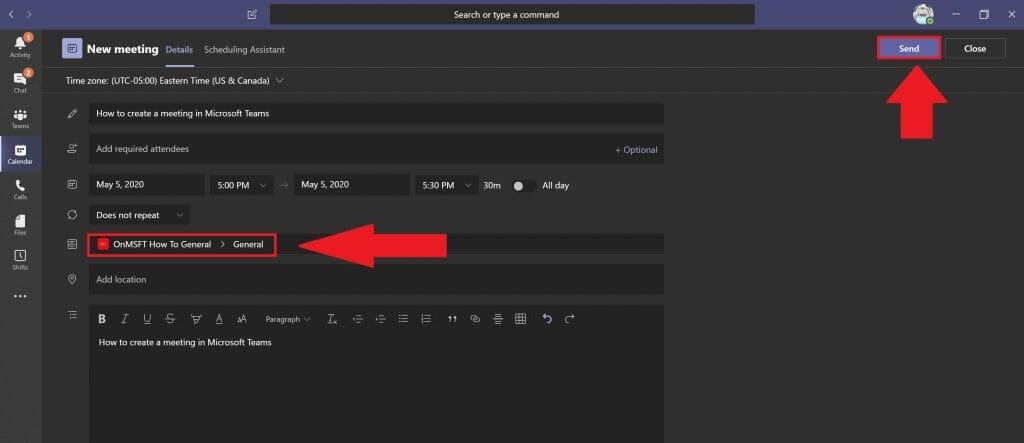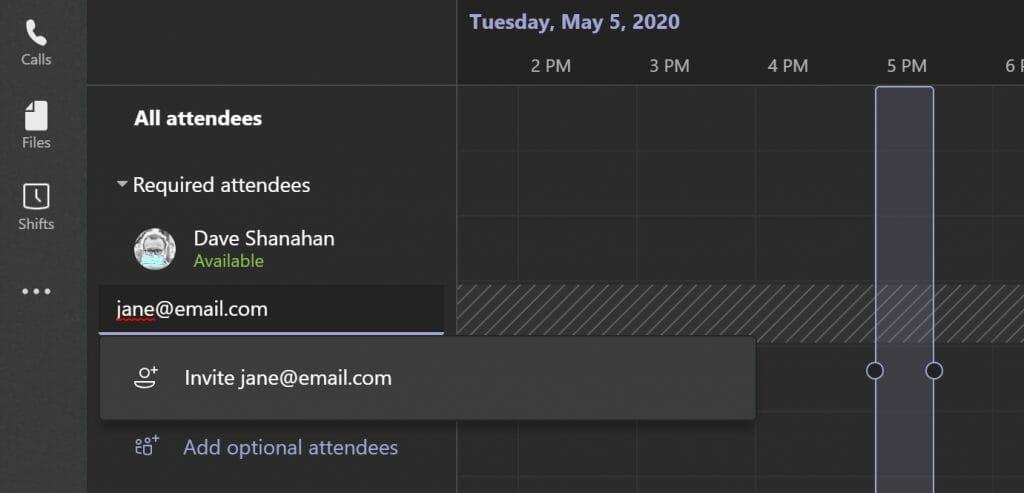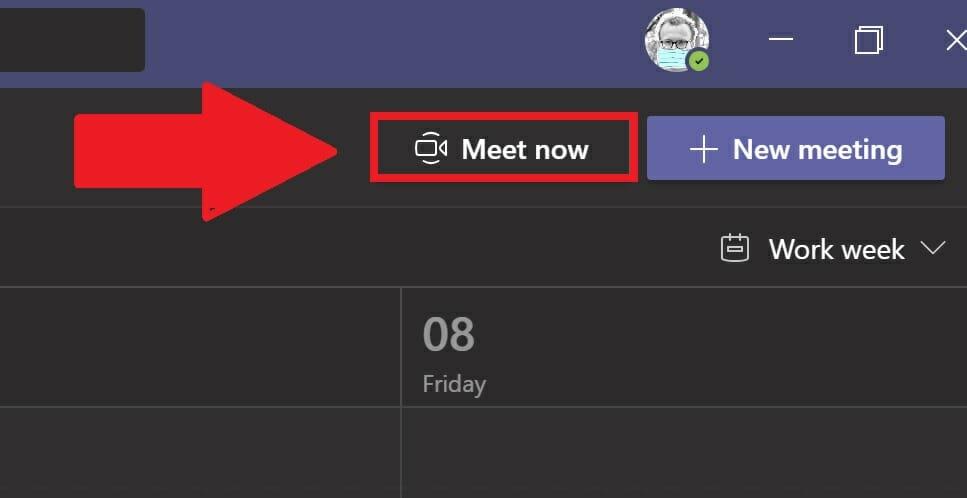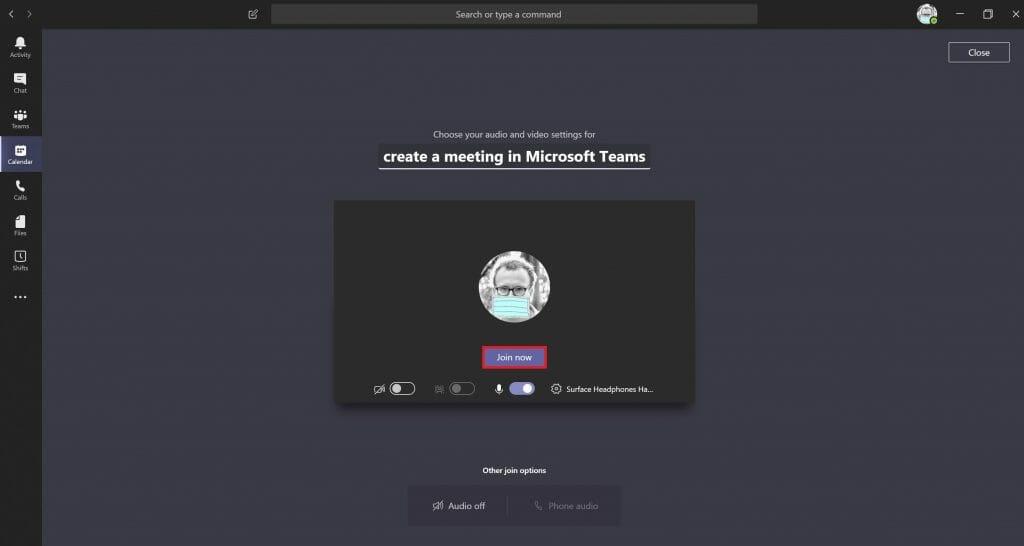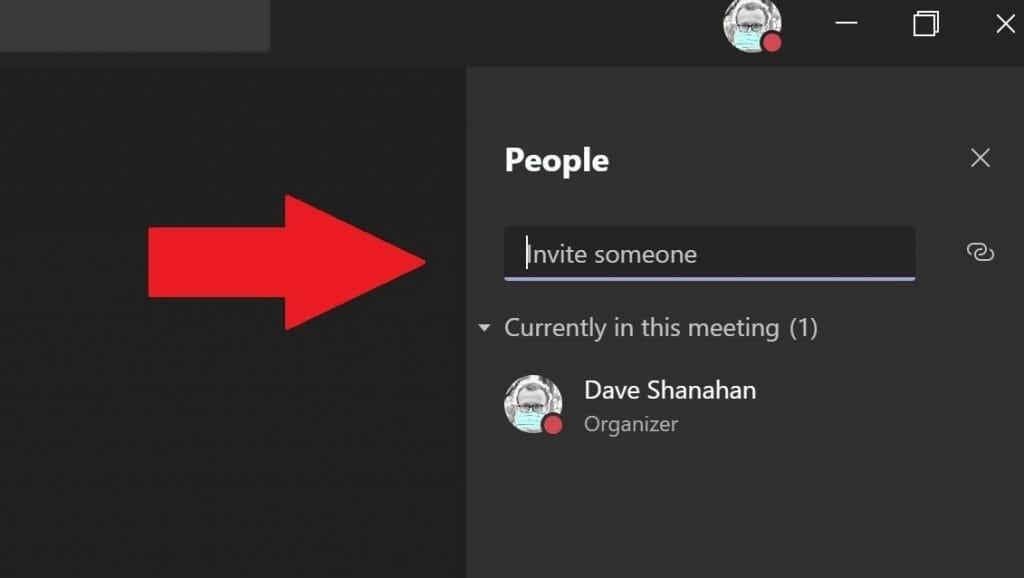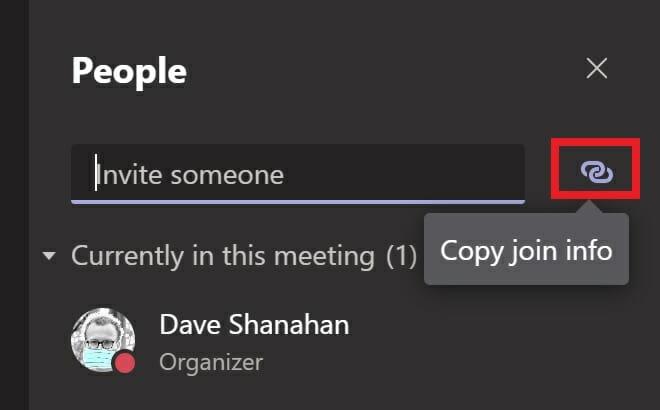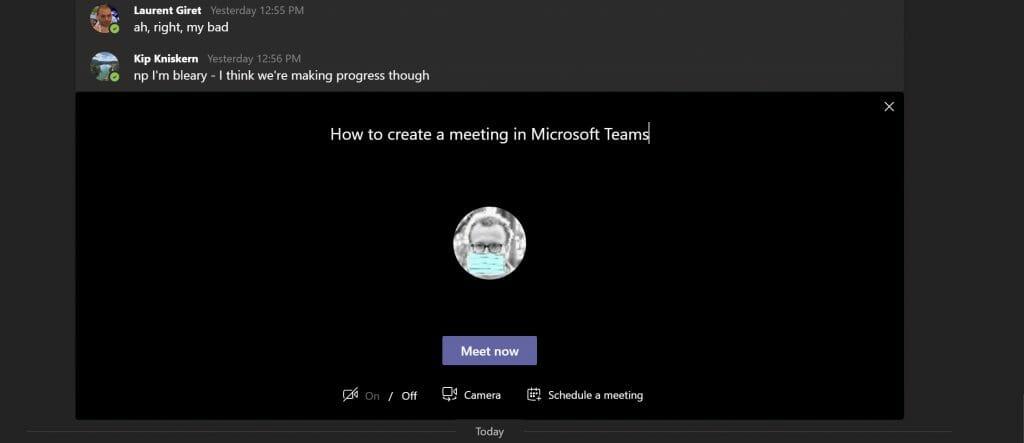Vytvorenie schôdze pomocou Microsoft Teams je dobrý spôsob, ako zostať v kontakte so svojimi spolupracovníkmi na projektoch, keď pracujete z domu alebo kedykoľvek pracujete na diaľku. Za predpokladu, že vy alebo vaša organizácia ste zákazníkom Microsoft 365, už využívate všetky možnosti integrácie aplikácií, ktoré spoločnosť Microsoft poskytuje. Tu je postup, ako vytvoriť schôdzu v Microsoft Teams.
Vytvorte stretnutie
Tu sú tri spôsoby, ako vytvoriť schôdzu v Microsoft Teams.
- Vyber Kalendár ikonu pod chatovým poľom Teams a vytvorte schôdzu so svojimi spolupracovníkmi v aplikácii Teams. Ak ikona Kalendár chýba, obráťte sa na správcu IT vašej organizácie.
- Vyberte si Kalendár na ľavej strane počítačovej aplikácie Microsoft Teams a vyberte Nové stretnutie v pravom hornom rohu.
- Vyberte rozsah času v Kalendár.
Po vykonaní ktorejkoľvek z troch vyššie uvedených možností sa otvorí formulár kalendára na úpravu informácií o stretnutí. Použi Asistent plánovania pomôcť naplánovať čas schôdze, ktorý bude vyhovovať všetkým, za predpokladu, že ich pracovné plány a existujúce schôdze sú už nastavené v rámci Microsoft Teams Kalendár. Po vyplnení času, voliteľných účastníkov, miest (fyzické alebo virtuálne zasadacie miestnosti s miestami už nastavenými v aplikácii Teams) a podrobností schôdze kliknite na Uložiť. Teams odošle oznámenie o schôdzi Microsoft Teams alebo e-mailom odkaz všetkým účastníkom schôdze.
Ak ty pridať kanál Teams na vaše stretnutie, budete musieť poslať odkaz na stretnutie, ak sú na vaše stretnutie pozvaní ľudia mimo vašej organizácie.
Vyberte si Odoslať po dokončení. Tímy automaticky pošlú pozvánku všetkým pozvaným účastníkom prostredníctvom upozornenia v aplikácii Microsoft Teams alebo e-mailom, ak sú mimo vašej organizácie.
Pozvite ľudí mimo vašej organizácie
Microsoft Teams tiež umožňuje používateľom pozývať na svoje schôdze Teams ľudí mimo ich organizácie. Ak chcete pozvať niekoho mimo vašej organizácie, budete potrebovať poznať jeho úplnú e-mailovú adresu.
Vyberte si Pridajte požadovaných účastníkov. Ak je niekto nepovinným účastníkom, vyberte si Pridať voliteľných účastníkov namiesto toho.
Zadajte úplnú e-mailovú adresu osoby (t. j. [email protected]). Vyberte Pozvať (e-mailová adresa). E-mailová adresa, ktorú uvediete, dostane e-mail s odkazom na pozvánku na schôdzu Teams.
Naplánujte si stretnutie z Outlooku
Po inštalácii môže Microsoft Teams nainštalovať doplnok Outlook s vaším povolením. Doplnok Outlook vám umožňuje vytvárať nové schôdze cez Teams priamo z Outlooku. Týmto spôsobom nemusíte prepínať medzi Outlookom a Microsoft Teams, používatelia môžu prezerať, prijímať, odmietať alebo sa k nim pripájať schôdze z ktorejkoľvek aplikácie.
Vytvorte okamžité stretnutie
Ak chcete nastaviť rýchlu schôdzu na poslednú chvíľu, môžete vytvoriť rýchlu schôdzu v aplikácii Teams. Ide napríklad o prípady, keď sa nachádzate v kalendári alebo v kanáli Teams a chcete sa stretnúť s kolegom na rýchle 10-minútové stretnutie, aby ste si vymenili nápady alebo poskytli rýchle informácie o svojom pokroku na projekte.
V rámci kalendára
Keď ste v tímoch Kalendár, namiesto výberu Nové stretnutie, vyberte si Stretnite sa teraz.
Odtiaľ budete môcť pridať názov stretnutia, vybrať si, či chcete použiť video alebo nie, a vybrať si preferovaný zdroj zvuku. Keď ste pripravení začať schôdzu, vyberte si Pridať sa teraz.
V pravom hornom rohu políčko označené Ľudia otvorí sa a umožní vám pozvať niekoho na vaše okamžité stretnutie. Stačí začať písať meno osoby alebo ľudí, ktorých chcete pozvať na okamžité stretnutie. Dostanú hovor v Microsoft Teams, aby sa pripojili k vašej schôdzi.
Ak si vyberiete, môžete tiež skopírujte odkaz s informáciami o pripojení do schránky a ak sa daná osoba alebo ľudia nachádzajú mimo vašej organizácie, pošlite odkaz na pozvánku e-mailom.Ak príjemcovia vašich e-mailov nemajú Microsoft Teams, môžu sa pripojiť k okamžitej schôdzi len pomocou svojho internetového prehliadača.
Toto je skvelá možnosť, ak nemáte možnosť plánovania schôdzok v Outlooku alebo Teams. Meet teraz funguje rovnako ako plánované schôdze v kalendári tímov. Všetci účastníci schôdze Meet teraz majú prístup ku všetkému, čo sa na schôdzi zdieľa, vrátane četu schôdze, nahrávky a všetkých súborov alebo dokumentov, ktoré sa na schôdzi zdieľajú.
V kanáli Teams
Ak ste v kanáli Teams a chcete začať okamžité stretnutie, prejdite na stránku Príspevky prejdite na miesto, kde v kanáli zadávate nové správy, a vyberte možnosť Stretnite sa teraz ikonu.
Akonáhle si vyberiete Stretnite sa teraz ikonu, otvorí sa okamžité stretnutie priamo vo vlákne komentárov.
Môžete použiť Stretnite sa teraz tlačidlo na začatie okamžitého stretnutia s cieľom získať objasnenie problému, ktorý nemožno vyriešiť prostredníctvom správ. Stačí odpovedať na ľubovoľné vlákno komentárov vo vašom kanáli Teams a vybrať si Stretnite sa teraz pokračovať v konverzácii. Raz si vyberiete Stretnite sa teraz všetci vo vlákne komentárov budú pozvaní na okamžité stretnutie.
Máte nejaké problémy s vytvorením schôdze v Microsoft Teams? Dajte nám vedieť v komentároch.
FAQ
Ako si usporiadam svoj rozvrh na základe typov úloh?
Ak chcete usporiadať svoj plán podľa typu úlohy alebo miesta, vyberte položku Pridať skupinu. Ak chcete skupinu pomenovať, vyberte Ďalšie možnosti > Premenovať skupinu, zadajte názov skupiny a potom vyberte položku Uložiť. Ak chcete pridať ľudí do skupiny, vyberte Pridať ľudí, vyberte niekoho a potom vyberte Pridať . Ak chcete pre niekoho vytvoriť posun, vyberte jeho riadok a potom vyberte Ďalšie možnosti > Pridať posun.
Ako vytvorím naplánovanú úlohu v systéme Windows 10?
Ak chcete vytvoriť naplánovanú úlohu pomocou príkazového riadka v systéme Windows 10, použite tieto kroky: Otvorte Štart. Vyhľadajte príkazový riadok, kliknite pravým tlačidlom myši na horný výsledok a vyberte možnosť Spustiť ako správca. Zadajte nasledujúci príkaz na vytvorenie dennej úlohy na spustenie aplikácie o 11:00 a stlačte kláves Enter: Syntax.
Ako pridám do svojho plánu otvorenú zmenu?
Alebo stlačte Ctrl + V. Vyberte deň a potom vyberte Ďalšie možnosti > Pridať otvorenú zmenu. Ak potrebujete skopírovať alebo prepnúť na iný plán, vyberte Kopírovať plán alebo vyberte ponuku a potom vyberte posun, na ktorý chcete prepnúť. Chcieť viac?
Ako vytvorím nový rozvrh?
Ak chcete vytvoriť nový plán: Ak chcete vytvoriť nový plán, vyberte položku Vytvoriť nový plán. Ak chcete vybrať existujúci rozvrh, vyberte položku Zobraziť. Vyberte Vytvoriť v tíme, ktorý chcete. Na vytvorenie tímu musíte byť vlastníkom tímu.
Ako vytvoriť skratku na spustenie úlohy v programe Outlook?
V kontextovej ponuke prejdite na položku Nový>Skratka. Do poľa Umiestnenie zadajte nasledujúce, ale nahraďte Názov úlohy názvom úlohy, ktorú chcete spustiť. Uistite sa, že názov je uzavretý v úvodzovkách, inak sa nespustí. Kliknite na Ďalej a vytvorí sa skratka. Nebude mať ikonu, takže ak chcete, môžete si ju priradiť sami.
Ako vytvoriť úlohu v spoločnosti Microsoft, aby ste urobili viac?
Microsoft To DoMore… Menej Vytvorenie úlohy Úlohu môžete vytvoriť pomocou vstupného poľa + Pridať úlohu v ľubovoľnom zo svojich zoznamov. Vyberte pole, zadajte názov úlohy a stlačte Return alebo Enter. Vaša nová úloha sa potom pridá na koniec zoznamu.
Ako zvládate plánovanie zmien na vašom pracovisku?
Poskytnite viditeľnosť prvej línii, aby ste videli celý svoj nadchádzajúci plán a slobodu požiadať o voľno, vymeniť alebo ponúknuť zmeny a nastaviť dostupnosť v jednej aplikácii. Povoľte otvorené zmeny, aby manažéri mohli pokryť celý plán zmien a zamestnanci mohli nájsť a požiadať o zmeny, ktoré zodpovedajú ich plánu.
Existuje šablóna plánu zmien zamestnanca pre Excel?
STIAHNUJTE SI ŠABLÓNY TERAZ. S týmto rozvrhom pracovných zmien pre Excel je možné naplánovať celý týždeň pracovných plánov. S touto šablónou plánovania zamestnancov je riadenie zmien pracovníkov jednoduché. Pracovný týždeň je rozvrhnutý od pondelka do nedele a počíta hodiny za vás.
Ako vytvorím plán zmien v Microsoft Teams?
Pomocou Shift v Microsoft Teams vytvorte plán, priraďte zmeny členom tímu, skopírujte a znova použite zmeny a pridajte otvorené zmeny. Ak chcete vytvoriť nový plán: Ak chcete vytvoriť nový plán, vyberte položku Vytvoriť nový plán. Ak chcete vybrať existujúci rozvrh, vyberte položku Zobraziť. Vyberte Vytvoriť v tíme, ktorý chcete. Na vytvorenie tímu musíte byť vlastníkom tímu.
Ako vytvoriť rozvrh pre svojich zamestnancov?
Svoj rozvrh vytvoríte online prostredníctvom preferovaného internetového prehliadača, uložíte ho do cloudu a potom udelíte prístup všetkým zamestnancom odoslaním odkazu. Každý si môže rozvrh zobraziť kedykoľvek chce, vďaka čomu je táto metóda mimoriadne efektívnym spôsobom, ako dostať rozvrh do rúk každého. Vďaka tomu je tím produktívnejší.
Ako dokončím úlohu alebo plán?
Ak chcete dokončiť úlohu, začiarknite políčko na karte úlohy. Vyberte úlohu, na ktorú chcete pridať ďalšie podrobnosti: priradiť, priebeh, termín dokončenia, popis, kontrolný zoznam, prílohy, komentáre. Výberom položky Grafy môžete vizuálne zobraziť stav úloh, priebeh úloh v každom segmente a dostupnosť členov tímu. Vyberte Plán, aby ste videli, kde sú vaše úlohy v kalendári.
Ako pridám alebo upravím úlohu v pláne?
Vyberte položku Plán. Môžete zobraziť podľa mesiaca alebo týždňa. Vyberte Týždeň. Ukážte na dátum a vyberte + na pridanie úlohy. Potiahnutím strany úlohy zmeňte dátumy úlohy.
Ako vytvorím nový skupinový rozvrh?
Ak chcete vytvoriť nový plán, vyberte položku Vytvoriť nový plán. Ak chcete pracovať s existujúcim plánom tímu, vyberte položku Zobraziť. Vyberte Pridať skupinu a zadajte názov novej skupiny. Vyberte Pridať, ak chcete do skupiny pridať členov tímu.
Ako pridám plán do svojho kalendára?
Na pracovnej table Možnosti kalendára kliknutím vyberte orientáciu strany a to, či sa má na stránke kalendára zobraziť jeden mesiac alebo jeden rok (ak chcete zmeniť mesiac, v ktorom sa kalendár začína, kliknite na položku Nastaviť dátumy kalendára ). Ak chcete do kalendára zahrnúť plán udalostí, začiarknite políčko Zahrnúť plán udalostí.
Ako naplánujem úlohy bez dátumu začiatku a termínu?
Vyberte Týždeň.Ukážte na dátum a vyberte + na pridanie úlohy. Potiahnutím strany úlohy zmeňte dátumy úlohy. Zobrazte úlohy bez dátumu začiatku a termínu v časti Neplánované úlohy. Vyberte položku Zoskupiť podľa a potom možnosť ako Priebeh, aby ste zoradili svoje nenaplánované úlohy. Pretiahnutím neplánovanej úlohy do kalendára ju naplánujte.