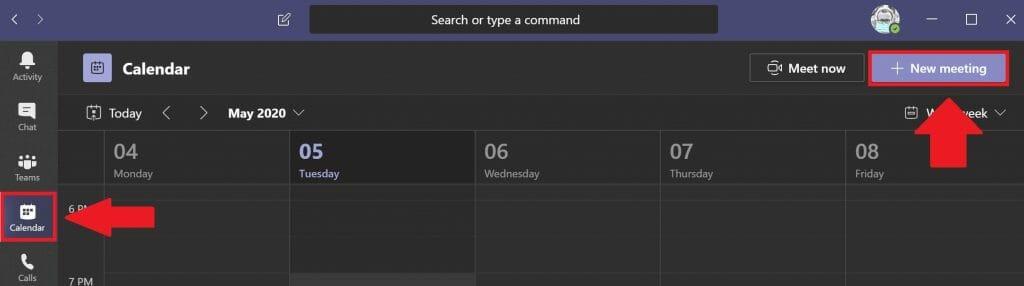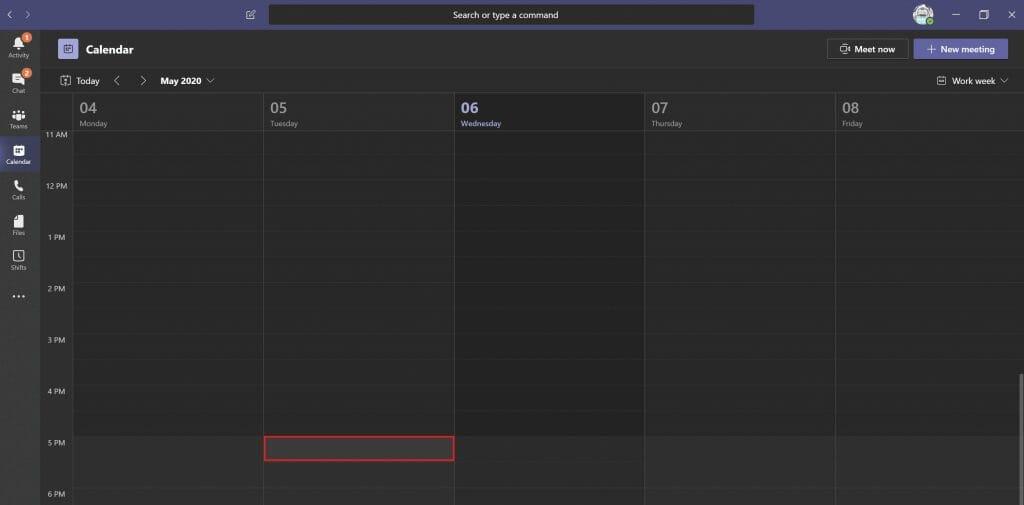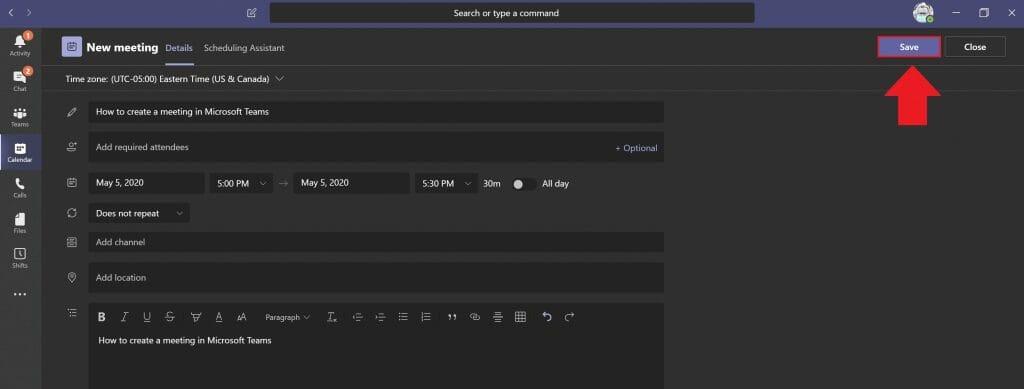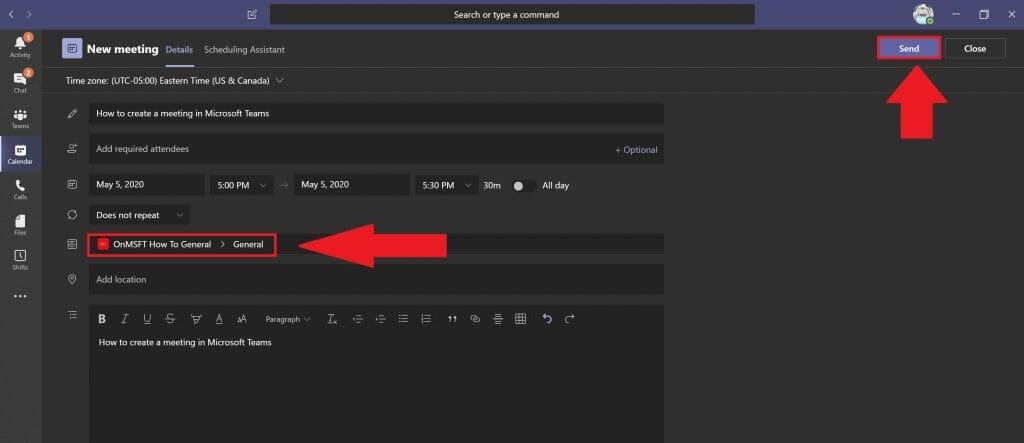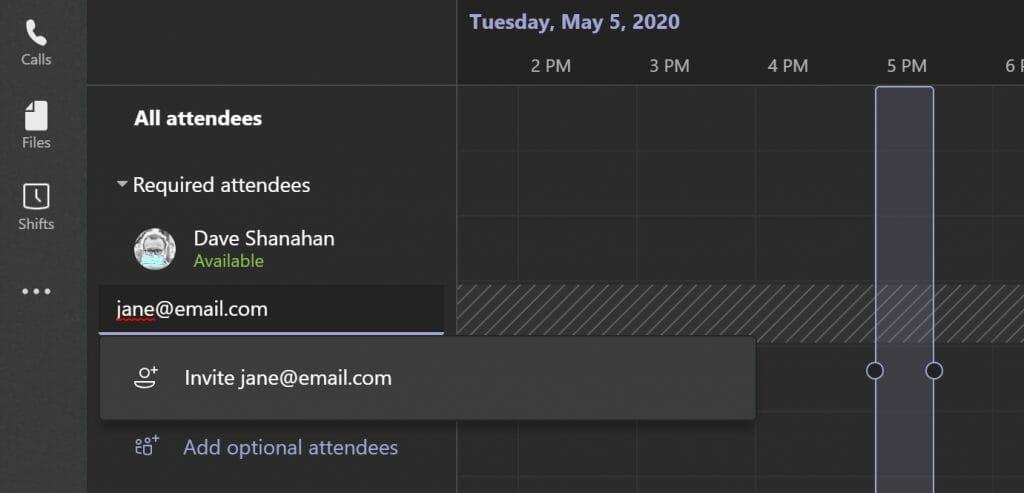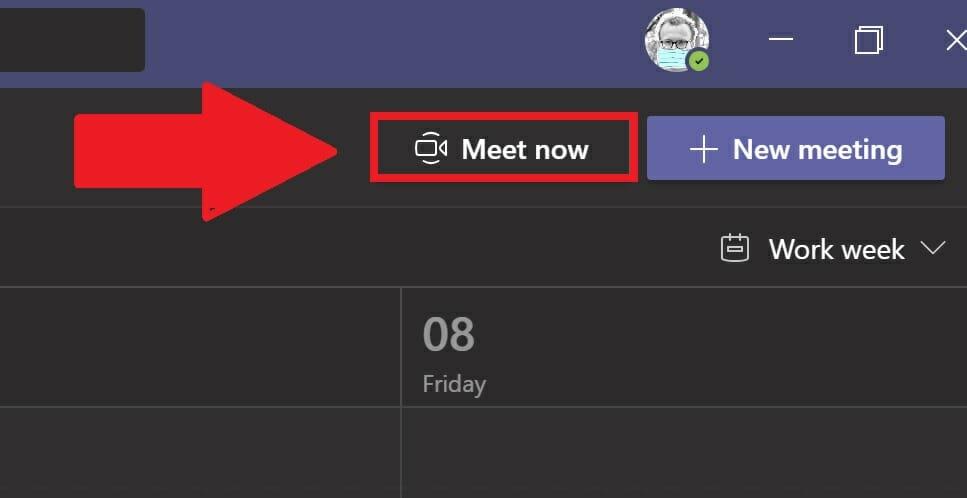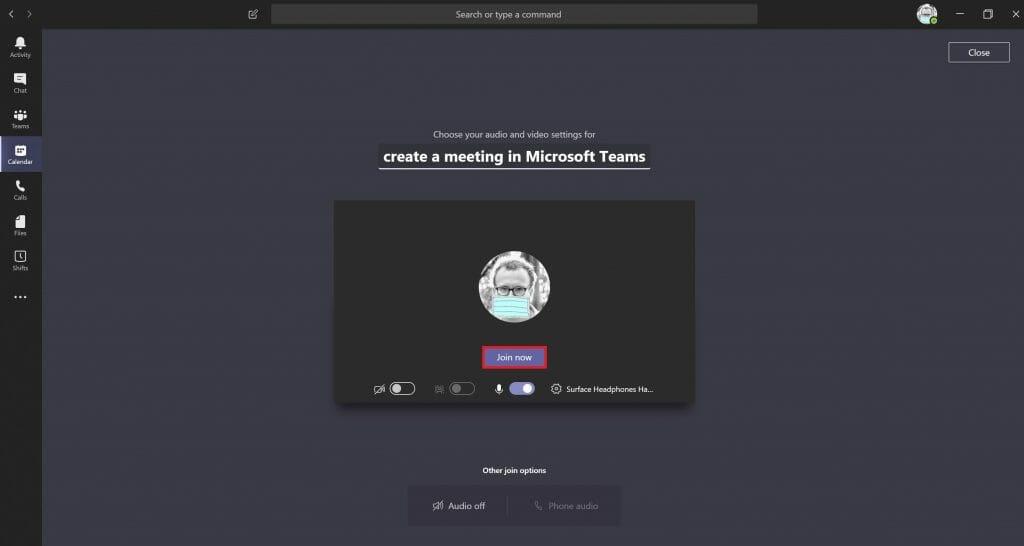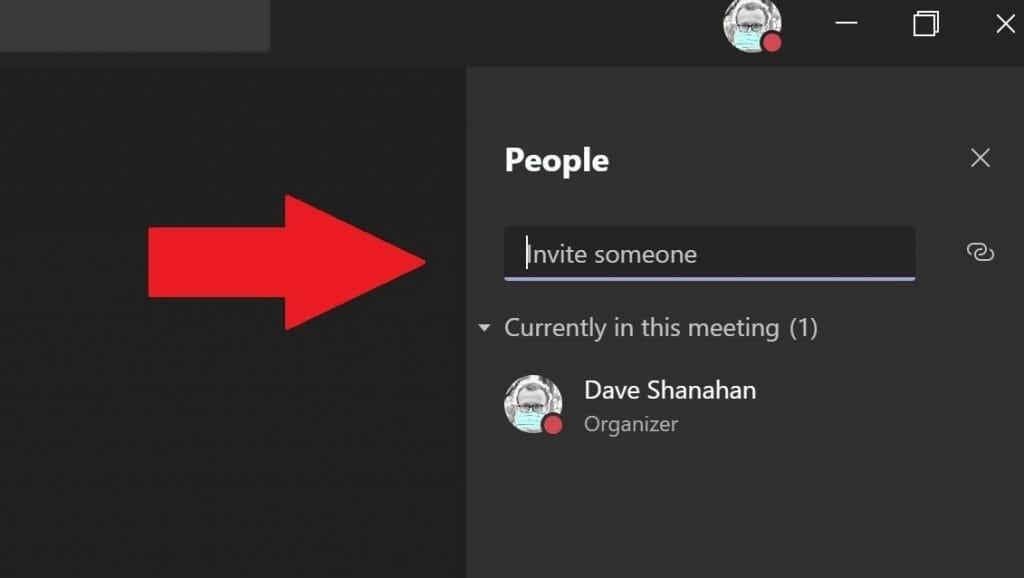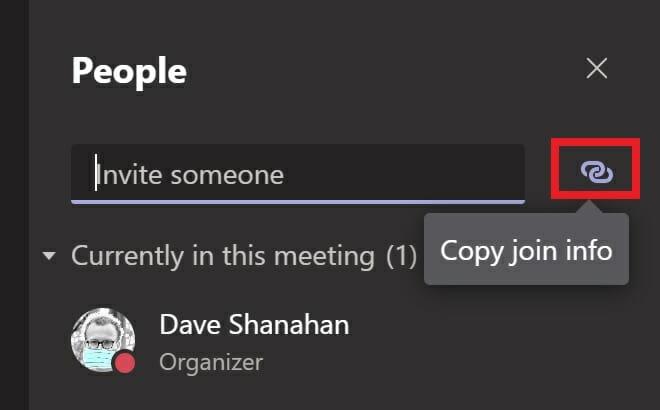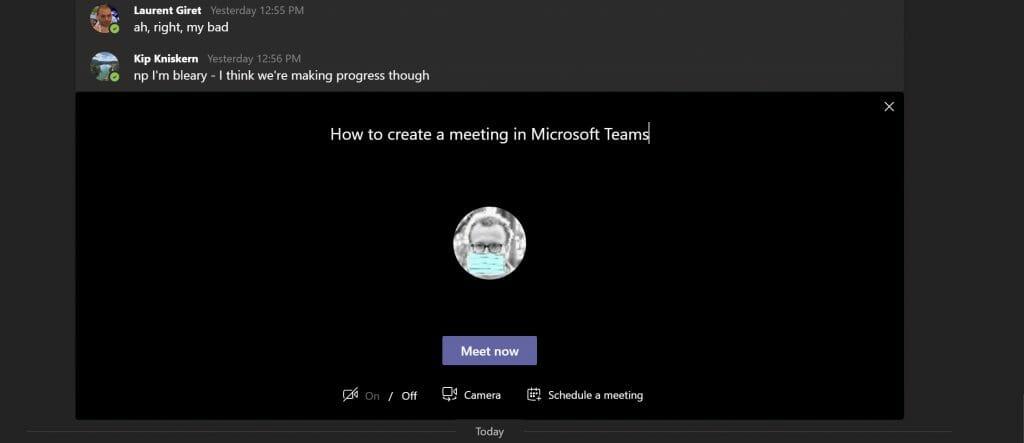Een vergadering maken met Microsoft Teams is een goede manier om in contact te blijven met uw collega’s aan projecten terwijl u thuis werkt of wanneer u op afstand werkt. Ervan uitgaande dat u of uw organisatie een Microsoft 365-klant is, profiteert u al van alle app-integratie die Microsoft biedt. Hier leest u hoe u een vergadering maakt in Microsoft Teams.
Maak een vergadering
Hier zijn drie manieren om een vergadering te maken in Microsoft Teams.
- Kies de Kalender pictogram onder de Teams-chatbox om een vergadering met uw collega’s in Teams te maken. Neem contact op met de IT-beheerder van uw organisatie als het kalenderpictogram ontbreekt.
- Kiezen Kalender aan de linkerkant van de Microsoft Teams desktop-app en kies Nieuwe vergadering in de rechterbovenhoek.
- Kies een tijdsbereik in de Kalender.
Zodra u een van de drie bovengenoemde opties uitvoert, wordt er een kalenderformulier geopend om de vergaderinformatie te bewerken. Gebruik de Planningsassistent om te helpen bij het plannen van een vergadertijd die voor iedereen werkt, op voorwaarde dat hun werkschema’s en bestaande vergaderingen al zijn ingesteld binnen de Microsoft Teams Kalender. Als u klaar bent met het invullen van de tijd, optionele deelnemers, locaties (fysieke of virtuele vergaderruimten met locaties die al zijn ingesteld in Teams) en vergaderingsdetails, klikt u op Opslaan. Teams stuurt een Microsoft Teams-vergaderingsmelding of e-mailt een link naar alle deelnemers aan de vergadering.
als jij een Teams-kanaal toevoegen naar uw vergadering stuurt, moet u een link naar de vergadering verzenden als er mensen van buiten uw organisatie voor uw vergadering zijn uitgenodigd.
Kiezen Versturen wanneer je klaar bent. Teams stuurt automatisch een uitnodiging naar alle uitgenodigde deelnemers via een melding in Microsoft Teams of via e-mail als ze zich buiten uw organisatie bevinden.
Nodig mensen van buiten uw organisatie uit
Met Microsoft Teams kunnen gebruikers ook mensen van buiten hun organisatie uitnodigen voor hun Teams-vergaderingen. Om iemand van buiten uw organisatie uit te nodigen, moet u hun volledige e-mailadres weten.
Kiezen Voeg vereiste deelnemers toe. Als iemand een optionele deelnemer is, kies dan Optionele deelnemers toevoegen in plaats van.
Typ het volledige e-mailadres van de persoon (d.w.z. [email protected]). Selecteer Uitnodigen (e-mailadres). Het e-mailadres dat u opgeeft, ontvangt een e-mail met een uitnodigingslink voor de Teams-vergadering.
Een vergadering plannen vanuit Outlook
Na installatie kan Microsoft Teams met uw toestemming een Outlook-invoegtoepassing installeren. Met de Outlook-invoegtoepassing kunt u rechtstreeks vanuit Outlook nieuwe Teams-vergaderingen maken. Op deze manier hoeft u niet te schakelen tussen Outlook en Microsoft Teams, gebruikers kunnen vanuit beide apps vergaderingen bekijken, accepteren, weigeren of eraan deelnemen.
Direct een vergadering maken
Wil je op het laatste moment nog een snelle meeting regelen, dan kun je een snelle meeting aanmaken in Teams. Dit is voor gevallen waarin u zich in de Agenda of in een Teams-kanaal bevindt en een collega wilt ontmoeten voor een korte vergadering van 10 minuten om ideeën uit te wisselen of een snelle update te geven over uw voortgang voor een project.
Binnen de kalender
Wanneer je in de teams zit Kalender, in plaats van te kiezen Nieuwe vergadering, Kiezen Ontmoet nu.
Van daaruit kunt u een titel van een vergadering toevoegen, kiezen of u video wilt gebruiken of niet, en uw favoriete audiobron kiezen. Als u klaar bent om de vergadering te starten, kiest u Word nu lid.
In de rechterbovenhoek een vakje gemarkeerd met Mensen wordt geopend zodat u iemand kunt uitnodigen voor uw directe vergadering. Begin gewoon met het typen van de naam van de persoon of personen die u wilt uitnodigen voor uw directe vergadering. Ze ontvangen een oproep in Microsoft Teams om deel te nemen aan uw vergadering.
Als u kiest, kunt u ook kopieer de link met informatie over deelname naar uw klembord en stuur de uitnodigingslink in een e-mail als de persoon of personen zich buiten uw organisatie bevinden.Als uw e-mailontvangers geen Microsoft Teams hebben, kunnen ze deelnemen aan de directe vergadering door gewoon hun internetbrowser te gebruiken.
Dit is een geweldige optie om te gebruiken als u niet beschikt over de planningsmogelijkheid in Outlook of Teams. Meet nu werkt net als geplande vergaderingen in de Teams-agenda. Iedereen in de Meet now-vergadering heeft toegang tot alles wat in de vergadering wordt gedeeld, inclusief de vergaderingchat, de opname en alle bestanden of documenten die in de vergadering worden gedeeld.
In een Teams-kanaal
Als u zich in een Teams-kanaal bevindt en direct een vergadering wilt starten, gaat u naar de Berichten en ga naar de plaats waar je nieuwe berichten typt in het kanaal en kies de Ontmoet nu icoon.
Zodra u kiest voor de Ontmoet nu pictogram, wordt er direct een vergadering geopend in de opmerkingenreeks.
U kunt de Ontmoet nu om een directe vergadering te starten om opheldering te krijgen over een probleem dat niet via berichten kan worden opgelost. Reageer gewoon op een reactiethread in je Teams-kanaal en kies Ontmoet nu om het gesprek voort te zetten. Zodra je kiest Ontmoet nu iedereen in de opmerkingenthread wordt uitgenodigd voor de directe vergadering.
Heb je problemen met het maken van een vergadering in Microsoft Teams? Laat het ons weten in de reacties.
FAQ
Hoe organiseer ik mijn planning op basis van jobtypes?
Selecteer Groep toevoegen om uw planning te ordenen op basis van een taaktype of locatie. Als u de groep een naam wilt geven, selecteert u Meer opties > Naam van groep wijzigen, typt u een groepsnaam en selecteert u vervolgens Opslaan. Als u mensen aan een groep wilt toevoegen, selecteert u Mensen toevoegen, kiest u iemand en selecteert u vervolgens Toevoegen. Als u een dienst voor iemand wilt maken, selecteert u diens rij en selecteert u vervolgens Meer opties > Dienst toevoegen.
Hoe maak ik een geplande taak in Windows 10?
Gebruik deze stappen om een geplande taak te maken met de opdrachtprompt in Windows 10: Open Start. Zoek naar de opdrachtprompt, klik met de rechtermuisknop op het bovenste resultaat en selecteer de optie Als administrator uitvoeren. Typ de volgende opdracht om een dagelijkse taak te maken om een app om 11:00 uur uit te voeren en druk op Enter: Syntaxis.
Hoe voeg ik een open dienst toe aan mijn rooster?
Of druk op Ctrl + V. Kies een dag en selecteer vervolgens Meer opties > Open dienst toevoegen. Als u moet kopiëren of overschakelen naar een ander schema, selecteert u Schema kopiëren of selecteert u het menu en kiest u vervolgens een dienst waarnaar u wilt overschakelen. Meer willen?
Hoe maak ik een nieuw schema aan?
Een nieuwe planning maken: Selecteer Een nieuwe planning maken om er een helemaal opnieuw te maken. Selecteer Bekijken om een bestaand schema te kiezen. Selecteer Maken bij het gewenste team. U moet een teameigenaar zijn om er een te maken.
Hoe maak je een snelkoppeling om een taak in Outlook uit te voeren?
Ga vanuit het contextmenu naar Nieuw> Snelkoppeling. Voer in het veld Locatie het volgende in, maar vervang Taaknaam door de naam van de taak die u wilt uitvoeren. Zorg ervoor dat de naam tussen de aanhalingstekens staat, anders wordt deze niet weergegeven. Klik op Volgende en de snelkoppeling wordt gemaakt. Het heeft geen pictogram, dus als je wilt, kun je er zelf een toewijzen.
Hoe maak je een taak in Microsoft om meer te doen?
Microsoft To DoMore… Less Een taak maken U kunt een taak maken vanuit het invoerveld + Taak toevoegen in al uw lijsten. Selecteer het veld, typ de titel van de taak en druk op Return of Enter. Uw nieuwe taak wordt dan onderaan uw lijst toegevoegd.
Hoe regelt u de ploegenplanning op uw werkplek?
Zorg voor zichtbaarheid voor de frontlinie om hun volledige aanstaande schema te zien en vrijheid om vrije tijd aan te vragen, diensten te ruilen of aan te bieden en beschikbaarheid in één app in te stellen. Schakel open diensten in zodat managers hun volledige ploegenschema kunnen dekken en werknemers diensten kunnen vinden en aanvragen die passen bij hun schema.
Is er een personeelsroostersjabloon voor Excel?
DOWNLOAD DE SJABLONEN NU. Met dit personeelsrooster voor Excel kan een hele week aan arbeidsroosters worden ingepland. Het beheren van ploegendiensten van werknemers is eenvoudig met deze sjabloon voor personeelsplanning. De werkweek is ingedeeld van maandag tot en met zondag en berekent uren voor je.
Hoe maak ik een ploegenrooster aan in Microsoft Teams?
Met Diensten in Microsoft Teams kunt u een planning maken, diensten toewijzen aan uw teamleden, diensten kopiëren en opnieuw gebruiken en openstaande diensten toevoegen. Een nieuwe planning maken: Selecteer Een nieuwe planning maken om er een helemaal opnieuw te maken. Selecteer Bekijken om een bestaand schema te kiezen. Selecteer Maken bij het gewenste team. U moet een teameigenaar zijn om er een te maken.
Hoe maak je een planning voor je medewerkers?
Je maakt je planning online via je favoriete internetbrowser, slaat deze op in de cloud en verleent vervolgens toegang aan alle medewerkers door ze een link te sturen. Iedereen kan het schema op elk gewenst moment bekijken, waardoor deze methode een uiterst efficiënte manier is om het schema in ieders handen te krijgen. Dit zorgt voor een productiever team.
Hoe voltooi ik een taak of planning?
Om een taak te voltooien, selecteert u het vinkje op de taakkaart. Selecteer een taak om meer details toe te voegen: toewijzen, voortgang, vervaldatum, beschrijving, checklist, bijlagen, opmerkingen. Selecteer Grafieken om visueel de status van taken, voortgang van taken in elke bucket en beschikbaarheid van teamleden te zien. Selecteer Planning om te zien waar uw taken zich in een agenda bevinden.
Hoe kan ik een taak in het schema toevoegen of bewerken?
Selecteer Schema. U kunt per maand of per week bekijken. Selecteer Week. Wijs een datum aan en selecteer + om een taak toe te voegen. Sleep de zijkant van de taak om de datums van de taak te wijzigen.
Hoe maak ik een nieuw groepsrooster aan?
Selecteer Een nieuwe planning maken om er een helemaal opnieuw te maken. Selecteer Weergeven om met de bestaande planning van een team te werken. Selecteer Groep toevoegen om een naam voor uw nieuwe groep in te voeren. Selecteer Toevoegen om teamleden aan de groep toe te voegen.
Hoe voeg ik een planning toe aan mijn agenda?
Klik in het taakvenster Kalenderopties om de paginarichting te selecteren en of u een maand of een jaar per kalenderpagina wilt weergeven (om de maand te wijzigen waarop de kalender begint, klikt u op Kalenderdatums instellen ). Om een evenementenschema in uw agenda op te nemen, schakelt u het selectievakje Evenementenschema opnemen in.
Hoe plan ik taken zonder begin- en einddatums?
Selecteer Week.Wijs een datum aan en selecteer + om een taak toe te voegen. Sleep de zijkant van de taak om de datums van de taak te wijzigen. Bekijk taken zonder start- en einddatums onder Niet-geplande taken. Selecteer Groeperen op en vervolgens een optie zoals Voortgang om uw ongeplande taken te sorteren. Sleep een niet-geplande taak naar de agenda om deze te plannen.