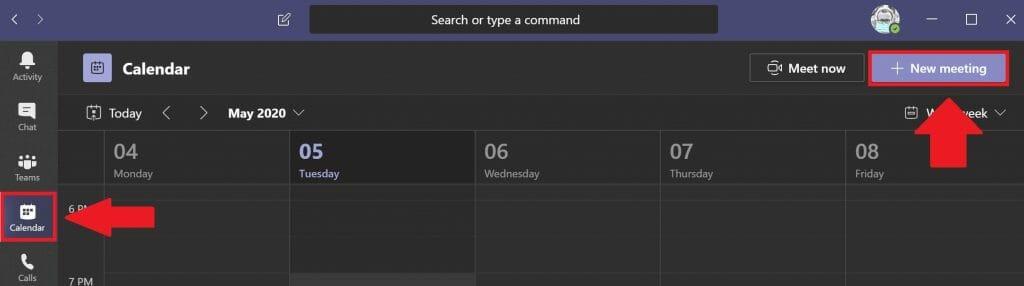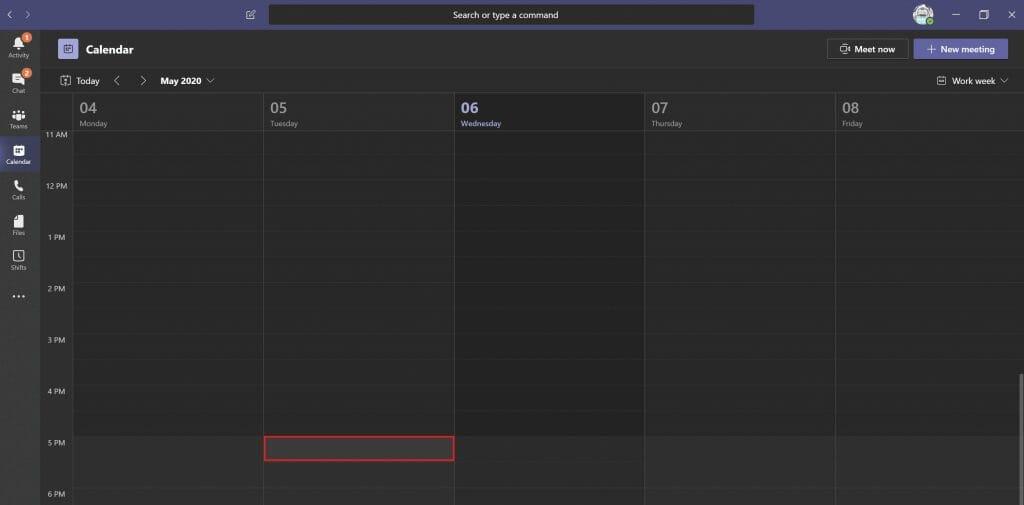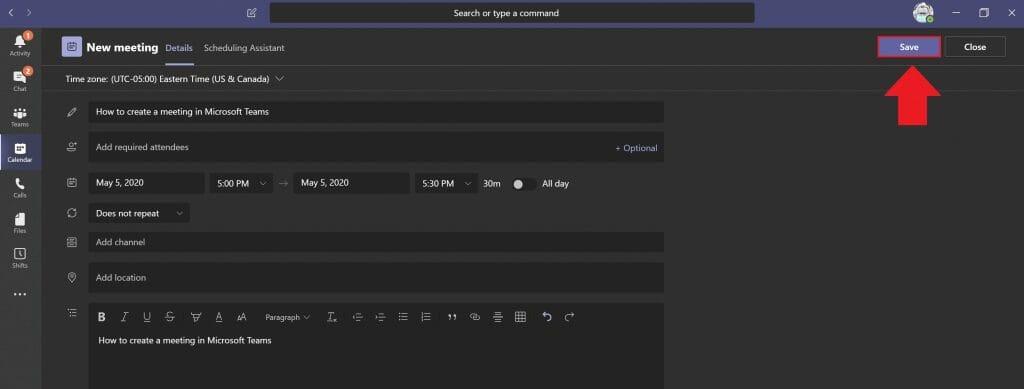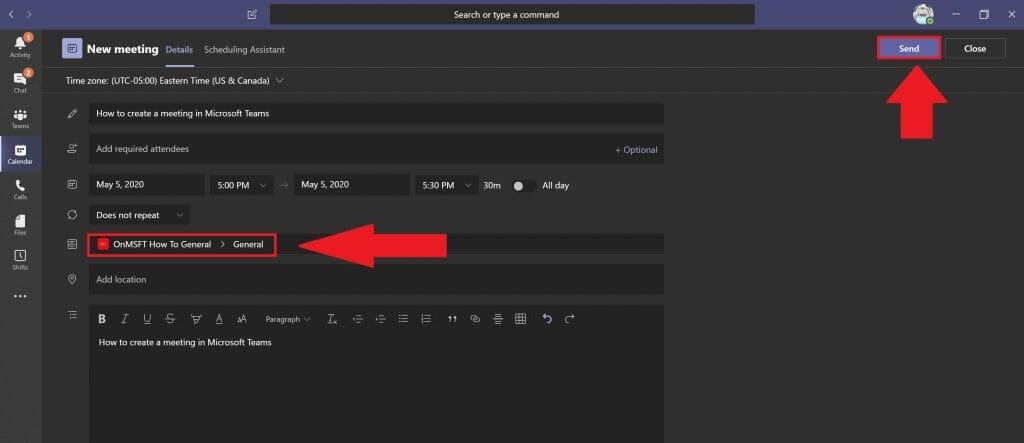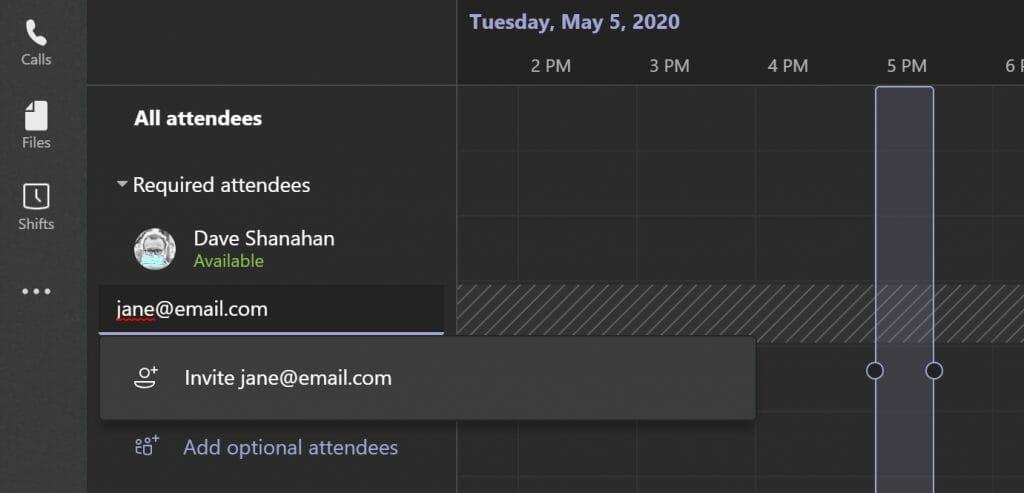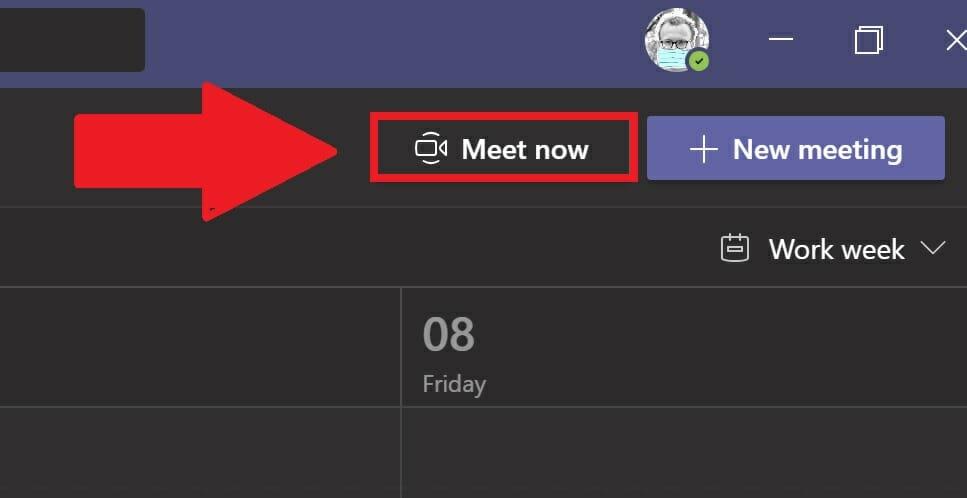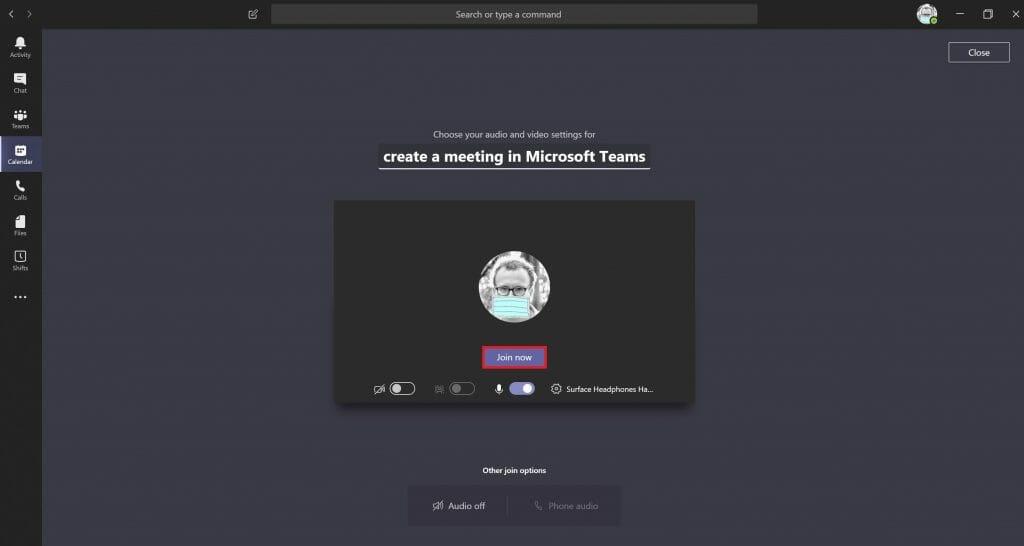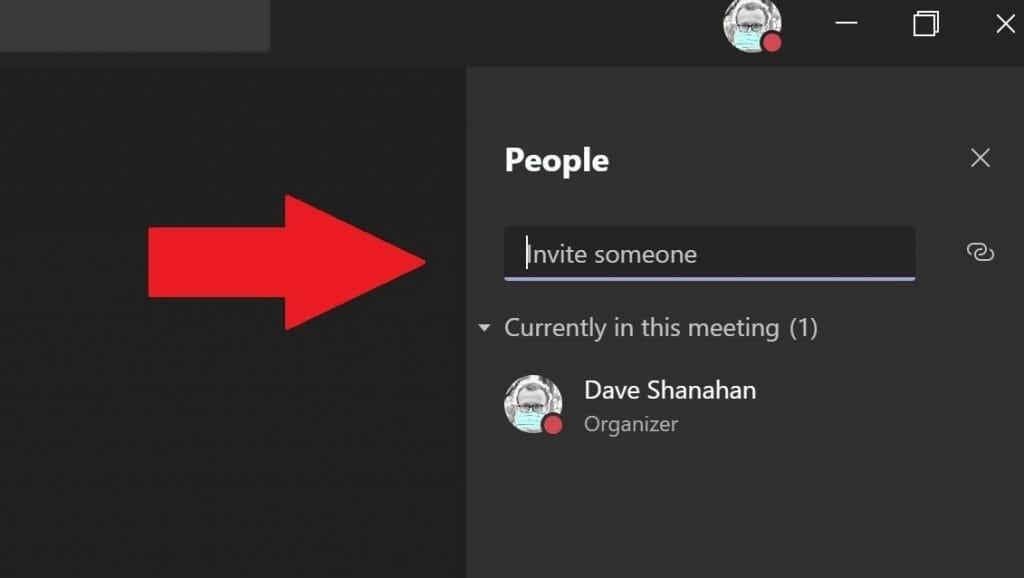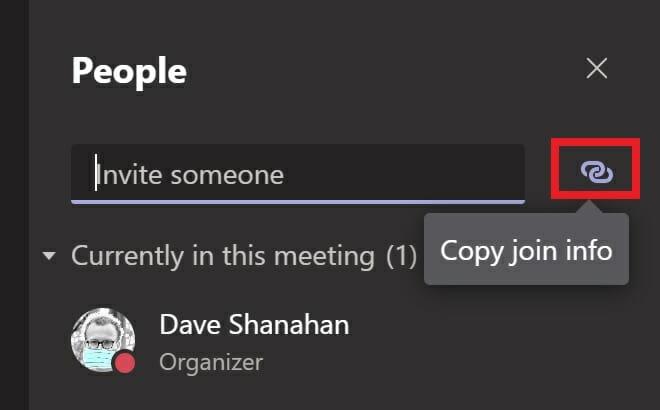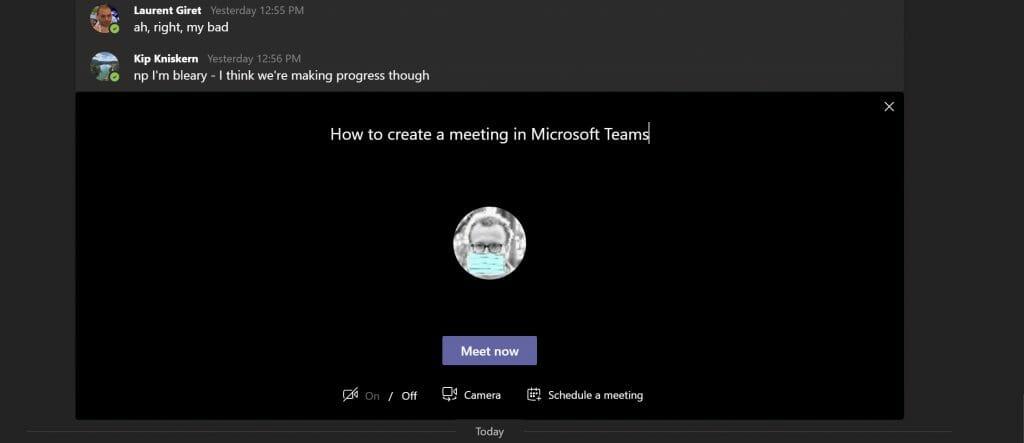Criar uma reunião com o Microsoft Teams é uma boa maneira de manter contato com seus colegas de trabalho em projetos enquanto você trabalha em casa ou sempre que estiver trabalhando remotamente. Supondo que você ou sua organização seja um cliente do Microsoft 365, você já está aproveitando toda a integração de aplicativos que a Microsoft oferece. Veja como criar uma reunião no Microsoft Teams.
Criar uma reunião
Aqui estão três maneiras de criar uma reunião no Microsoft Teams.
- Escolha o Calendário ícone abaixo da caixa de bate-papo do Teams para criar uma reunião com seus colegas de trabalho no Teams. Se o ícone do Calendário estiver ausente, verifique com o administrador de TI da sua organização.
- Escolher Calendário no lado esquerdo do aplicativo de desktop Microsoft Teams e escolha Nova reunião no canto superior direito.
- Escolha um intervalo de tempo no Calendário.
Depois de fazer qualquer uma das três opções mencionadas acima, um formulário de calendário será aberto para editar as informações da reunião. Use o Assistente de agendamento para ajudar a agendar um horário de reunião que funcione para todos, desde que seus horários de trabalho e reuniões existentes já estejam configurados no Microsoft Teams Calendário. Quando terminar de preencher o horário, participantes opcionais, locais (salas de reuniões físicas ou virtuais com locais já configurados no Teams) e detalhes da reunião, clique em Salvar. O Teams enviará uma notificação de reunião do Microsoft Teams ou enviará um link por email para todos os participantes da reunião.
Se você adicionar um canal do Teams para sua reunião, você precisará enviar um link para a reunião se houver pessoas convidadas para sua reunião de fora da sua organização.
Escolher Mandar quando terminado. O Teams enviará automaticamente um convite a todos os participantes convidados por meio de uma notificação no Microsoft Teams ou por email se estiverem fora da sua organização.
Convide pessoas de fora da sua organização
O Microsoft Teams também permite que os usuários convidem pessoas para suas reuniões do Teams de fora da organização. Para convidar alguém de fora da sua organização, você precisará saber o endereço de e-mail completo.
Escolher Adicionar participantes necessários. Se alguém for um participante opcional, escolha Adicionar participantes opcionais em vez de.
Digite o endereço de e-mail completo da pessoa (ou seja, [email protected]). Selecionar Convidar (endereço de e-mail). O endereço de email que você fornecer receberá um email com um link de convite para a reunião do Teams.
Agendar uma reunião do Outlook
Quando instalado, o Microsoft Teams pode instalar um suplemento do Outlook com sua permissão. O suplemento do Outlook permite que você crie novas reuniões do Teams diretamente do Outlook. Dessa forma, você não precisa alternar entre o Outlook e o Microsoft Teams, os usuários podem visualizar, aceitar, rejeitar ou ingressar em reuniões de qualquer aplicativo.
Criar uma reunião instantânea
Se pretender configurar uma reunião rápida à última hora, pode criar uma reunião rápida no Teams. Isso é para casos em que você está no Calendário ou em um canal do Teams e deseja se reunir com um colega de trabalho para uma reunião rápida de 10 minutos para trocar ideias ou fornecer uma atualização rápida sobre o progresso de um projeto.
Dentro do calendário
Quando você está nas equipes Calendário, em vez de escolher Nova reunião, escolher Conheça agora.
A partir daí, você poderá adicionar um título à reunião, escolher se deseja usar vídeo ou não e escolher sua fonte de áudio preferida. Quando estiver pronto para iniciar a reunião, escolha Entrar.
No canto superior direito uma caixa marcada Pessoas será aberto para permitir que você convide alguém para sua reunião instantânea. Basta começar a digitar o nome da pessoa ou pessoas que você deseja convidar para sua reunião instantânea. Eles receberão uma chamada no Microsoft Teams para participar da sua reunião.
Se você escolher, você também pode copie o link de informações de participação para sua área de transferência e envie o link de convite em um e-mail se a pessoa ou pessoas estiverem fora de sua organização.Se seus destinatários de email não tiverem o Microsoft Teams, eles poderão ingressar na reunião instantânea apenas usando o navegador da Internet.
Essa é uma ótima opção para usar se você não tiver o recurso de agendamento no Outlook ou no Teams. O Meet agora funciona como reuniões agendadas no calendário do Teams. Todos na reunião do Meet agora podem acessar tudo o que é compartilhado na reunião, incluindo o bate-papo da reunião, a gravação e todos os arquivos ou documentos compartilhados na reunião.
Em um canal do Teams
Se você estiver em um canal do Teams e quiser iniciar uma reunião instantânea, vá para o Postagens guia e vá onde você digita novas mensagens no canal e escolha o Conheça agora ícone.
Assim que você escolher o Conheça agora ícone, uma reunião instantânea será aberta diretamente no tópico de comentários.
Você pode usar o Conheça agora botão para iniciar uma reunião instantânea para obter esclarecimentos sobre um problema que não pode ser resolvido por meio de mensagens. Basta responder a qualquer tópico de comentários no seu canal do Teams e escolher Conheça agora para continuar a conversa. Uma vez que você escolher Conheça agora todos no tópico de comentários serão convidados para a reunião instantânea.
Você tem algum problema ao criar uma reunião no Microsoft Teams? Deixe-nos saber nos comentários.
Perguntas frequentes
Como organizo minha agenda com base nos tipos de trabalho?
Selecione Adicionar grupo para organizar sua agenda com base em um tipo de trabalho ou local. Para nomear o grupo, selecione Mais opções > Renomear grupo, digite um nome de grupo e selecione Salvar. Para adicionar pessoas a um grupo, selecione Adicionar pessoas, escolha alguém e, em seguida, selecione Adicionar . Para criar um turno para alguém, selecione sua linha e, em seguida, selecione Mais opções > Adicionar turno.
Como crio uma tarefa agendada no Windows 10?
Para criar uma tarefa agendada com o prompt de comando no Windows 10, use estas etapas: Abra Iniciar. Procure por Prompt de Comando, clique com o botão direito do mouse no resultado superior e selecione a opção Executar como administrador. Digite o seguinte comando para criar uma tarefa diária para executar um aplicativo às 11h e pressione Enter: Sintaxe.
Como adiciono um turno aberto à minha agenda?
Ou pressione Ctrl + V. Escolha um dia e selecione Mais opções > Adicionar turno aberto. Se você precisar copiar ou alternar para outro agendamento, selecione Copiar agendamento ou selecione o menu e escolha um turno para alternar. Quer mais?
Como faço para criar um novo cronograma?
Para criar um novo agendamento: Selecione Criar um novo agendamento para criar um do zero. Selecione Ver para escolher um agendamento existente. Selecione Criar na equipe desejada. Você deve ser proprietário de uma equipe para criar uma.
Como criar um atalho para executar uma tarefa no Outlook?
No menu de contexto, vá para Novo> Atalho. No campo Local, digite o seguinte, mas substitua TaskName pelo nome da tarefa que você deseja executar. Certifique-se de que o nome esteja entre aspas ou ele não será executado. Clique em Avançar e o atalho será criado. Ele não terá um ícone, portanto, se você quiser, poderá atribuir um você mesmo.
Como criar uma tarefa na Microsoft para fazer mais?
Microsoft To DoMais… Menos Criar uma tarefa Você pode criar uma tarefa a partir do campo de entrada + Adicionar uma tarefa em qualquer uma de suas listas. Selecione o campo, digite o título da tarefa e pressione Return ou Enter. Sua nova tarefa será adicionada ao final da sua lista.
Como você gerencia o agendamento de turnos no seu local de trabalho?
Forneça visibilidade para a linha de frente para ver toda a programação futura e liberdade para solicitar folga, trocar ou oferecer turnos e definir a disponibilidade em um aplicativo. Habilite turnos abertos para que os gerentes possam cobrir toda a sua programação de turnos e os funcionários possam encontrar e solicitar turnos que funcionem para sua programação.
Existe um modelo de cronograma de turnos de funcionários para Excel?
BAIXE OS MODELOS AGORA. Uma semana inteira de agendas de trabalhadores pode ser planejada com esta agenda de turnos de funcionários para Excel. Gerenciar os turnos dos funcionários é fácil com este modelo de agendamento de funcionários. A semana de trabalho é definida de segunda a domingo e calcula as horas para você.
Como crio uma agenda de turnos no Microsoft Teams?
Com turnos no Microsoft Teams, crie uma agenda, atribua turnos aos membros da sua equipe, copie e reutilize turnos e adicione turnos abertos. Para criar um novo agendamento: Selecione Criar um novo agendamento para criar um do zero. Selecione Ver para escolher um agendamento existente. Selecione Criar na equipe desejada. Você deve ser proprietário de uma equipe para criar uma.
Como criar uma agenda para seus funcionários?
Você cria sua agenda online por meio do navegador de internet de sua preferência, salva na nuvem e concede acesso a todos os funcionários enviando um link para eles. Qualquer pessoa pode visualizar a agenda sempre que quiser, tornando esse método uma maneira extremamente eficiente de colocar a agenda nas mãos de todos. Isso torna a equipe mais produtiva.
Como concluo uma tarefa ou agendamento?
Para concluir uma tarefa, marque a marca de seleção no cartão de tarefas. Selecione uma tarefa para adicionar mais detalhes: atribuição, andamento, data de vencimento, descrição, lista de verificação, anexos, comentários. Selecione Gráficos para ver visualmente o status das tarefas, o andamento das tarefas em cada bucket e a disponibilidade dos membros da equipe. Selecione Agendar para ver onde estão suas tarefas em um calendário.
Como adiciono ou edito uma tarefa na agenda?
Selecione Agendar. Você pode ver por mês ou semana. Selecione Semana. Aponte para uma data e selecione + para adicionar uma tarefa. Arraste o lado da tarefa para alterar as datas da tarefa.
Como faço para criar uma nova agenda de grupo?
Selecione Criar um novo agendamento para criar um do zero. Selecione Exibir para trabalhar com a agenda existente de uma equipe. Selecione Adicionar grupo para digitar um nome para seu novo grupo. Selecione Adicionar para adicionar membros da equipe ao grupo.
Como adiciono um agendamento ao meu calendário?
No painel de tarefas Opções do Calendário, clique para selecionar a orientação da página e se deseja mostrar um mês ou um ano por página do calendário (para alterar o mês em que o calendário começa, clique em Definir datas do calendário ). Para incluir uma programação de eventos em seu calendário, marque a caixa de seleção Incluir programação de eventos.
Como faço para agendar tarefas sem datas de início e vencimento?
Selecione Semana.Aponte para uma data e selecione + para adicionar uma tarefa. Arraste o lado da tarefa para alterar as datas da tarefa. Visualize tarefas sem datas de início e de conclusão em Tarefas não agendadas. Selecione Agrupar por e, em seguida, uma opção como Progresso, para classificar suas tarefas não agendadas. Arraste uma tarefa não agendada para o calendário para agendá-la.