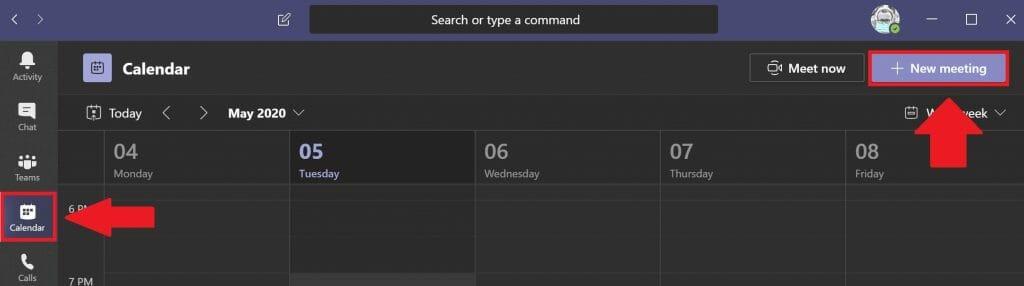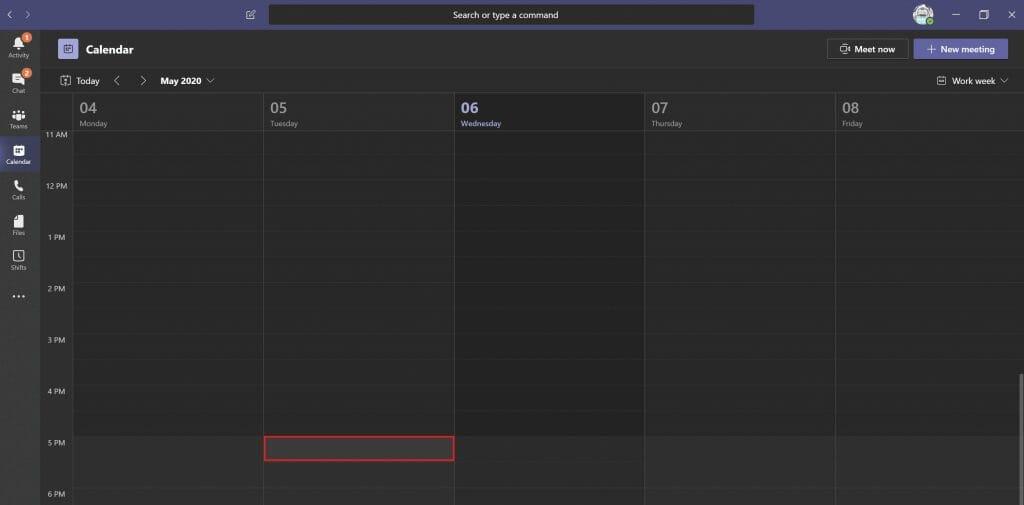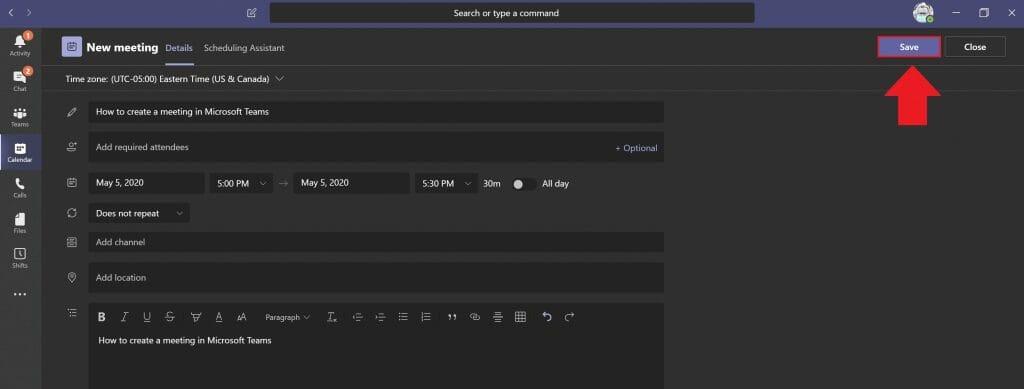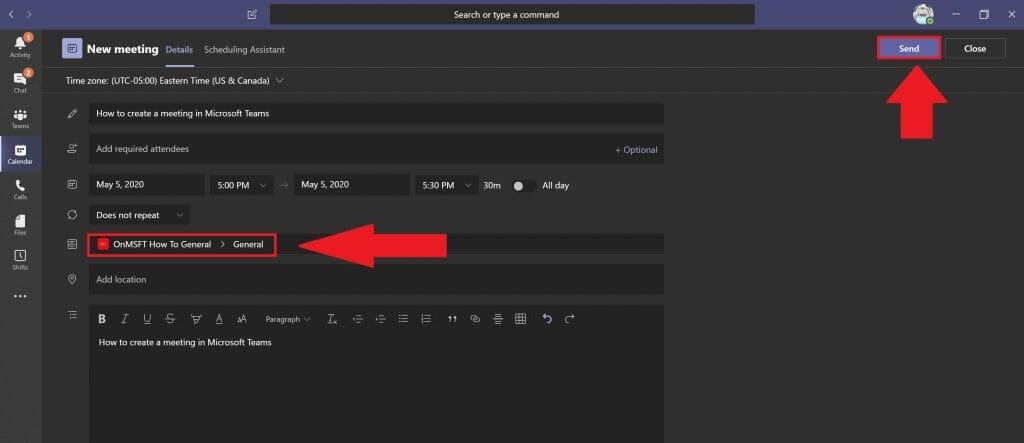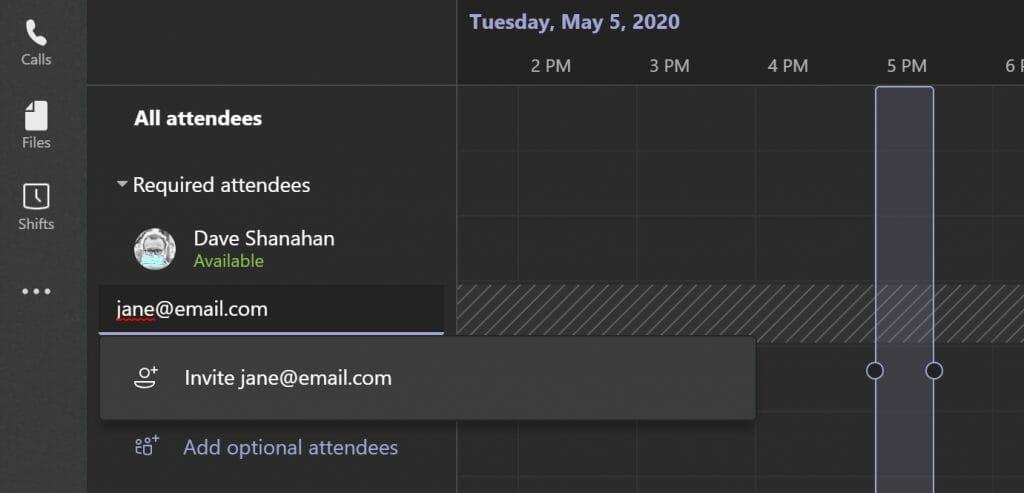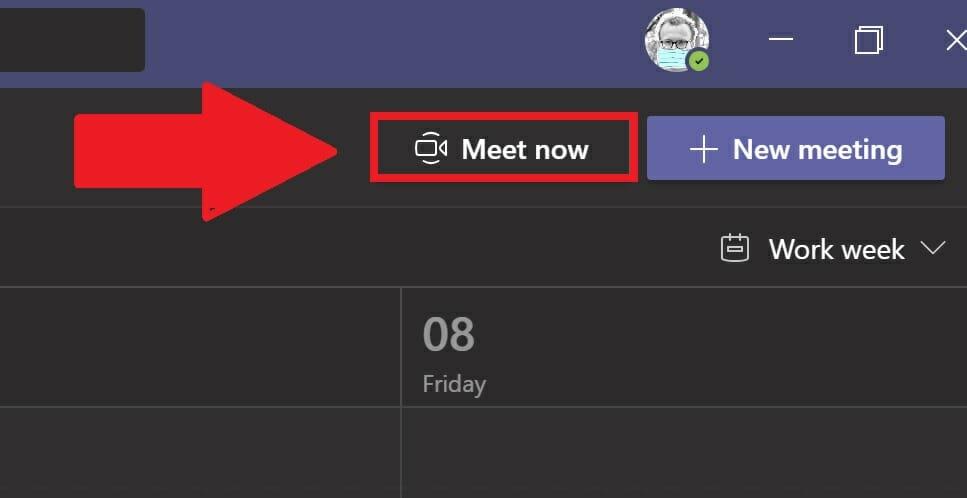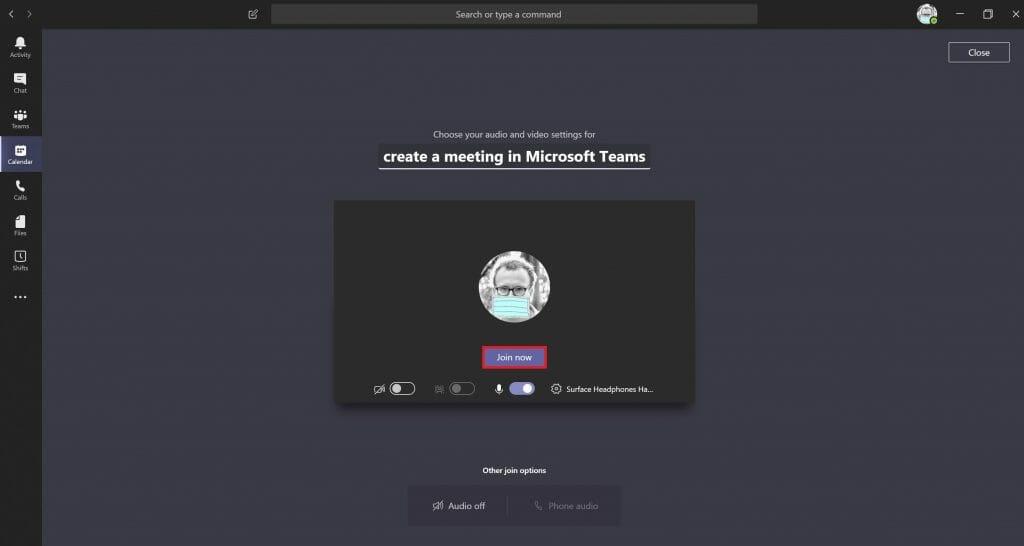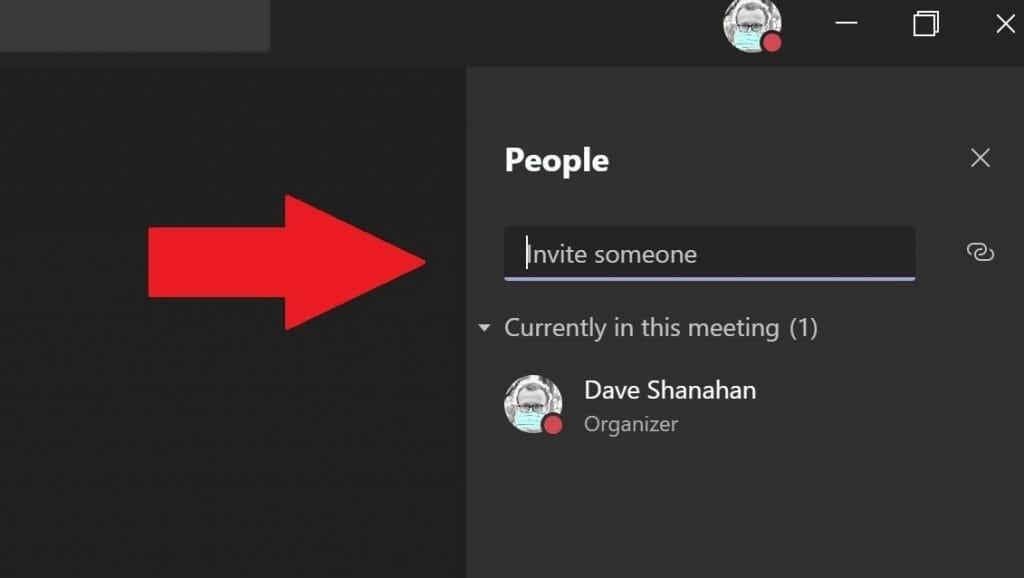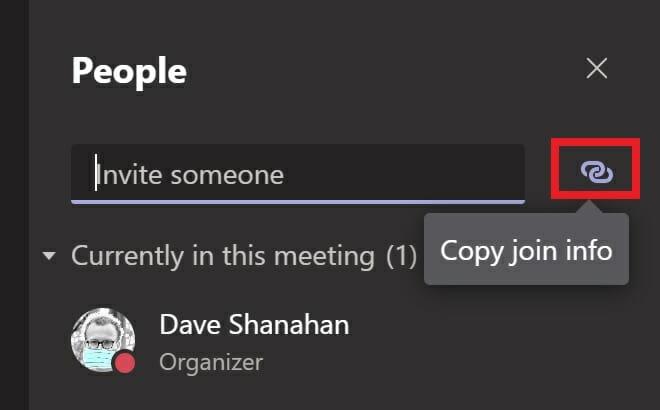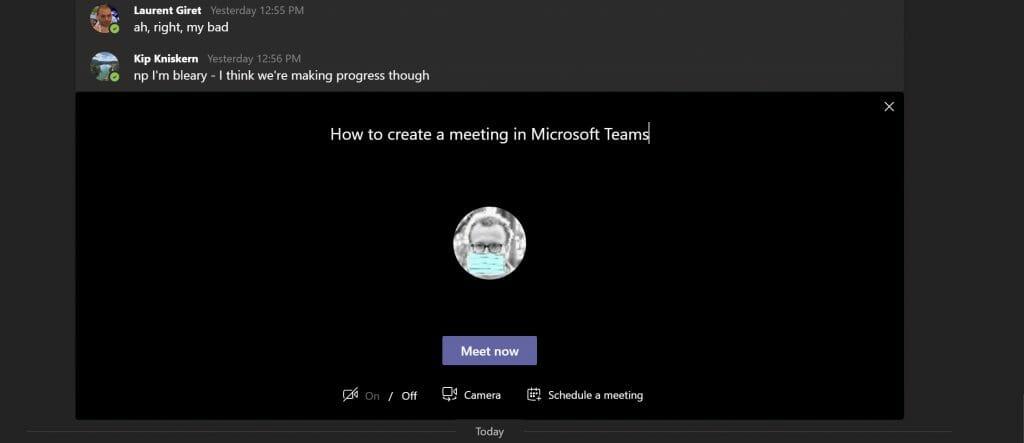Vytvoření schůzky pomocí Microsoft Teams je dobrý způsob, jak zůstat v kontaktu se svými spolupracovníky na projektech, když pracujete z domova nebo kdykoli pracujete na dálku. Za předpokladu, že vy nebo vaše organizace jste zákazníkem Microsoft 365, již využíváte všech výhod integrace aplikací, které Microsoft poskytuje. Zde je návod, jak vytvořit schůzku v Microsoft Teams.
Vytvořte schůzku
Zde jsou tři způsoby, jak vytvořit schůzku v Microsoft Teams.
- Vyber Kalendář ikonu pod chatovacím polem Teams a vytvořte schůzku se svými spolupracovníky v Teams. Pokud ikona Kalendář chybí, obraťte se na správce IT vaší organizace.
- Vybrat Kalendář na levé straně desktopové aplikace Microsoft Teams a vyberte Nová schůzka v pravém horním rohu.
- Vyberte rozsah času v Kalendář.
Jakmile provedete kteroukoli ze tří výše uvedených možností, otevře se formulář kalendáře pro úpravu informací o schůzce. Použijte Asistent plánování pomoci naplánovat čas schůzky, který bude vyhovovat všem, za předpokladu, že jejich pracovní plány a stávající schůzky jsou již nastaveny v rámci Microsoft Teams Kalendář. Jakmile dokončíte vyplňování času, volitelných účastníků, míst (fyzické nebo virtuální zasedací místnosti s umístěními již nastavenými v Teams) a podrobností o schůzce, klikněte na Uložit. Teams odešle oznámení o schůzce Microsoft Teams nebo e-mailem odkaz všem účastníkům schůzky.
jestli ty přidat kanál Teams na vaši schůzku, budete muset poslat odkaz na schůzku, pokud jsou na vaši schůzku pozváni lidé mimo vaši organizaci.
Vybrat Poslat po dokončení. Týmy automaticky odešlou pozvánku všem pozvaným účastníkům prostřednictvím oznámení v Microsoft Teams nebo e-mailem, pokud jsou mimo vaši organizaci.
Pozvěte lidi mimo vaši organizaci
Microsoft Teams také umožňuje uživatelům zvát na jejich schůzky Teams lidi mimo jejich organizaci. Abyste mohli pozvat někoho mimo vaši organizaci, budete potřebovat znát jeho úplnou e-mailovou adresu.
Vybrat Přidejte požadované účastníky. Pokud je někdo nepovinným účastníkem, vyberte si Přidat volitelné účastníky namísto.
Zadejte úplnou e-mailovou adresu osoby (tj. [email protected]). Vybrat Pozvat (e-mailová adresa). Na e-mailovou adresu, kterou zadáte, přijde e-mail s odkazem na pozvánku na schůzku Teams.
Naplánujte si schůzku z Outlooku
Po instalaci může Microsoft Teams nainstalovat doplněk pro Outlook s vaším svolením. Doplněk pro Outlook umožňuje vytvářet nové schůzky Teams přímo z Outlooku. Tímto způsobem nemusíte přepínat mezi Outlookem a Microsoft Teams, uživatelé mohou prohlížet, přijímat, odmítat nebo se připojovat ke schůzkám z kterékoli aplikace.
Vytvořte okamžitou schůzku
Pokud chcete nastavit rychlou schůzku na poslední chvíli, můžete vytvořit rychlou schůzku v Teams. To je například situace, kdy jste v Kalendáři nebo v kanálu Teams a chcete se sejít s kolegou na rychlé 10minutové schůzce, abyste si vyměnili nápady nebo rychle informovali o svém postupu na projektu.
V kalendáři
Když jste v Teams Kalendářmísto výběru Nová schůzka, Vybrat Seznamte se teď.
Odtud budete moci přidat název schůzky, zvolit, zda chcete použít video nebo ne, a vybrat preferovaný zdroj zvuku. Jakmile budete připraveni zahájit schůzku, vyberte si Přidej se teď.
V pravém horním rohu pole označené Lidé se otevře a umožní vám pozvat někoho na vaši okamžitou schůzku. Stačí začít psát jméno osoby nebo lidí, které chcete pozvat na vaši okamžitou schůzku. Obdrží hovor v Microsoft Teams, aby se připojil k vaší schůzce.
Pokud si vyberete, můžete také zkopírujte odkaz s informacemi o připojení do vaší schránky a pošlete odkaz na pozvánku e-mailem, pokud je osoba nebo lidé mimo vaši organizaci.Pokud příjemci vašich e-mailů nemají Microsoft Teams, mohou se připojit k okamžité schůzce pouze pomocí svého internetového prohlížeče.
Toto je skvělá možnost, kterou můžete použít, pokud nemáte funkci plánování schůzek v aplikaci Outlook nebo Teams. Meet nyní funguje stejně jako plánované schůzky v kalendáři týmů. Všichni účastníci schůzky Meet nyní mají přístup ke všemu, co je na schůzce sdíleno, včetně chatu schůzky, nahrávky a všech souborů a dokumentů, které jsou na schůzce sdíleny.
V kanálu Teams
Pokud jste v kanálu Teams a chcete zahájit okamžitou schůzku, přejděte na Příspěvky přejděte na místo, kde v kanálu zadáváte nové zprávy, a vyberte možnost Seznamte se teď ikona.
Jakmile si vyberete Seznamte se teď ikonu, otevře se okamžitá schůzka přímo ve vláknu komentáře.
Můžete použít Seznamte se teď tlačítko pro zahájení okamžité schůzky, abyste získali vysvětlení problému, který nelze vyřešit prostřednictvím zpráv. Stačí odpovědět na jakékoli vlákno komentářů ve vašem kanálu Teams a vybrat si Seznamte se teď pokračovat v rozhovoru. Jakmile si vyberete Seznamte se teď všichni ve vláknu komentářů budou pozváni na okamžitou schůzku.
Máte nějaké problémy s vytvářením schůzky v Microsoft Teams? Dejte nám vědět do komentářů.
FAQ
Jak uspořádám svůj rozvrh na základě typů úloh?
Vyberte Přidat skupinu, chcete-li uspořádat svůj plán na základě typu úlohy nebo místa. Chcete-li skupinu pojmenovat, vyberte Další možnosti > Přejmenovat skupinu, zadejte název skupiny a poté vyberte Uložit. Chcete-li přidat lidi do skupiny, vyberte Přidat lidi, vyberte někoho a pak vyberte Přidat . Chcete-li pro někoho vytvořit směnu, vyberte jeho řádek a pak vyberte Další možnosti > Přidat směnu.
Jak vytvořím naplánovanou úlohu ve Windows 10?
Chcete-li vytvořit naplánovanou úlohu pomocí příkazového řádku v systému Windows 10, použijte tento postup: Otevřete Start. Vyhledejte Příkazový řádek, klikněte pravým tlačítkem na horní výsledek a vyberte možnost Spustit jako správce. Zadejte následující příkaz pro vytvoření denní úlohy pro spuštění aplikace v 11:00 a stiskněte Enter: Syntaxe.
Jak do svého rozvrhu přidám otevřenou směnu?
Nebo stiskněte Ctrl + V. Vyberte den a pak vyberte Další možnosti > Přidat otevřenou směnu. Pokud potřebujete zkopírovat nebo přepnout na jiný plán, vyberte Kopírovat plán nebo vyberte nabídku a poté vyberte směnu, na kterou chcete přepnout. Chcete více?
Jak vytvořím nový rozvrh?
Chcete-li vytvořit nový plán: Vyberte Vytvořit nový plán a vytvořte nový plán. Chcete-li vybrat existující plán, vyberte Zobrazit. Vyberte Vytvořit v požadovaném týmu. Chcete-li jej vytvořit, musíte být vlastníkem týmu.
Jak vytvořit zástupce pro spuštění úlohy v aplikaci Outlook?
Z kontextové nabídky přejděte na Nový>Zástupce. Do pole Umístění zadejte následující, ale nahraďte TaskName názvem úlohy, kterou chcete spustit. Ujistěte se, že je název uzavřen v uvozovkách, jinak se nespustí. Klepněte na tlačítko Další a vytvoří se zástupce. Nebude mít ikonu, takže pokud chcete, můžete si ji přiřadit sami.
Jak vytvořit úkol v Microsoftu, aby toho bylo víc?
Microsoft To DoMore… Méně Vytvoření úkolu Úkol můžete vytvořit ze vstupního pole + Přidat úkol v libovolném ze svých seznamů. Vyberte pole, zadejte název úkolu a stiskněte Return nebo Enter. Váš nový úkol bude poté přidán na konec vašeho seznamu.
Jak zvládáte plánování směn na vašem pracovišti?
Poskytněte přední linii viditelnost, aby viděli celý svůj nadcházející plán a svobodu žádat o volno, měnit nebo nabízet směny a nastavit dostupnost v jedné aplikaci. Povolte otevřené směny, aby manažeři mohli pokrýt celý svůj rozvrh směn a zaměstnanci mohli najít a požadovat směny, které vyhovují jejich rozvrhu.
Existuje šablona plánu směn zaměstnanců pro Excel?
STÁHNĚTE SI ŠABLONY NYNÍ. S tímto rozvrhem směn zaměstnanců pro Excel lze plánovat celý týden pracovních plánů. S touto šablonou plánování zaměstnanců je řízení směn pracovníků snadné. Pracovní týden je stanoven od pondělí do neděle a vypočítává hodiny za vás.
Jak vytvořím plán směn v Microsoft Teams?
Pomocí Směn v Microsoft Teams vytvořte plán, přiřaďte směny členům týmu, zkopírujte a znovu použijte směny a přidejte otevřené směny. Chcete-li vytvořit nový plán: Vyberte Vytvořit nový plán a vytvořte nový plán. Chcete-li vybrat existující plán, vyberte Zobrazit. Vyberte Vytvořit v požadovaném týmu. Chcete-li jej vytvořit, musíte být vlastníkem týmu.
Jak vytvořit rozvrh pro své zaměstnance?
Svůj rozvrh vytvoříte online prostřednictvím preferovaného internetového prohlížeče, uložíte jej do cloudu a poté udělíte přístup všem zaměstnancům zasláním odkazu. Každý si může rozvrh kdykoli zobrazit, takže tato metoda je extrémně efektivním způsobem, jak dostat rozvrh do rukou každého. Díky tomu je tým produktivnější.
Jak dokončím úkol nebo plán?
Chcete-li dokončit úkol, zaškrtněte políčko na kartě úkolu. Vyberte úkol a přidejte další podrobnosti: přiřazení, průběh, termín dokončení, popis, kontrolní seznam, přílohy, komentáře. Chcete-li vizuálně zobrazit stav úkolů, průběh úkolů v každém segmentu a dostupnost členů týmu, vyberte možnost Grafy. Vyberte Plán, abyste viděli, kde jsou vaše úkoly v kalendáři.
Jak přidám nebo upravím úkol v plánu?
Vyberte Plán. Můžete zobrazit podle měsíce nebo týdne. Vyberte Týden. Ukažte na datum a výběrem + přidejte úkol. Přetažením strany úkolu změňte data úkolu.
Jak vytvořím nový plán skupiny?
Chcete-li vytvořit nový plán, vyberte možnost Vytvořit nový plán. Chcete-li pracovat s existujícím plánem týmu, vyberte Zobrazit. Vyberte Přidat skupinu a zadejte název nové skupiny. Vyberte Přidat pro přidání členů týmu do skupiny.
Jak přidám plán do kalendáře?
V podokně úloh Možnosti kalendáře kliknutím vyberte orientaci stránky a zda se má na stránce kalendáře zobrazovat jeden měsíc nebo jeden rok (chcete-li změnit měsíc, kdy kalendář začíná, klikněte na Nastavit kalendářní data ). Chcete-li do kalendáře zahrnout plán událostí, zaškrtněte políčko Zahrnout plán událostí.
Jak naplánuji úkoly bez data zahájení a termínu?
Vyberte Týden.Ukažte na datum a výběrem + přidejte úkol. Přetažením strany úkolu změňte data úkolu. Zobrazení úkolů bez data zahájení a termínu v části Neplánované úkoly. Chcete-li seřadit neplánované úkoly, vyberte Seskupit podle a poté možnost jako Průběh. Přetažením neplánované úlohy do kalendáře ji naplánujete.