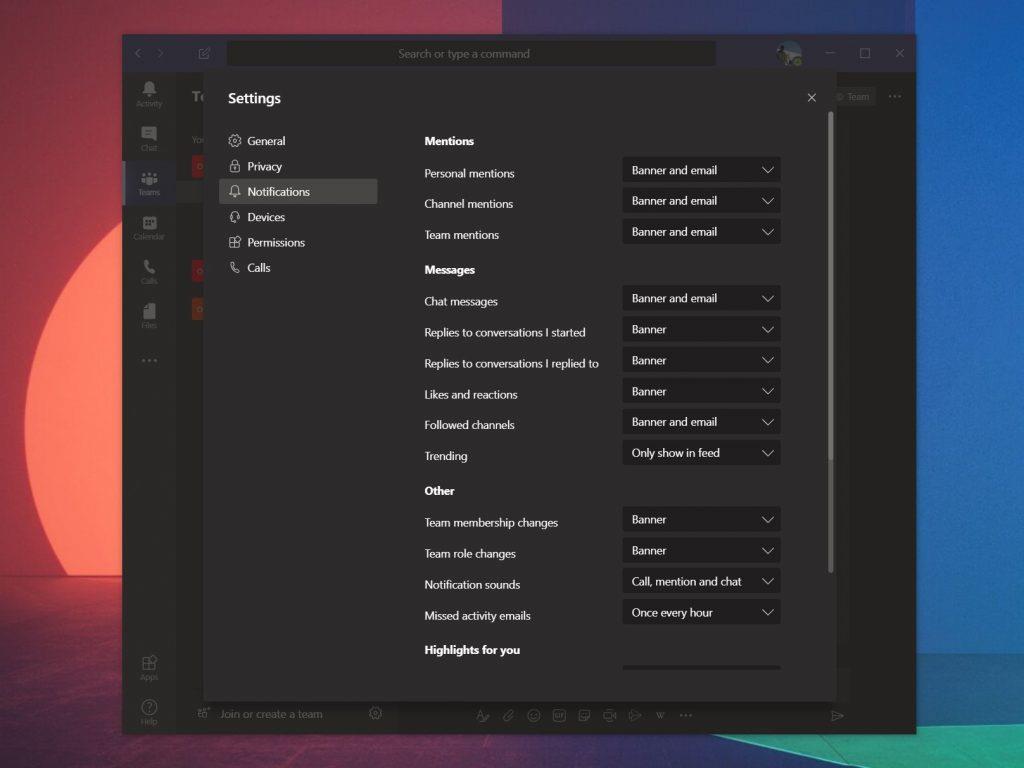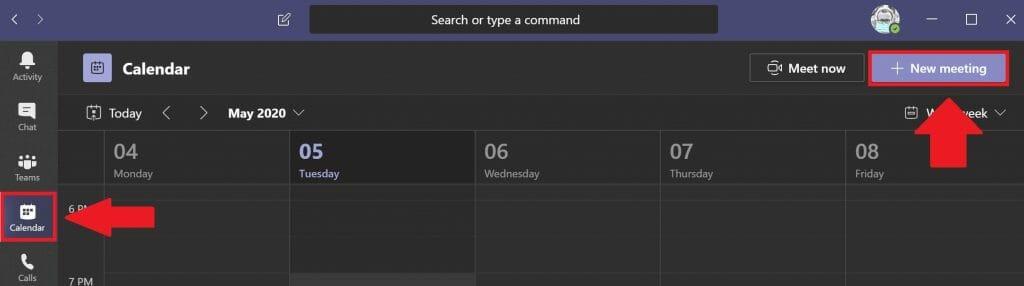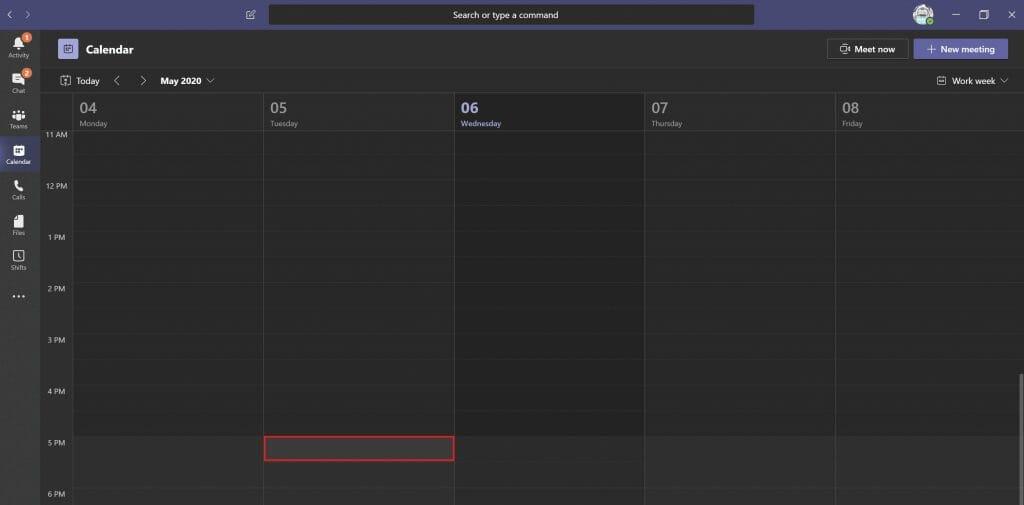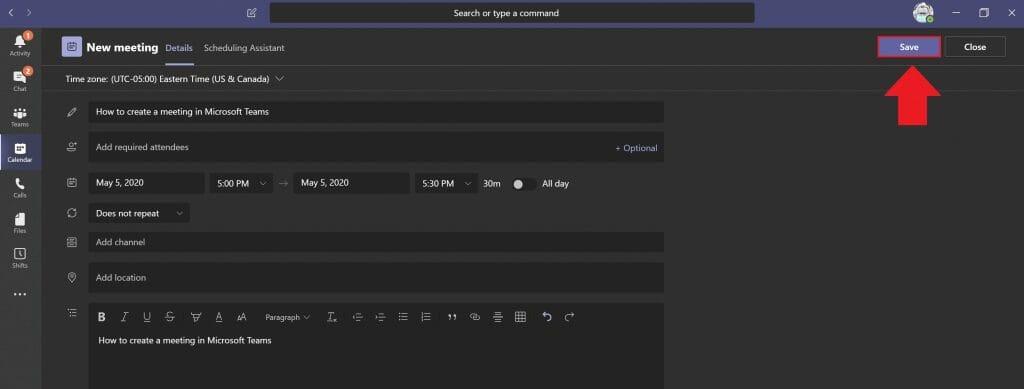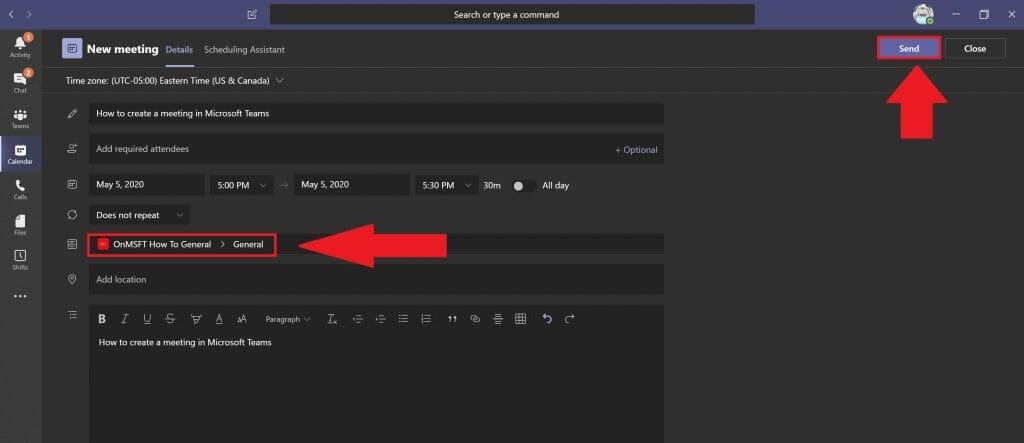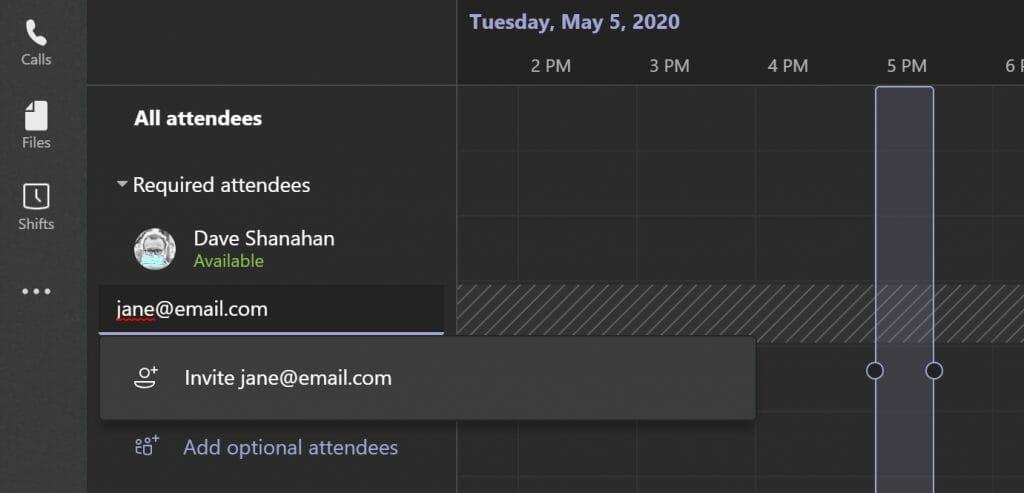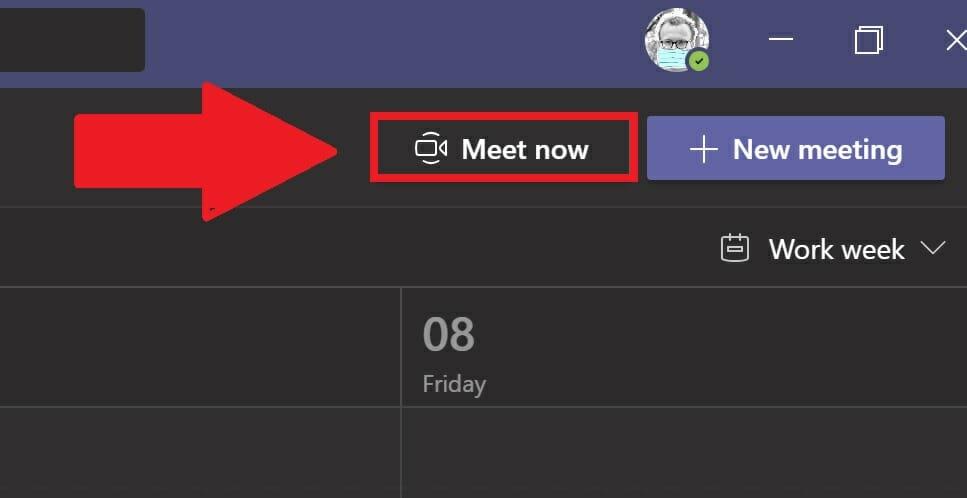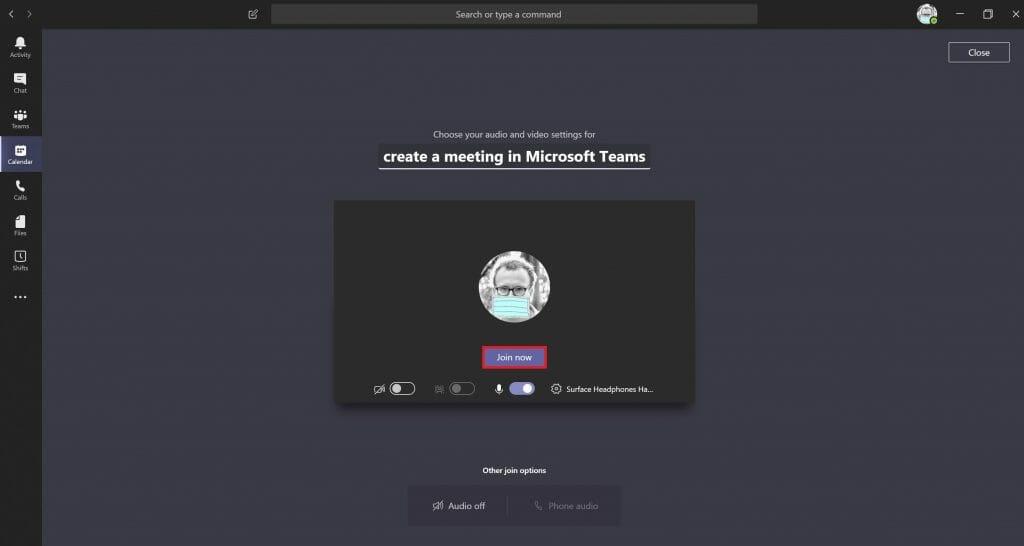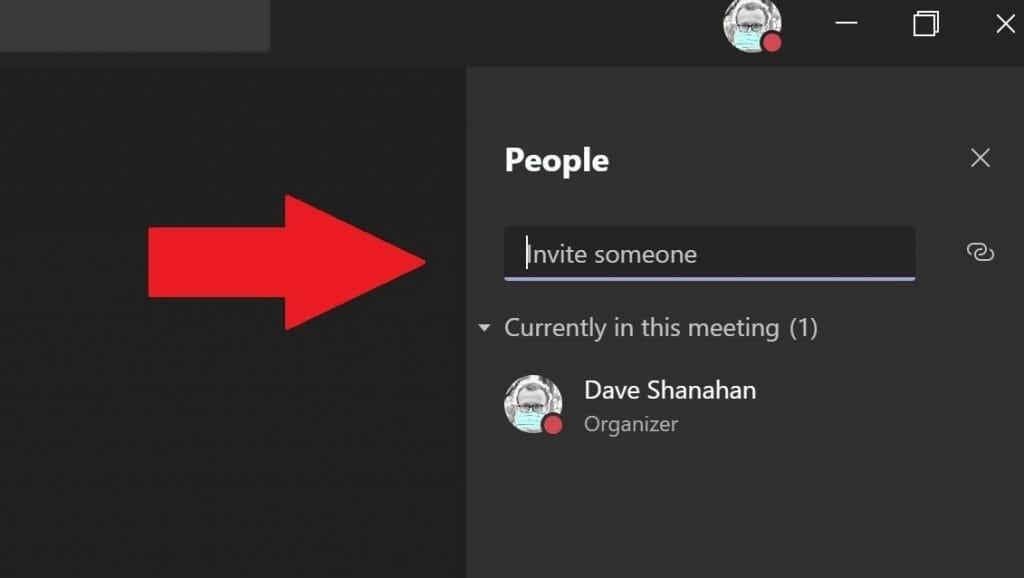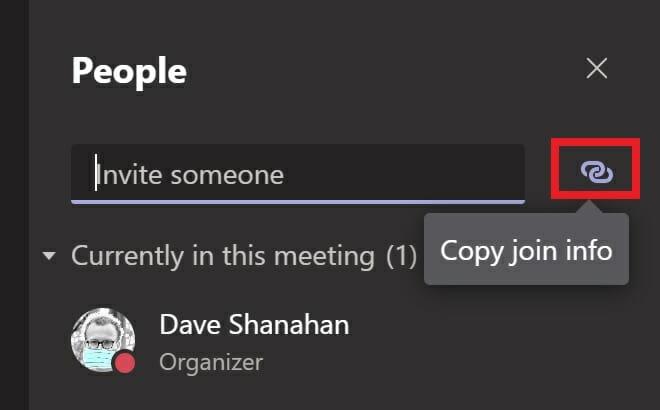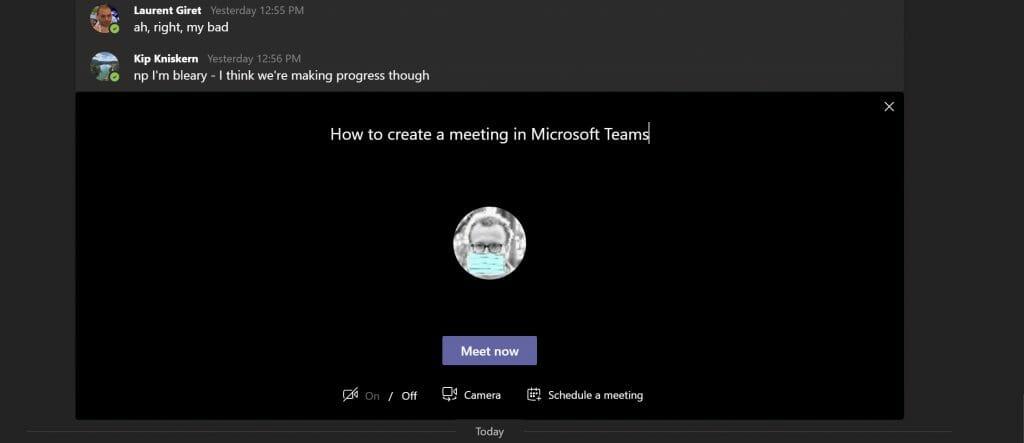Kokouksen luominen Microsoft Teamsin kanssa on hyvä tapa pitää yhteyttä työtovereihisi projekteissa, kun työskentelet kotoa tai etätyötä tehdessäsi. Olettaen, että sinä tai organisaatiosi olet Microsoft 365 -asiakas, hyödynnät jo kaikkia Microsoftin tarjoamia sovellusintegraatioita. Näin luot kokouksen Microsoft Teamsissa.
Luo kokous
Tässä on kolme tapaa luoda kokous Microsoft Teamsissa.
- Valitse Kalenteri -kuvaketta Teams-keskusteluruudun alla luodaksesi kokouksen työtovereiden kanssa Teamsissa. Jos Kalenteri-kuvake puuttuu, ota yhteyttä organisaatiosi IT-järjestelmänvalvojaan.
- Valita Kalenteri Microsoft Teams -työpöytäsovelluksen vasemmalla puolella ja valitse Uusi kokous oikeassa yläkulmassa.
- Valitse aikaväli kohdasta Kalenteri.
Kun olet tehnyt jonkin kolmesta yllä mainitusta vaihtoehdosta, kalenterilomake avautuu kokouksen tietojen muokkaamista varten. Käytä Aikatauluavustaja auttaa suunnittelemaan kaikille sopivan kokousajan edellyttäen, että heidän työaikataulunsa ja olemassa olevat kokoukset on jo määritetty Microsoft Teamsissa Kalenteri. Kun olet täyttänyt ajan, valinnaiset osallistujat, sijainnit (fyysiset tai virtuaaliset kokoushuoneet, joiden sijainnit on jo määritetty Teamsissa) ja kokoustiedot, napsauta Tallentaa. Teams lähettää Microsoft Teams -kokousilmoituksen tai sähköpostitse linkin kaikille kokouksen osallistujille.
Jos sinä lisää Teams-kanava kokoukseen, sinun on lähetettävä linkki kokoukseen, jos kokoukseen on kutsuttu ihmisiä organisaatiosi ulkopuolelta.
Valita Lähettää kun valmis. Teams lähettää automaattisesti kutsun kaikille kutsutuille osallistujille ilmoituksella Microsoft Teamsissa tai sähköpostitse, jos he ovat organisaatiosi ulkopuolella.
Kutsu ihmisiä organisaatiosi ulkopuolelta
Microsoft Teamsin avulla käyttäjät voivat myös kutsua ihmisiä Teams-kokouksiinsa organisaationsa ulkopuolelta. Jotta voit kutsua jonkun organisaatiosi ulkopuolelta, sinun on tiedettävä hänen täydellinen sähköpostiosoite.
Valita Lisää vaaditut osallistujat. Jos joku on valinnainen osallistuja, valitse Lisää valinnaisia osallistujia sen sijaan.
Kirjoita henkilön koko sähköpostiosoite (eli [email protected]). Valitse Kutsu (sähköpostiosoite). Antamaasi sähköpostiosoitteeseen lähetetään sähköpostiviesti, jossa on kutsulinkki Teams-kokoukseen.
Ajoita kokous Outlookista
Kun Microsoft Teams on asennettu, se voi asentaa Outlook-apuohjelman luvallasi. Outlook-apuohjelman avulla voit luoda uusia Teams-kokouksia suoraan Outlookista. Tällä tavalla sinun ei tarvitse vaihtaa Outlookin ja Microsoft Teamsin välillä, vaan käyttäjät voivat tarkastella, hyväksyä, hylätä kokouksia tai liittyä niihin kummassakaan sovelluksessa.
Luo välitön kokous
Jos haluat järjestää nopean kokouksen viime hetkellä, voit luoda nopean kokouksen Teamsissa. Tämä on tapauksia, joissa olet kalenterissa tai Teams-kanavassa ja haluat tavata työtoverin nopeassa 10 minuutin kokouksessa vaihtaaksesi ideoita tai antaaksesi nopean päivityksen projektin edistymisestä.
Kalenterissa
Kun olet Teamsissa Kalenteri, valinnan sijaan Uusi kokous, valitse Tapaa nyt.
Sieltä voit lisätä kokouksen otsikon, valita, haluatko käyttää videota vai et, ja valita haluamasi äänilähteen. Kun olet valmis aloittamaan kokouksen, valitse Liity nyt.
Oikeassa yläkulmassa laatikko merkitty Ihmiset avautuu, jotta voit kutsua jonkun pikakokoukseen. Aloita vain sen henkilön nimen kirjoittaminen, jonka haluat kutsua pikakokoukseen. He saavat kutsun Microsoft Teamsissa liittyäkseen kokoukseen.
Jos valitset, voit myös kopioi liittymistietolinkki leikepöydällesi ja lähetä kutsulinkki sähköpostitse, jos henkilö tai henkilöt ovat organisaatiosi ulkopuolella.Jos sähköpostisi vastaanottajilla ei ole Microsoft Teamsia, he voivat liittyä välittömään kokoukseen vain käyttämällä internetselainta.
Tämä on loistava vaihtoehto käytettäväksi, jos sinulla ei ole aikataulujen täyttämistä Outlookissa tai Teamsissa. Meet toimii nyt aivan kuten Teams-kalenterin ajoitetut kokoukset. Kaikki Meet Now -kokouksen osallistujat voivat käyttää kaikkea, mitä kokouksessa jaetaan, mukaan lukien kokouksen chatti, tallenne ja kaikki kokouksessa jaetut tiedostot tai asiakirjat.
Teams-kanavalla
Jos olet Teams-kanavalla ja haluat aloittaa välittömän kokouksen, siirry kohtaan Viestit -välilehti ja siirry kohtaan, johon kirjoitat uusia viestejä kanavalla ja valitse Tapaa nyt kuvake.
Kun olet valinnut Tapaa nyt -kuvaketta, välitön kokous avautuu suoraan kommenttiketjuun.
Voit käyttää Tapaa nyt -painiketta aloittaaksesi pikakokouksen saadaksesi selvennyksen ongelmaan, jota ei voida ratkaista viestien avulla. Vastaa vain mihin tahansa kommenttiketjuun Teams-kanavallasi ja valitse Tapaa nyt jatkaaksesi keskustelua. Kun kerran valitset Tapaa nyt kaikki kommenttiketjun jäsenet kutsutaan pikakokoukseen.
Onko sinulla ongelmia kokouksen luomisessa Microsoft Teamsissa? Kerro meille kommenteissa.
FAQ
Kuinka järjestän aikatauluni työtyyppien perusteella?
Valitse Lisää ryhmä järjestääksesi aikataulusi työtyypin tai sijainnin mukaan. Nimeä ryhmä valitsemalla Lisää vaihtoehtoja > Nimeä ryhmä uudelleen, kirjoittamalla ryhmän nimi ja valitsemalla sitten Tallenna. Jos haluat lisätä ihmisiä ryhmään, valitse Lisää ihmisiä, valitse joku ja valitse sitten Lisää . Jos haluat luoda siirtymän jollekin, valitse hänen rivinsä ja valitse sitten Lisää vaihtoehtoja > Lisää siirto.
Kuinka luon ajoitetun tehtävän Windows 10:ssä?
Voit luoda ajoitetun tehtävän komentokehotteella Windows 10:ssä seuraavasti: Avaa Käynnistä. Etsi komentokehote, napsauta hiiren kakkospainikkeella ylintä tulosta ja valitse Suorita järjestelmänvalvojana -vaihtoehto. Kirjoita seuraava komento luodaksesi päivittäisen tehtävän sovelluksen suorittamiseksi klo 11.00 ja paina Enter: Syntaksi.
Kuinka lisään avoimen työvuoron aikatauluoni?
Tai paina Ctrl + V. Valitse päivä ja valitse sitten Lisää vaihtoehtoja > Lisää avoin vuoro. Jos sinun on kopioitava tai vaihdettava toiseen aikatauluun, valitse Kopioi aikataulu tai valitse valikko ja valitse sitten vuoro, johon haluat vaihtaa. Haluta lisää?
Miten luon uuden aikataulun?
Uuden aikataulun luominen: Valitse Luo uusi aikataulu luodaksesi sen tyhjästä. Valitse olemassa oleva aikataulu valitsemalla Näytä. Valitse Luo haluamasi tiimin kohdalla. Sinun on oltava tiimin omistaja voidaksesi luoda sellaisen.
Kuinka luoda pikakuvake tehtävän suorittamiseksi Outlookissa?
Valitse pikavalikosta Uusi>Pikakuvake. Kirjoita Sijainti-kenttään seuraavat tiedot, mutta korvaa TaskName sen tehtävän nimellä, jonka haluat suorittaa. Varmista, että nimi on lainausmerkkien sisällä, muuten se ei näy. Napsauta Seuraava, niin pikakuvake luodaan. Siinä ei ole kuvaketta, joten voit halutessasi määrittää sellaisen itse.
Kuinka luoda tehtävä Microsoftissa tehdäksesi enemmän?
Microsoft To DoMore… Vähemmän Luo tehtävä Voit luoda tehtävän minkä tahansa luettelosi + Lisää tehtävä -syöttökentästä. Valitse kenttä, kirjoita tehtävän otsikko ja paina Return tai Enter. Uusi tehtäväsi lisätään sitten luettelosi loppuun.
Miten hoidat työvuorot työpaikallasi?
Tarjoa etulinjalle näkyvyyttä, jotta he näkevät koko tulevan aikataulunsa, ja vapaus pyytää vapaata, vaihtaa tai tarjota työvuoroja ja asettaa saatavuus yhdessä sovelluksessa. Ota avoimet työvuorot käyttöön, jotta esimiehet voivat kattaa koko vuoroaikataulunsa ja työntekijät voivat löytää ja pyytää vuoroja, jotka sopivat heidän aikatauluinsa.
Onko Excelissä työntekijöiden vuoroaikataulumallia?
LATAA MALLIT NYT. Tällä Excelin työntekijöiden vuoroaikataululla voidaan suunnitella koko viikko työntekijöiden aikatauluja. Työntekijöiden vuorojen hallinta on helppoa tämän työntekijöiden aikataulumallin avulla. Työviikko on laadittu maanantaista sunnuntaihin ja laskee tunnit puolestasi.
Kuinka voin luoda vuoroaikataulun Microsoft Teamsissa?
Microsoft Teamsin työvuorojen avulla voit luoda aikataulun, määrittää työvuoroja tiimisi jäsenille, kopioida ja käyttää työvuoroja uudelleen ja lisätä avoimia työvuoroja. Uuden aikataulun luominen: Valitse Luo uusi aikataulu luodaksesi sen tyhjästä. Valitse olemassa oleva aikataulu valitsemalla Näytä. Valitse Luo haluamasi tiimin kohdalla. Sinun on oltava tiimin omistaja voidaksesi luoda sellaisen.
Kuinka luoda aikataulu työntekijöillesi?
Luot aikataulusi verkossa haluamallasi internetselaimella, tallennat sen pilveen ja annat sitten pääsyn kaikille työntekijöille lähettämällä heille linkin. Kuka tahansa voi tarkastella aikataulua milloin tahansa, mikä tekee tästä menetelmästä erittäin tehokkaan tavan saada aikataulu kaikkien käsiin. Tämä tekee tiimistä tuottavamman.
Kuinka suoritan tehtävän tai aikataulun?
Suorita tehtävä valitsemalla valintamerkki tehtäväkortista. Valitse tehtävä lisätäksesi lisätietoja: tehtävä, edistyminen, eräpäivä, kuvaus, tarkistuslista, liitteet, kommentit. Valitse Kaaviot nähdäksesi visuaalisesti tehtävien tilan, tehtävien edistymisen kussakin ryhmässä ja tiimin jäsenten saatavuuden. Valitse Aikataulu nähdäksesi missä tehtäväsi ovat kalenterissa.
Kuinka lisään tai muokkaan tehtävän aikatauluun?
Valitse Aikataulu. Voit katsoa kuukausittain tai viikoittain. Valitse Viikko. Osoita päivämäärää ja lisää tehtävä valitsemalla +. Muuta tehtävän päivämääriä vetämällä tehtävän reunaa.
Miten luon uuden ryhmäaikataulun?
Valitse Luo uusi aikataulu luodaksesi sen tyhjästä. Valitse Näytä, jos haluat työskennellä ryhmän olemassa olevan aikataulun kanssa. Valitse Lisää ryhmä kirjoittaaksesi nimen uudelle ryhmällesi. Valitse Lisää lisätäksesi ryhmän jäseniä ryhmään.
Kuinka lisään aikataulun kalenteriini?
Napsauta Kalenterin asetukset -tehtäväruudussa valitaksesi sivun suunnan ja sen, näytetäänkö kalenterisivulla yksi kuukausi vai yksi vuosi (jos haluat vaihtaa kalenterin alkamiskuukautta, napsauta Aseta kalenteripäivät ). Jos haluat sisällyttää kalenteriisi tapahtumien aikataulun, valitse Sisällytä tapahtumien aikataulu -valintaruutu.
Kuinka ajoitan tehtäviä ilman aloitus- ja eräpäiviä?
Valitse Viikko.Osoita päivämäärää ja lisää tehtävä valitsemalla +. Muuta tehtävän päivämääriä vetämällä tehtävän reunaa. Tarkastele tehtäviä ilman aloitus- ja määräpäiviä Ajoittamattomat tehtävät -kohdassa. Valitse Ryhmittelyperuste ja sitten vaihtoehto, kuten Edistyminen, järjestääksesi suunnittelemattomat tehtäväsi. Vedä ajoittamaton tehtävä kalenteriin ajoittaaksesi sen.