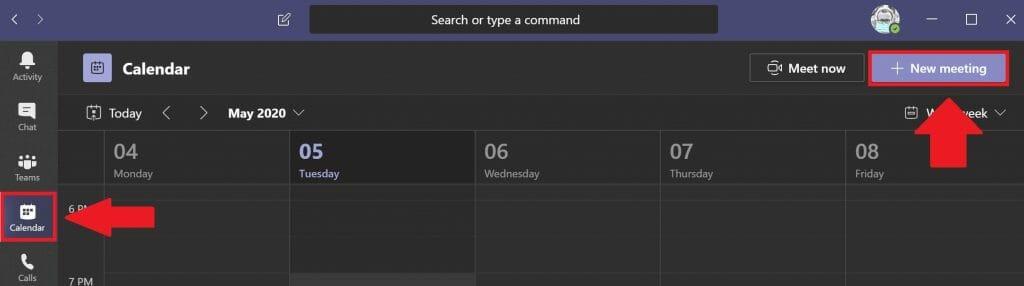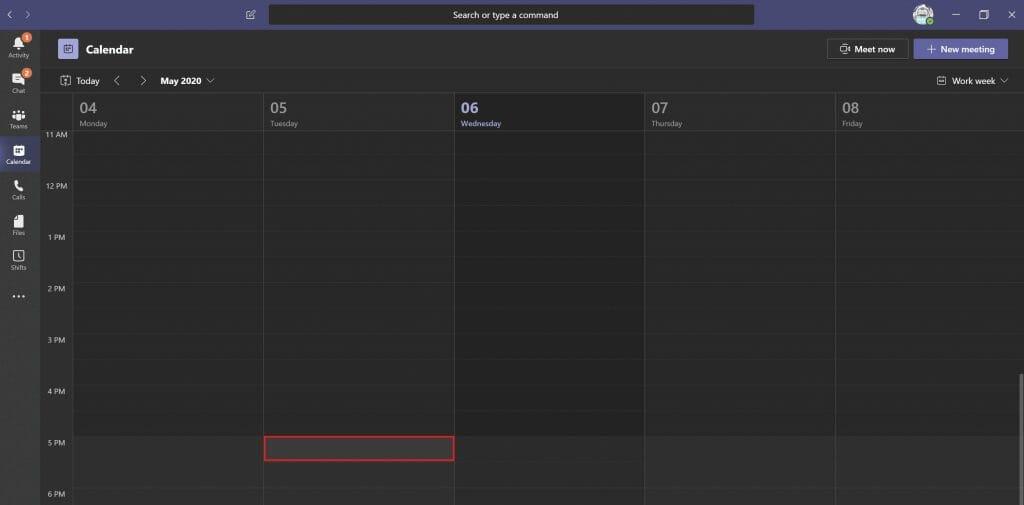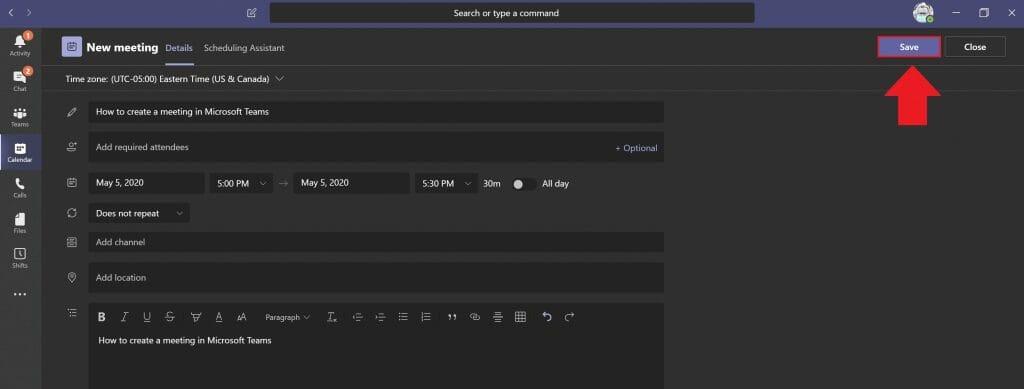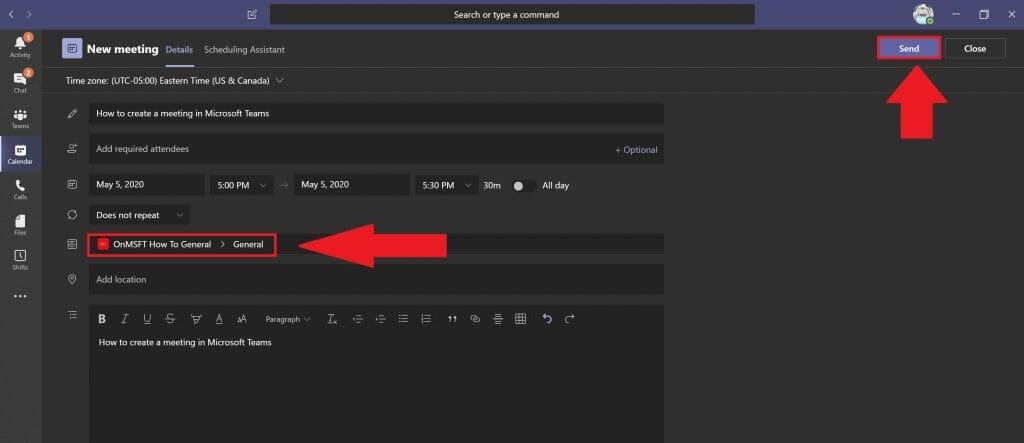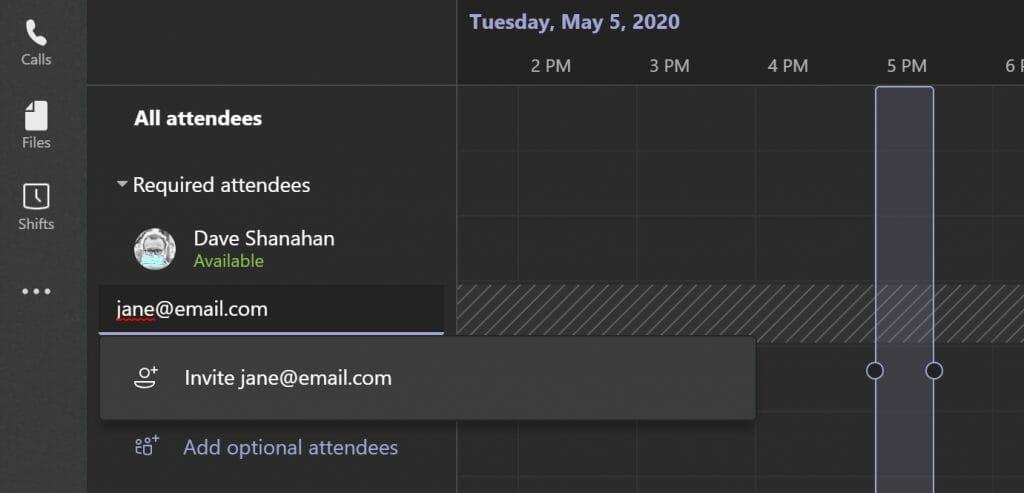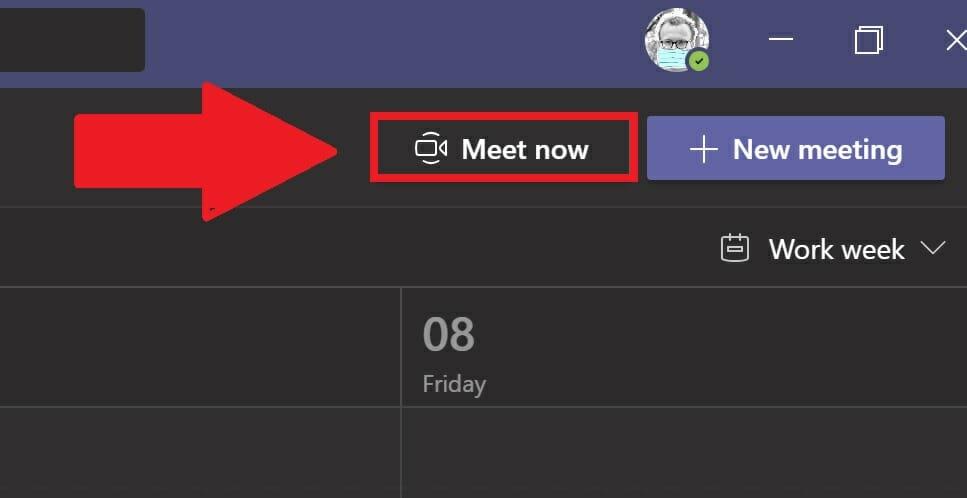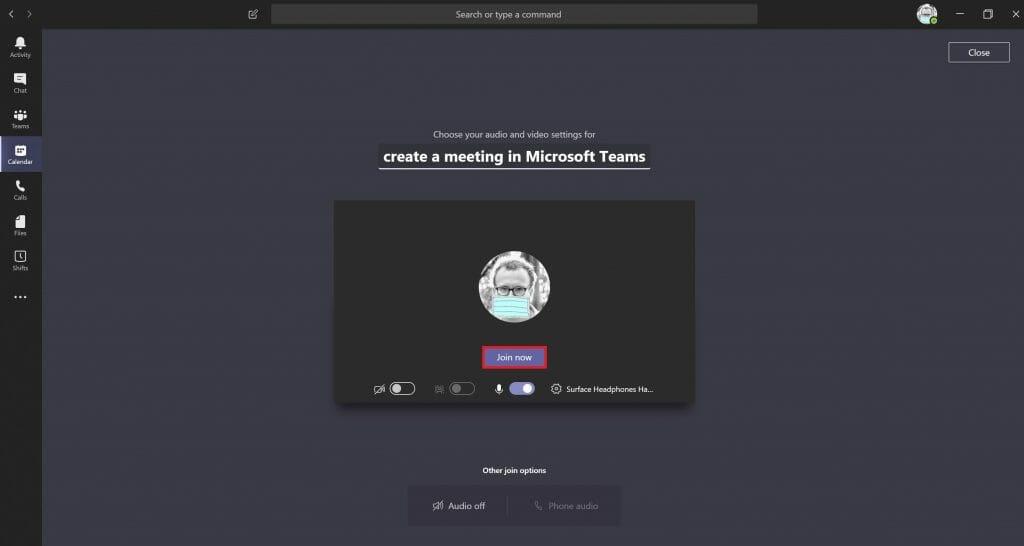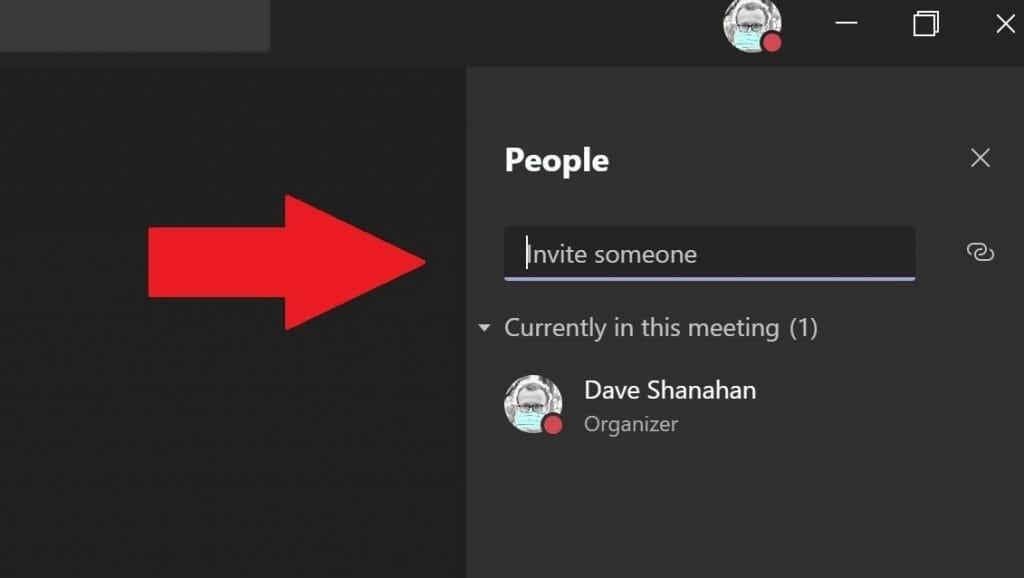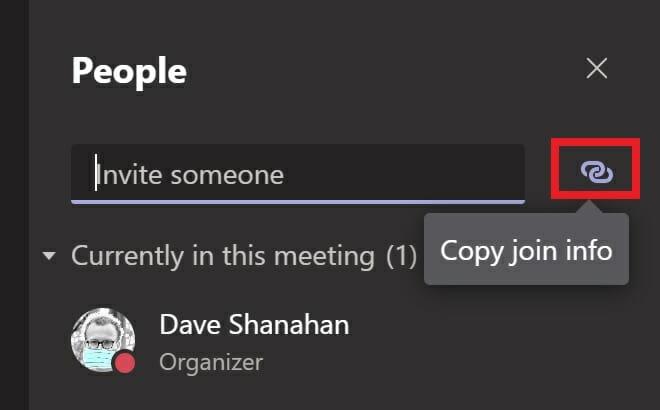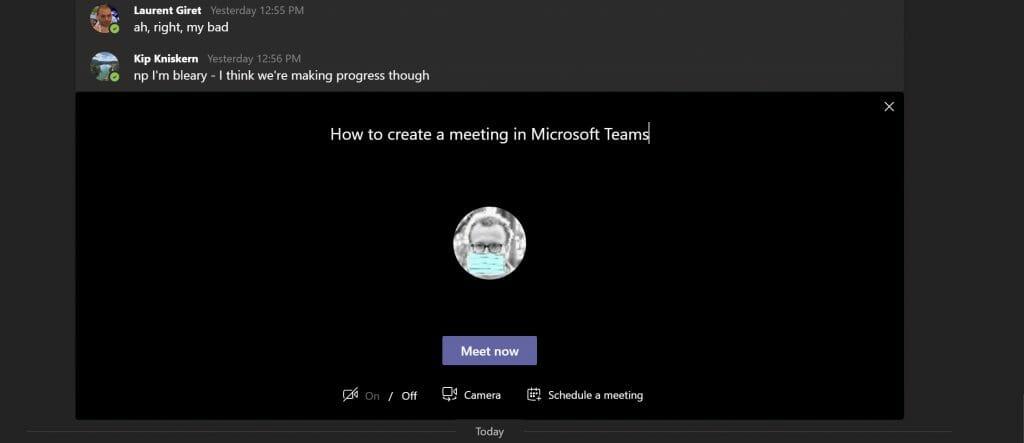Å opprette et møte med Microsoft Teams er en god måte å holde kontakten med kollegene dine på prosjekter mens du jobber hjemmefra, eller når du jobber eksternt. Forutsatt at du eller organisasjonen din er en Microsoft 365-kunde, drar du allerede nytte av all appintegrasjonen Microsoft tilbyr. Slik oppretter du et møte i Microsoft Teams.
Opprett et møte
Her er tre måter å opprette et møte i Microsoft Teams.
- Velg Kalender ikonet under Teams chat-boksen for å opprette et møte med kollegene dine i Teams. Hvis kalenderikonet mangler, sjekk med organisasjonens IT-administrator.
- Velge Kalender på venstre side av Microsoft Teams skrivebordsapp og velg Nytt møte i øvre høyre hjørne.
- Velg et tidsintervall i Kalender.
Når du har gjort noen av de tre ovennevnte alternativene, åpnes et kalenderskjema for å redigere møteinformasjonen. Bruke Planleggingsassistent for å hjelpe med å planlegge en møtetid som fungerer for alle, forutsatt at deres arbeidsplaner og eksisterende møter allerede er satt opp i Microsoft Teams Kalender. Når du er ferdig med å fylle ut tid, valgfrie deltakere, lokasjoner (fysiske eller virtuelle møterom med lokasjoner som allerede er konfigurert i Teams), og møtedetaljer, klikker du Lagre. Teams sender et Microsoft Teams-møtevarsel eller e-post med en lenke til alle møtedeltakere.
Hvis du legg til en Teams-kanal til møtet ditt, må du sende en lenke til møtet hvis det er personer som er invitert til møtet utenfor organisasjonen.
Velge Sende når ferdig. Teams sender automatisk en invitasjon til alle de inviterte deltakerne via et varsel i Microsoft Teams eller via e-post hvis de er utenfor organisasjonen din.
Inviter folk utenfor organisasjonen din
Microsoft Teams lar også brukere invitere folk til Teams-møtene sine fra utenfor organisasjonen. For å invitere noen utenfor organisasjonen din, må du kjenne deres fullstendige e-postadresse.
Velge Legg til nødvendige deltakere. Hvis noen er en valgfri deltaker, velg Legg til valgfrie deltakere i stedet.
Skriv inn personens fullstendige e-postadresse (dvs. [e-postbeskyttet]). Å velge Inviter (e-postadresse). E-postadressen du oppgir vil motta en e-post med en invitasjonslenke til Teams-møtet.
Planlegg et møte fra Outlook
Når det er installert, kan Microsoft Teams installere et Outlook-tillegg med din tillatelse. Outlook-tillegget lar deg opprette nye Teams-møter direkte fra Outlook. På denne måten trenger du ikke bytte mellom Outlook og Microsoft Teams, brukere kan se, godta, avvise eller bli med i møter, fra begge appene.
Lag et øyeblikkelig møte
Hvis du vil sette opp et hurtigmøte i siste liten, kan du opprette et hurtigmøte i Teams. Dette er for tilfeller der du er i kalenderen eller i en Teams-kanal og ønsker å møte en kollega for et raskt 10-minutters møte for å utveksle ideer eller gi en rask oppdatering om fremgangen din for et prosjekt.
Innenfor kalenderen
Når du er i teamene Kalender, i stedet for å velge Nytt møte, velg Møt nå.
Derfra vil du kunne legge til en møtetittel, velge om du vil bruke video eller ikke, og velge din foretrukne lydkilde. Når du er klar til å starte møtet, velger du Bli med nå.
I øvre høyre hjørne en boks merket Mennesker åpnes slik at du kan invitere noen til ditt øyeblikkelige møte. Bare begynn å skrive inn navnet på personen eller personene du vil invitere til øyeblikkelig møte. De vil motta en samtale i Microsoft Teams for å bli med i møtet ditt.
Hvis du velger, kan du også kopier lenken til bli med info til utklippstavlen og send invitasjonslenken i en e-post hvis personen eller personene er utenfor organisasjonen din.Hvis e-postmottakerne ikke har Microsoft Teams, kan de bli med på øyeblikkelig møte bare ved å bruke nettleseren deres.
Dette er et flott alternativ å bruke hvis du ikke har mulighet til å møte planlegging i Outlook eller Teams. Meet fungerer nå akkurat som planlagte møter i Teams-kalenderen. Alle i Meet Now-møtet har tilgang til alt som deles i møtet, inkludert møtechatten, opptaket og eventuelle filer eller dokumenter som deles i møtet.
I en Teams-kanal
Hvis du er i en Teams-kanal og ønsker å starte et øyeblikkelig møte, gå til Innlegg fanen og gå der du skriver inn nye meldinger i kanalen og velger Møt nå ikon.
Når du velger Møt nå ikon, åpnes et øyeblikkelig møte rett i kommentartråden.
Du kan bruke Møt nå knappen for å starte et øyeblikkelig møte for å få avklaring på et problem som ikke kan løses via meldinger. Bare svar på en kommentartråd i Teams-kanalen din og velg Møt nå for å fortsette samtalen. Når du velger Møt nå alle i kommentartråden vil bli invitert til øyeblikkelig møte.
Har du problemer med å opprette et møte i Microsoft Teams? Gi oss beskjed i kommentarene.
FAQ
Hvordan organiserer jeg timeplanen min basert på jobbtyper?
Velg Legg til gruppe for å organisere timeplanen din basert på en jobbtype eller plassering. For å navngi gruppen, velg Flere alternativer > Gi nytt navn til gruppe, skriv inn et gruppenavn og velg deretter Lagre. For å legge til personer i en gruppe, velg Legg til personer, velg noen og velg deretter Legg til . For å opprette et skift for noen, velg raden deres, og velg deretter Flere alternativer > Legg til skift.
Hvordan oppretter jeg en planlagt oppgave i Windows 10?
For å opprette en planlagt oppgave med ledetekst på Windows 10, bruk disse trinnene: Åpne Start. Søk etter ledetekst, høyreklikk på toppresultatet og velg alternativet Kjør som administrator. Skriv inn følgende kommando for å opprette en daglig oppgave for å kjøre en app klokken 11:00 og trykk Enter: Syntaks.
Hvordan legger jeg til et åpent skift i timeplanen min?
Eller trykk Ctrl + V. Velg en dag, og velg deretter Flere alternativer > Legg til åpent skift. Hvis du trenger å kopiere eller bytte til en annen tidsplan, velg Kopier tidsplan, eller velg menyen og velg deretter et skifte å bytte til. Ønsker mer?
Hvordan lager jeg en ny timeplan?
Slik oppretter du en ny tidsplan: Velg Opprett en ny tidsplan for å bygge en fra bunnen av. Velg Vis for å velge en eksisterende tidsplan. Velg Opprett på laget du ønsker. Du må være teameier for å opprette en.
Hvordan lage en snarvei for å kjøre en oppgave i outlook?
Fra kontekstmenyen, gå til Ny> Snarvei. I feltet Plassering skriver du inn følgende, men erstatt TaskName med navnet på oppgaven du vil kjøre. Sørg for at navnet er omgitt av anførselstegn, ellers vil det ikke kjøre. Klikk Neste, og snarveien vil bli opprettet. Den vil ikke ha et ikon, så hvis du vil, kan du tilordne et selv.
Hvordan lage en oppgave i Microsoft for å gjøre mer?
Microsoft gjør mer… Mindre Opprett en oppgave Du kan opprette en oppgave fra inntastingsfeltet + Legg til en oppgave i en av listene dine. Velg feltet, skriv inn oppgavens tittel og trykk på Retur eller Enter. Din nye oppgave vil da bli lagt til nederst på listen din.
Hvordan håndterer du skiftplanlegging på arbeidsplassen din?
Gir synlighet for frontlinjen for å se hele deres kommende timeplan og frihet til å be om fri, bytte eller tilby skift, og angi tilgjengelighet i én app. Aktiver åpne skift slik at ledere kan dekke hele skiftplanen og ansatte kan finne og be om skift som fungerer for timeplanen deres.
Finnes det en ansatt skiftplanmal for Excel?
LAST NED MALENE NÅ. En hel uke med arbeidsplaner kan planlegges med denne ansattes skiftplan for Excel. Det er enkelt å administrere arbeidernes skift med denne planleggingsmalen for ansatte. Arbeidsuken legges opp mandag til søndag og beregner timer for deg.
Hvordan lager jeg en skiftplan i Microsoft Teams?
Med skift i Microsoft Teams kan du opprette en tidsplan, tilordne skift til teammedlemmene dine, kopiere og gjenbruke skift og legge til åpne skift. Slik oppretter du en ny tidsplan: Velg Opprett en ny tidsplan for å bygge en fra bunnen av. Velg Vis for å velge en eksisterende tidsplan. Velg Opprett på laget du ønsker. Du må være teameier for å opprette en.
Hvordan lage en tidsplan for dine ansatte?
Du oppretter timeplanen din online via din foretrukne nettleser, lagrer den i skyen og gir deretter tilgang til alle ansatte ved å sende dem en lenke. Alle kan se timeplanen når som helst, noe som gjør denne metoden til en ekstremt effektiv måte å få timeplanen i hendene på. Dette gir et mer produktivt team.
Hvordan fullfører jeg en oppgave eller tidsplan?
For å fullføre en oppgave, velg haken på oppgavekortet. Velg en oppgave for å legge til flere detaljer: tilordne, fremdrift, forfallsdato, beskrivelse, sjekkliste, vedlegg, kommentarer. Velg Diagrammer for å visuelt se status for oppgaver, fremdrift for oppgaver i hver bøtte og tilgjengelighet for teammedlemmer. Velg Tidsplan for å se hvor oppgavene dine er i en kalender.
Hvordan legger jeg til eller redigerer en oppgave i tidsplanen?
Velg Tidsplan. Du kan se etter måned eller uke. Velg Uke. Pek på en dato og velg + for å legge til en oppgave. Dra siden av oppgaven for å endre oppgavens datoer.
Hvordan oppretter jeg en ny gruppeplan?
Velg Opprett en ny tidsplan for å bygge en fra bunnen av. Velg Vis for å jobbe med et teams eksisterende tidsplan. Velg Legg til gruppe for å skrive inn et navn for den nye gruppen. Velg Legg til for å legge til teammedlemmer i gruppen.
Hvordan legger jeg til en tidsplan i kalenderen min?
I oppgaveruten Kalenderalternativer klikker du for å velge sideretning og om du vil vise én måned eller ett år per kalenderside (for å endre måneden kalenderen starter på, klikk på Angi kalenderdatoer ). For å inkludere en hendelsesplan i kalenderen din, merk av for Inkluder tidsplan for hendelser.
Hvordan planlegger jeg oppgaver uten start- og forfallsdatoer?
Velg Uke.Pek på en dato og velg + for å legge til en oppgave. Dra siden av oppgaven for å endre oppgavens datoer. Se oppgaver uten start- og forfallsdatoer under Uplanlagte oppgaver. Velg Grupper etter og deretter et alternativ som Fremgang, for å sortere dine ikke-planlagte oppgaver. Dra en ikke-planlagt oppgave til kalenderen for å planlegge den.