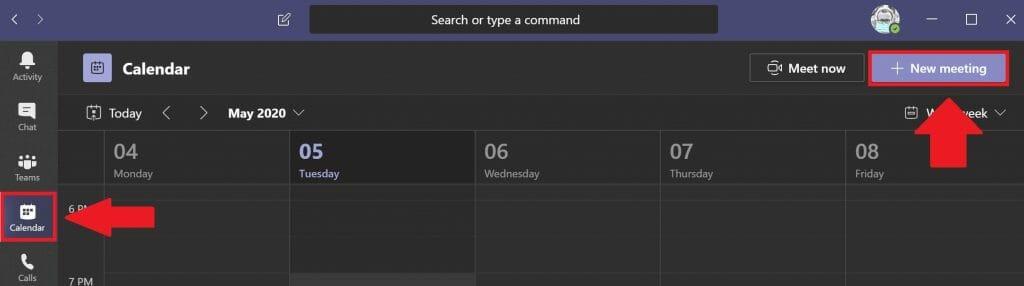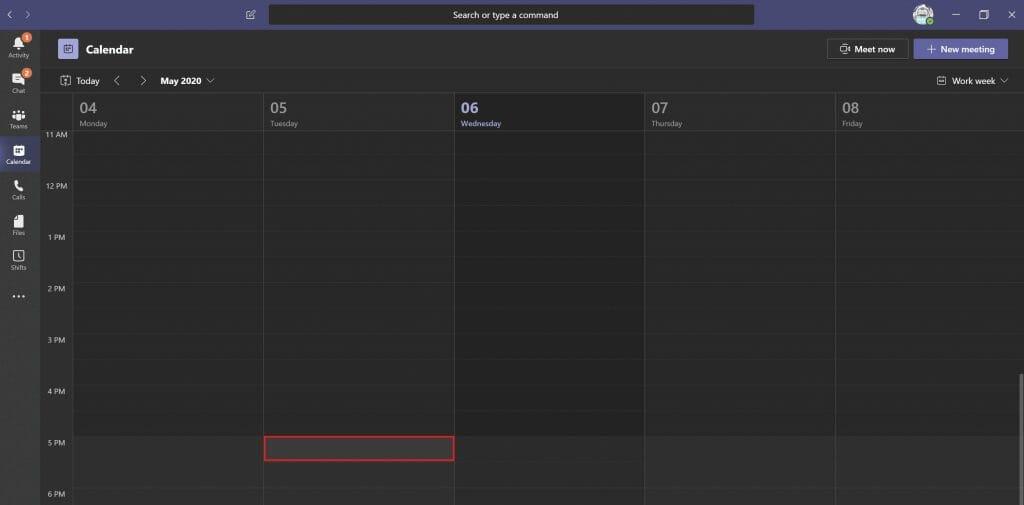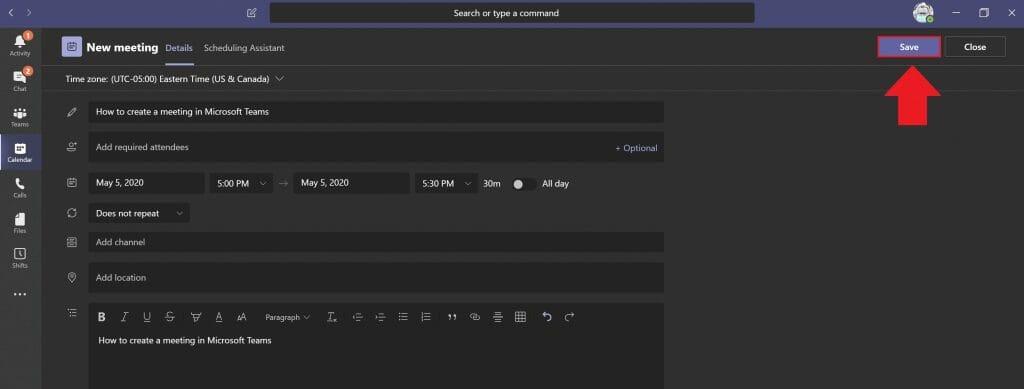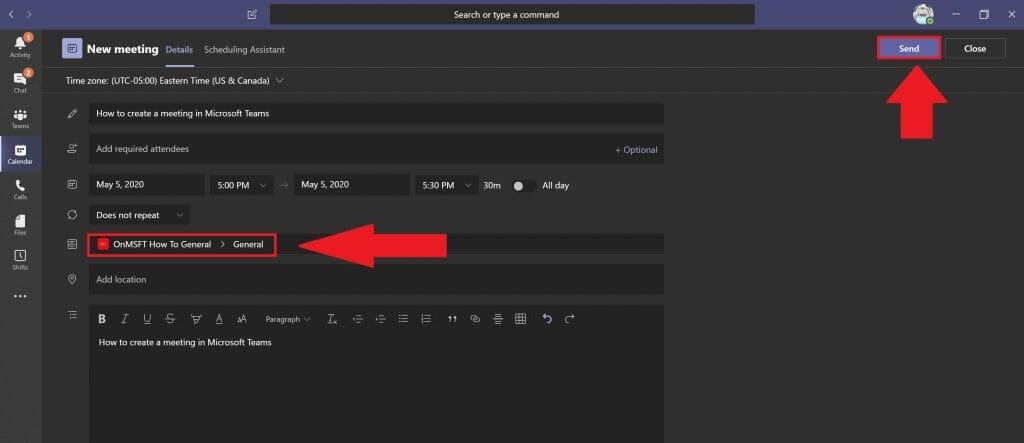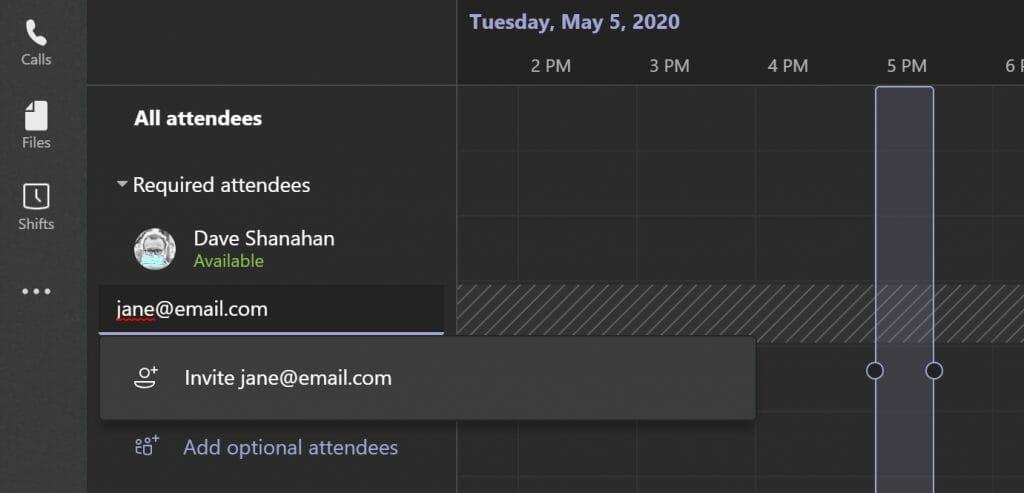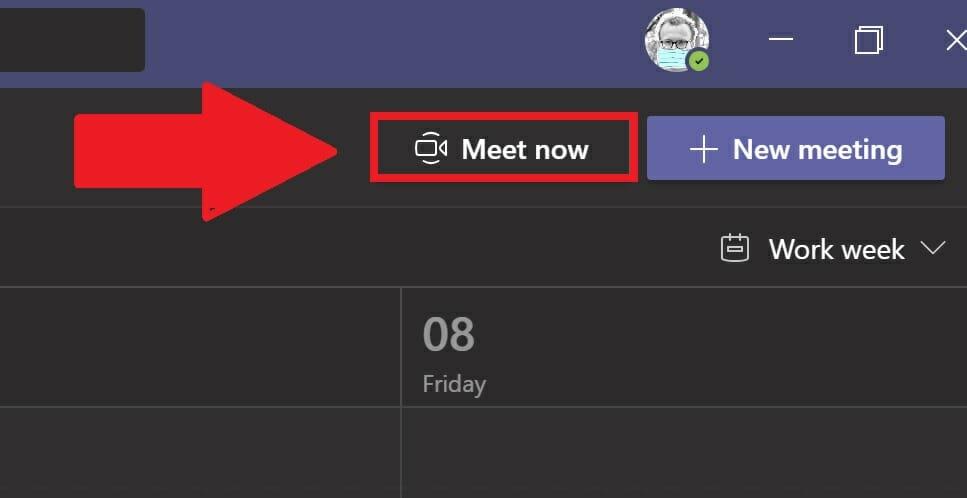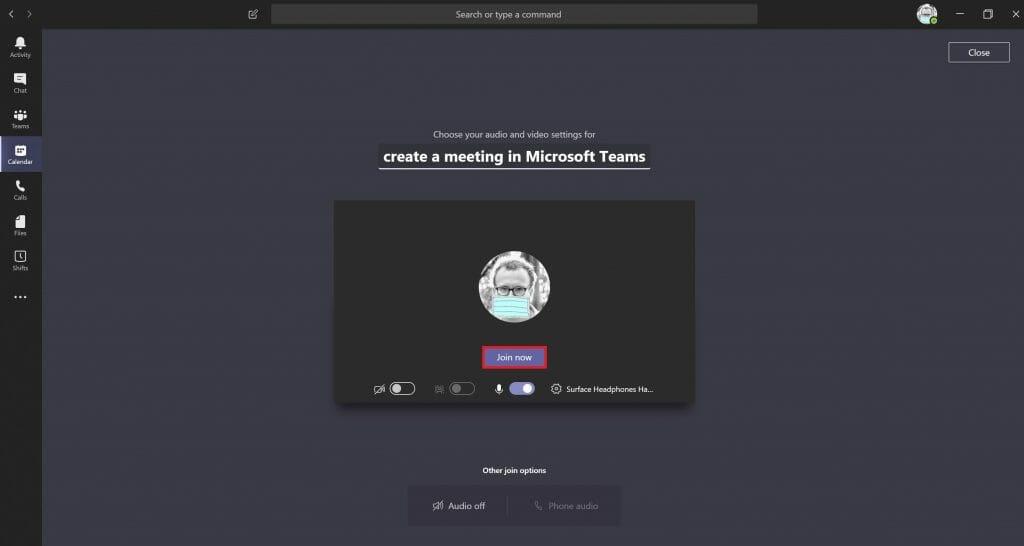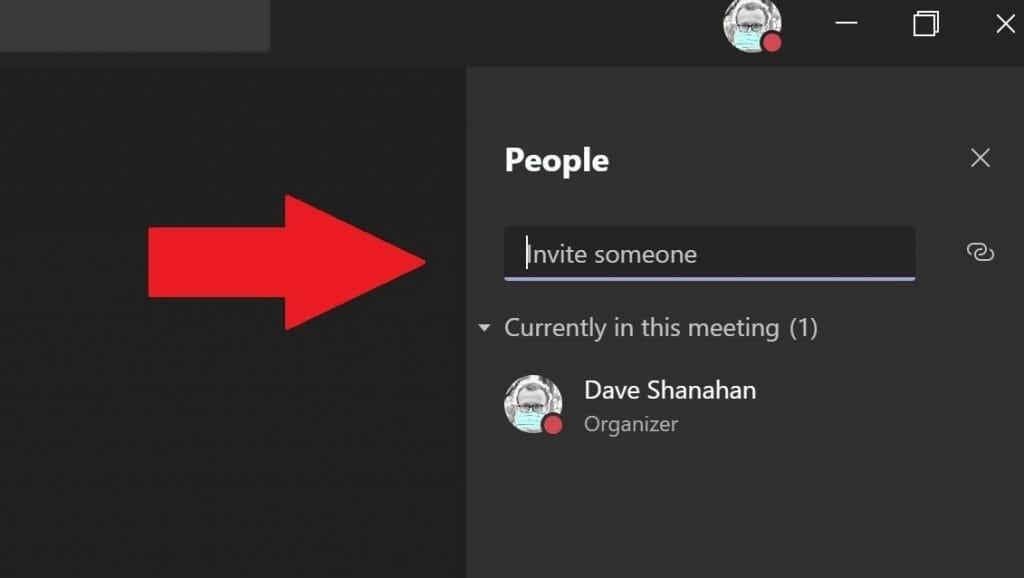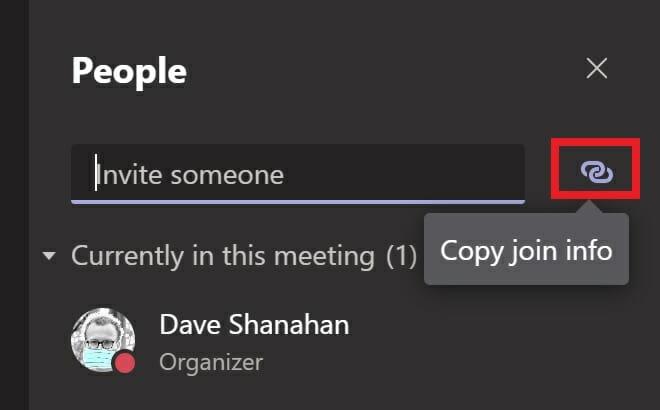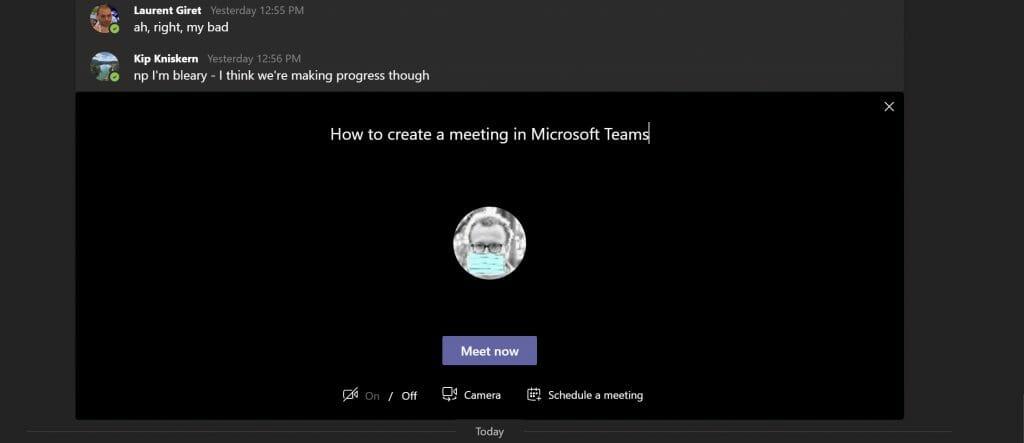Crear una reunión con Microsoft Teams es una buena manera de mantenerse en contacto con sus compañeros de trabajo en proyectos mientras trabaja desde casa o cuando trabaja de forma remota. Suponiendo que usted o su organización sean clientes de Microsoft 365, ya están aprovechando toda la integración de aplicaciones que ofrece Microsoft. Aquí se explica cómo crear una reunión en Microsoft Teams.
Crear una reunión
Aquí hay tres formas de crear una reunión en Microsoft Teams.
- Elegir la Calendario debajo del cuadro de chat de Teams para crear una reunión con sus compañeros de trabajo en Teams. Si falta el ícono de Calendario, consulte con el administrador de TI de su organización.
- Elegir Calendario en el lado izquierdo de la aplicación de escritorio de Microsoft Teams y elija nueva reunión en la esquina superior derecha.
- Elija un intervalo de tiempo en el Calendario.
Una vez que realice cualquiera de las tres opciones mencionadas anteriormente, se abrirá un formulario de calendario para editar la información de la reunión. Utilizar el asistente de programación para ayudar a programar una hora de reunión que funcione para todos, siempre que sus horarios de trabajo y reuniones existentes ya estén configurados dentro de Microsoft Teams Calendario. Una vez que haya terminado de completar la hora, los asistentes opcionales, las ubicaciones (salas de reuniones físicas o virtuales con ubicaciones ya configuradas en Teams) y los detalles de la reunión, haga clic en Ahorrar. Teams enviará una notificación de reunión de Microsoft Teams o enviará un enlace por correo electrónico a todos los asistentes a la reunión.
Si usted agregar un canal de equipos a su reunión, deberá enviar un enlace a la reunión si hay personas invitadas a su reunión de fuera de su organización.
Elegir Enviar cuando esté terminado. Teams enviará automáticamente una invitación a todos los asistentes invitados a través de una notificación en Microsoft Teams o por correo electrónico si están fuera de su organización.
Invita a personas de fuera de tu organización
Microsoft Teams también permite a los usuarios invitar a personas a sus reuniones de Teams desde fuera de su organización. Para invitar a alguien de fuera de su organización, necesitará saber su dirección de correo electrónico completa.
Elegir Agregar asistentes requeridos. Si alguien es un asistente opcional, elija Agregar asistentes opcionales en cambio.
Escriba la dirección de correo electrónico completa de la persona (es decir, [email protected]). Seleccione Invitar (dirección de correo electrónico). La dirección de correo electrónico que proporcione recibirá un correo electrónico con un enlace de invitación a la reunión de Teams.
Programar una reunión desde Outlook
Cuando está instalado, Microsoft Teams puede instalar un complemento de Outlook con su permiso. El complemento de Outlook le permite crear nuevas reuniones de Teams directamente desde Outlook. De esta manera, no necesita cambiar entre Outlook y Microsoft Teams, los usuarios pueden ver, aceptar, rechazar o unirse a reuniones desde cualquier aplicación.
Crear una reunión instantánea
Si desea configurar una reunión rápida en el último minuto, puede crear una reunión rápida en Teams. Esto es para instancias en las que está en el Calendario o en un canal de Teams y desea reunirse con un compañero de trabajo para una reunión rápida de 10 minutos para intercambiar ideas o brindar una actualización rápida sobre su progreso para un proyecto.
Dentro del Calendario
Cuando estás en los equipos Calendario, en lugar de elegir nueva reunión, elegir Reunión ahora.
Desde allí, podrá agregar un título para la reunión, elegir si desea usar video o no y elegir su fuente de audio preferida. Una vez que esté listo para iniciar la reunión, elija Únete ahora.
En la esquina superior derecha un recuadro marcado Gente se abrirá para permitirle invitar a alguien a su reunión instantánea. Simplemente comience a escribir el nombre de la persona o personas que desea invitar a su reunión instantánea. Recibirán una llamada en Microsoft Teams para unirse a su reunión.
Si lo desea, también puede copie el enlace de información para unirse a su portapapeles y envíe el enlace de invitación en un correo electrónico si la persona o personas están fuera de su organización.Si los destinatarios de su correo electrónico no tienen Microsoft Teams, pueden unirse a la reunión instantánea simplemente usando su navegador de Internet.
Esta es una excelente opción para usar si no tiene la capacidad de programación en Outlook o Teams. Reunirse ahora funciona igual que las reuniones programadas en el calendario de Teams. Todos en la reunión Meet now pueden acceder a todo lo que se comparte en la reunión, incluido el chat de la reunión, la grabación y cualquier archivo o documento que se comparta en la reunión.
En un canal de Teams
Si está en un canal de Teams y desea iniciar una reunión instantánea, vaya a la Publicaciones y vaya a donde escribe nuevos mensajes en el canal y elija el Reunión ahora icono.
Una vez que elijas el Reunión ahora , se abrirá una reunión instantánea justo en el hilo de comentarios.
Puedes usar el Reunión ahora botón para iniciar una reunión instantánea para obtener aclaraciones sobre un problema que no se puede resolver a través de mensajes. Simplemente responda a cualquier hilo de comentarios en su canal de Teams y elija Reunión ahora para continuar la conversación. Una vez que elijas Reunión ahora todos en el hilo de comentarios serán invitados a la reunión instantánea.
¿Tiene algún problema para crear una reunión en Microsoft Teams? Háganos saber en los comentarios.
Preguntas más frecuentes
¿Cómo organizo mi horario según los tipos de trabajo?
Seleccione Agregar grupo para organizar su horario según el tipo de trabajo o la ubicación. Para nombrar el grupo, seleccione Más opciones > Cambiar nombre de grupo, escriba un nombre de grupo y luego seleccione Guardar. Para agregar personas a un grupo, seleccione Agregar personas, elija a alguien y luego seleccione Agregar . Para crear un turno para alguien, seleccione su fila y luego seleccione Más opciones > Agregar turno.
¿Cómo creo una tarea programada en Windows 10?
Para crear una tarea programada con el Símbolo del sistema en Windows 10, siga estos pasos: Abra Inicio. Busque Símbolo del sistema, haga clic con el botón derecho en el resultado superior y seleccione la opción Ejecutar como administrador. Escriba el siguiente comando para crear una tarea diaria para ejecutar una aplicación a las 11:00 am y presione Entrar: Sintaxis.
¿Cómo agrego un turno abierto a mi horario?
O presione Ctrl + V. Elija un día y luego seleccione Más opciones > Agregar turno abierto. Si necesita copiar o cambiar a otro horario, seleccione Copiar horario o seleccione el menú y luego elija un turno para cambiar. ¿Quieren más?
¿Cómo creo un nuevo horario?
Para crear un nuevo horario: Seleccione Crear un nuevo horario para crear uno desde cero. Seleccione Ver para elegir un horario existente. Seleccione Crear en el equipo que desee. Debe ser propietario de un equipo para crear uno.
¿Cómo crear un acceso directo para ejecutar una tarea en Outlook?
En el menú contextual, vaya a Nuevo>Acceso directo. En el campo Ubicación, ingrese lo siguiente pero reemplace TaskName con el nombre de la tarea que desea ejecutar. Asegúrese de que el nombre esté entre comillas o no se ejecutará. Haga clic en Siguiente y se creará el acceso directo. No tendrá un ícono, por lo que si lo desea, puede asignar uno usted mismo.
¿Cómo crear una tarea en Microsoft para hacer más?
Microsoft To DoMás… Menos Crear una tarea Puede crear una tarea desde el campo de entrada + Agregar una tarea en cualquiera de sus listas. Seleccione el campo, escriba el título de la tarea y presione Retorno o Intro. Su nueva tarea se agregará al final de su lista.
¿Cómo gestiona la programación de turnos en su lugar de trabajo?
Proporcione visibilidad a la primera línea para ver todo su calendario próximo y la libertad de solicitar tiempo libre, intercambiar u ofrecer turnos, y establecer la disponibilidad en una sola aplicación. Habilite los turnos abiertos para que los gerentes puedan cubrir todo su horario de turnos y los empleados puedan encontrar y solicitar turnos que funcionen para su horario.
¿Existe una plantilla de horario de turnos de empleados para Excel?
DESCARGA LAS PLANTILLAS AHORA. Se puede planificar una semana completa de horarios de trabajadores con este horario de turnos de empleados para Excel. Administrar los turnos de los trabajadores es fácil con esta plantilla de programación de empleados. La semana laboral se presenta de lunes a domingo y calcula las horas por usted.
¿Cómo creo un horario de turnos en Microsoft Teams?
Con Turnos en Microsoft Teams, cree un horario, asigne turnos a los miembros de su equipo, copie y reutilice turnos y agregue turnos abiertos. Para crear un nuevo horario: Seleccione Crear un nuevo horario para crear uno desde cero. Seleccione Ver para elegir un horario existente. Seleccione Crear en el equipo que desee. Debe ser propietario de un equipo para crear uno.
¿Cómo crear un horario para tus empleados?
Usted crea su horario en línea a través de su navegador de Internet preferido, lo guarda en la nube y luego otorga acceso a todos los empleados enviándoles un enlace. Cualquiera puede ver el cronograma en cualquier momento que lo desee, lo que hace que este método sea una forma extremadamente eficiente de poner el cronograma en manos de todos. Esto hace que el equipo sea más productivo.
¿Cómo completo una tarea o programa?
Para completar una tarea, seleccione la marca de verificación en la tarjeta de tareas. Seleccione una tarea para agregar más detalles: asignación, progreso, fecha de vencimiento, descripción, lista de verificación, archivos adjuntos, comentarios. Seleccione Gráficos para ver visualmente el estado de las tareas, el progreso de las tareas en cada depósito y la disponibilidad de los miembros del equipo. Seleccione Programar para ver dónde están sus tareas en un calendario.
¿Cómo agrego o edito una tarea en el cronograma?
Seleccione Programar. Puede ver por Mes o Semana. Seleccione Semana. Apunte a una fecha y seleccione + para agregar una tarea. Arrastre el lado de la tarea para cambiar las fechas de la tarea.
¿Cómo creo un nuevo horario de grupo?
Seleccione Crear un nuevo horario para crear uno desde cero. Seleccione Ver para trabajar con la programación existente de un equipo. Seleccione Agregar grupo para escribir un nombre para su nuevo grupo. Seleccione Agregar para agregar miembros del equipo al grupo.
¿Cómo agrego un horario a mi calendario?
En el panel de tareas Opciones de calendario, haga clic para seleccionar la orientación de la página y si desea mostrar un mes o un año por página de calendario (para cambiar el mes en que comienza el calendario, haga clic en Establecer fechas de calendario). Para incluir una programación de eventos en su calendario, seleccione la casilla de verificación Incluir programación de eventos.
¿Cómo programo tareas sin fechas de inicio y vencimiento?
Seleccione Semana.Apunte a una fecha y seleccione + para agregar una tarea. Arrastre el lado de la tarea para cambiar las fechas de la tarea. Ver tareas sin fechas de inicio y vencimiento en Tareas no programadas. Seleccione Agrupar por y luego una opción como Progreso, para ordenar sus tareas no programadas. Arrastre una tarea no programada al calendario para programarla.