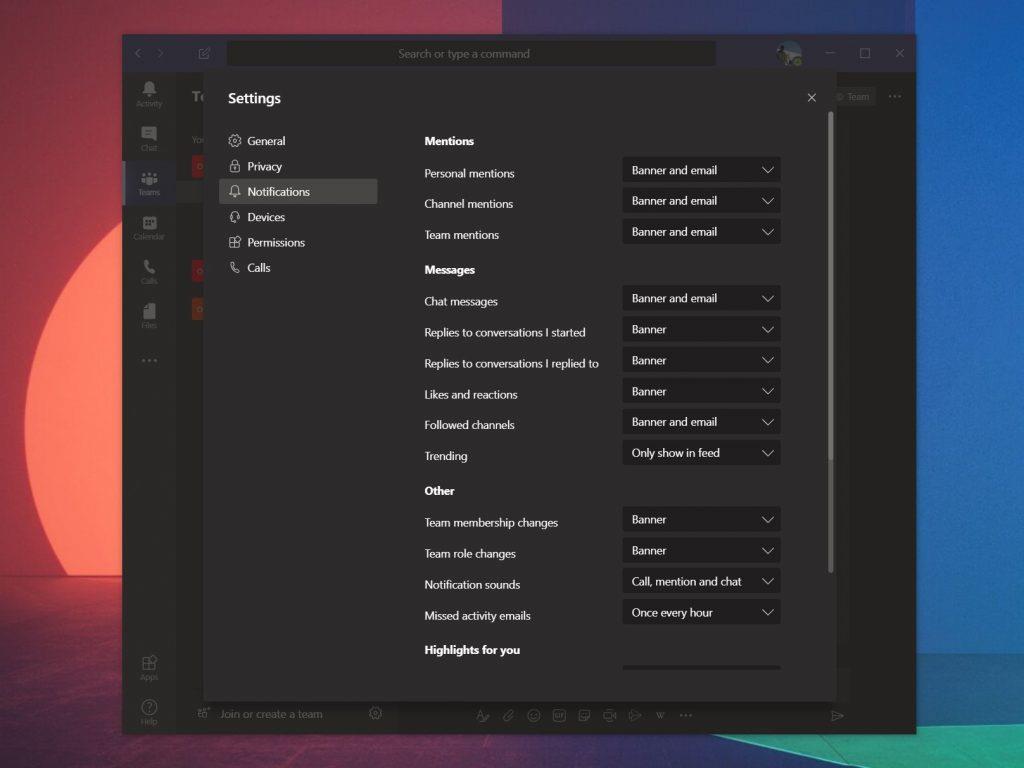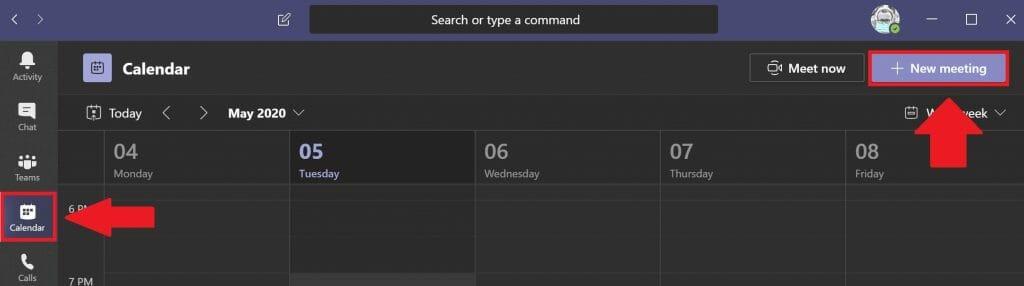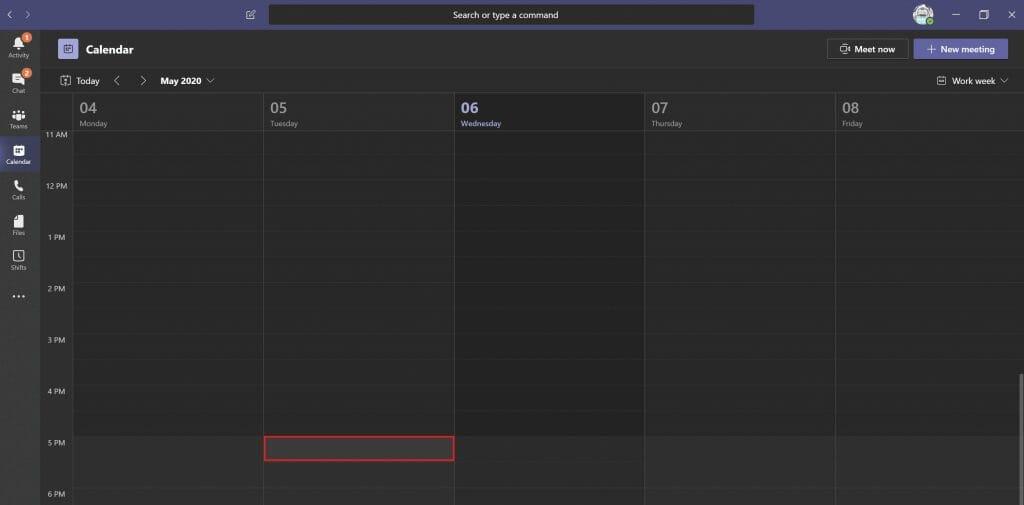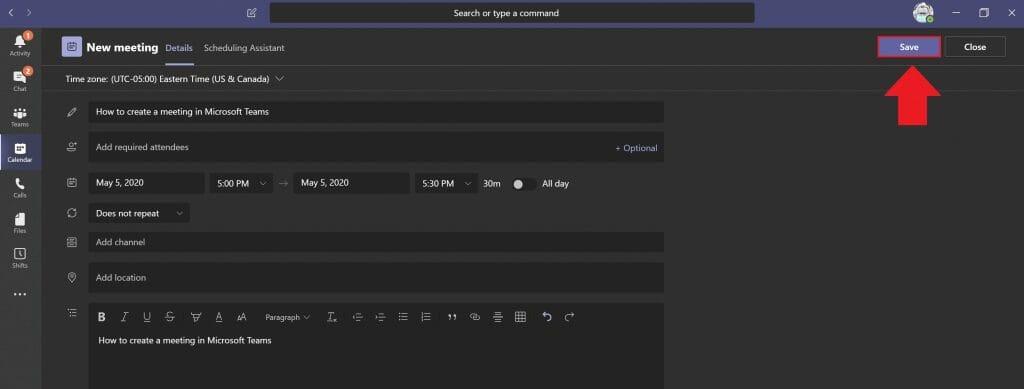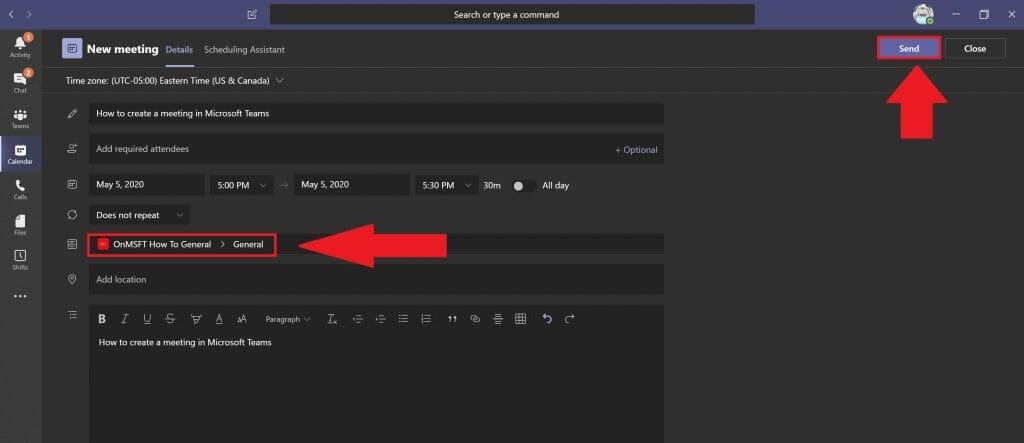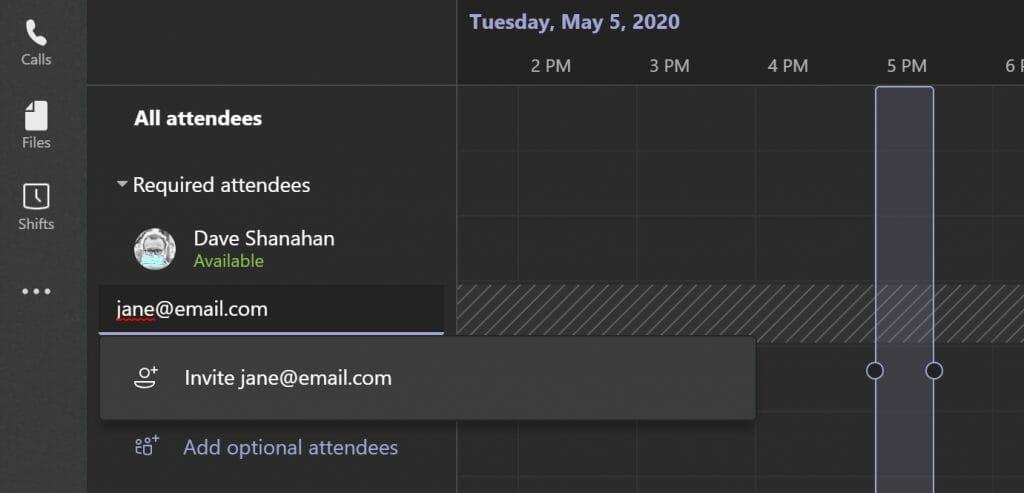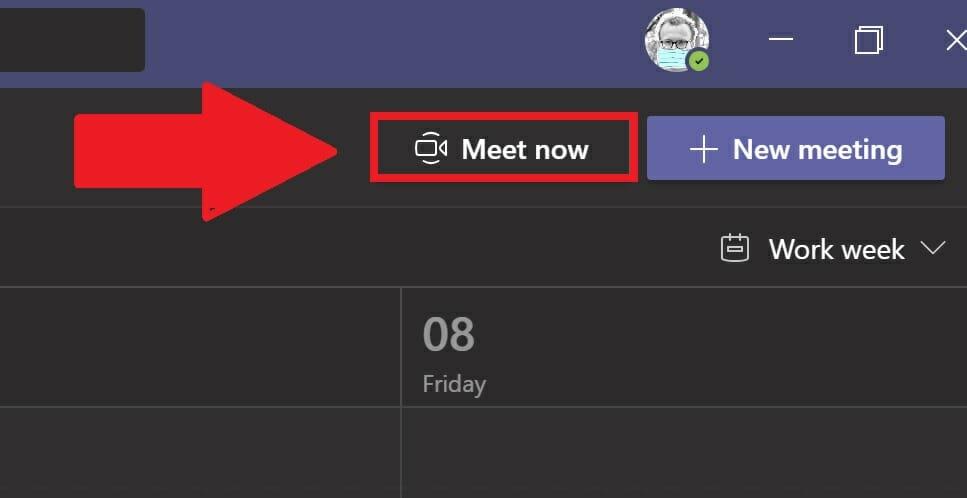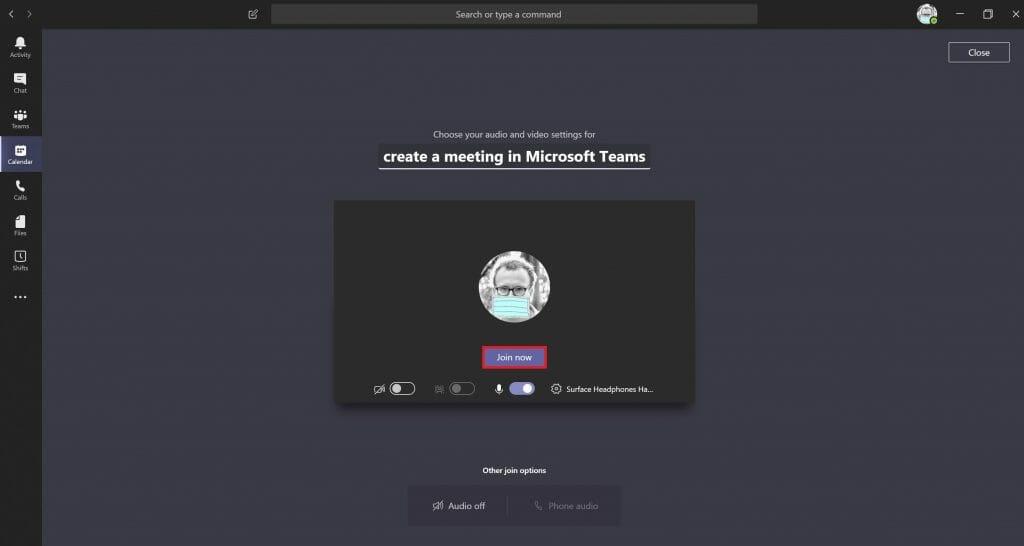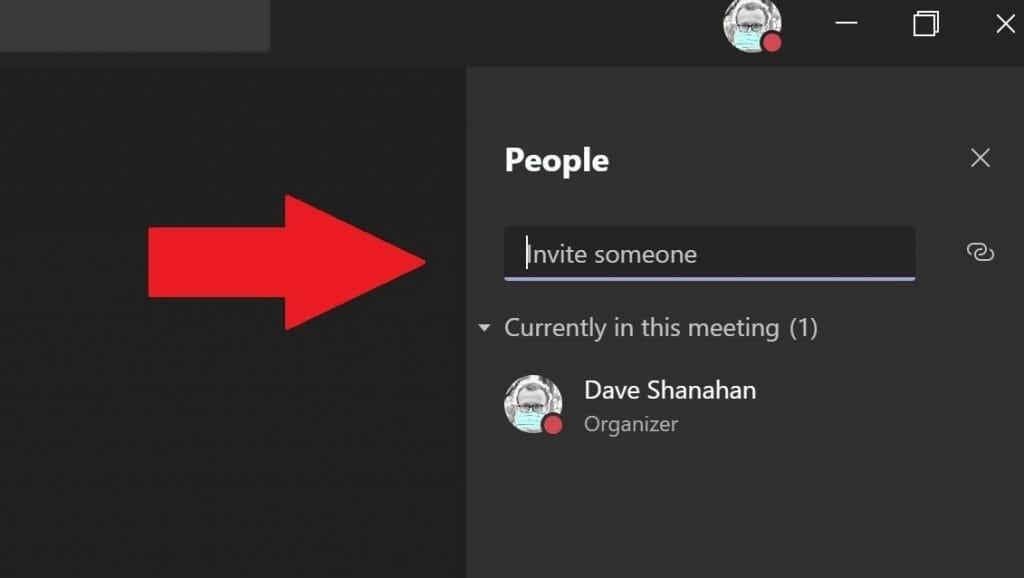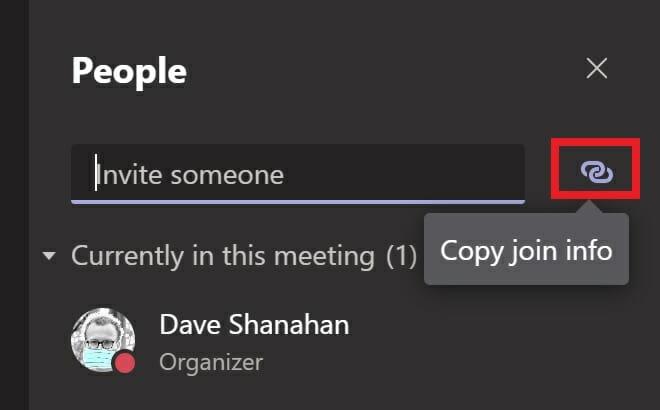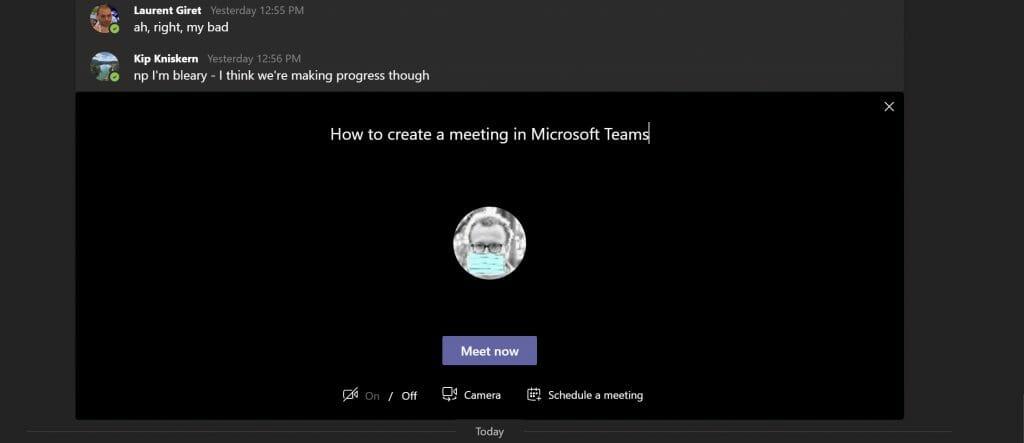Η δημιουργία μιας συνάντησης με το Microsoft Teams είναι ένας καλός τρόπος για να μείνετε σε επαφή με τους συναδέλφους σας σε έργα ενώ εργάζεστε από το σπίτι ή όποτε εργάζεστε εξ αποστάσεως. Αν υποθέσουμε ότι εσείς ή ο οργανισμός σας είστε πελάτης του Microsoft 365, εκμεταλλεύεστε ήδη όλη την ενσωμάτωση εφαρμογών που παρέχει η Microsoft. Δείτε πώς μπορείτε να δημιουργήσετε μια σύσκεψη στο Microsoft Teams.
Δημιουργήστε μια συνάντηση
Ακολουθούν τρεις τρόποι για να δημιουργήσετε μια σύσκεψη στο Microsoft Teams.
- Επιλέξτε το Ημερολόγιο κάτω από το πλαίσιο συνομιλίας Ομάδες για να δημιουργήσετε μια συνάντηση με τους συναδέλφους σας στο Teams. Εάν λείπει το εικονίδιο Ημερολογίου, επικοινωνήστε με τον διαχειριστή IT του οργανισμού σας.
- Επιλέγω Ημερολόγιο στην αριστερή πλευρά της εφαρμογής για υπολογιστές Microsoft Teams και επιλέξτε Νέα συνάντηση στην επάνω δεξιά γωνία.
- Επιλέξτε ένα εύρος χρόνου στο Ημερολόγιο.
Μόλις κάνετε οποιαδήποτε από τις τρεις προαναφερθείσες επιλογές, θα ανοίξει μια φόρμα ημερολογίου για να επεξεργαστείτε τις πληροφορίες της σύσκεψης. Χρησιμοποιήστε το Βοηθός προγραμματισμού για να βοηθήσετε στον προγραμματισμό μιας ώρας συνάντησης που λειτουργεί για όλους, υπό την προϋπόθεση ότι τα προγράμματα εργασίας τους και οι υπάρχουσες συσκέψεις έχουν ήδη ρυθμιστεί στις ομάδες της Microsoft Ημερολόγιο. Μόλις ολοκληρώσετε τη συμπλήρωση της ώρας, των προαιρετικών συμμετεχόντων, των τοποθεσιών (φυσικές ή εικονικές αίθουσες συσκέψεων με τοποθεσίες ήδη ρυθμισμένες στο Teams) και των λεπτομερειών της σύσκεψης, κάντε κλικ Αποθηκεύσετε. Οι ομάδες θα στείλουν μια ειδοποίηση για τη σύσκεψη του Microsoft Teams ή θα στείλουν έναν σύνδεσμο μέσω email σε όλους τους συμμετέχοντες στη σύσκεψη.
Αν εσύ προσθέστε ένα κανάλι Teams στη σύσκεψή σας, θα χρειαστεί να στείλετε έναν σύνδεσμο προς τη σύσκεψη εάν υπάρχουν άτομα που έχουν προσκληθεί στη συνάντησή σας εκτός του οργανισμού σας.
Επιλέγω Στείλετε όταν τελειώσει. Οι ομάδες θα στείλουν αυτόματα μια πρόσκληση σε όλους τους προσκεκλημένους συμμετέχοντες μέσω μιας ειδοποίησης στο Microsoft Teams ή μέσω email, εάν βρίσκονται εκτός του οργανισμού σας.
Προσκαλέστε άτομα εκτός του οργανισμού σας
Το Microsoft Teams επιτρέπει επίσης στους χρήστες να προσκαλούν άτομα στις συναντήσεις των ομάδων τους εκτός του οργανισμού τους. Για να προσκαλέσετε κάποιον εκτός του οργανισμού σας, θα πρέπει να γνωρίζετε την πλήρη διεύθυνση ηλεκτρονικού ταχυδρομείου του.
Επιλέγω Προσθέστε τους απαιτούμενους συμμετέχοντες. Εάν κάποιος είναι προαιρετικός συμμετέχων, επιλέξτε Προσθήκη προαιρετικών συμμετεχόντων αντι αυτου.
Πληκτρολογήστε την πλήρη διεύθυνση email του ατόμου (δηλαδή [email protected]). Επιλέγω Πρόσκληση (διεύθυνση ηλεκτρονικού ταχυδρομείου). Η διεύθυνση ηλεκτρονικού ταχυδρομείου που παρέχετε θα λάβει ένα μήνυμα ηλεκτρονικού ταχυδρομείου με έναν σύνδεσμο πρόσκλησης για τη συνάντηση των ομάδων.
Προγραμματίστε μια συνάντηση από το Outlook
Όταν εγκατασταθεί, το Microsoft Teams μπορεί να εγκαταστήσει ένα πρόσθετο του Outlook με την άδειά σας. Το πρόσθετο του Outlook σάς επιτρέπει να δημιουργείτε νέες συσκέψεις Teams απευθείας από το Outlook. Με αυτόν τον τρόπο, δεν χρειάζεται να κάνετε εναλλαγή μεταξύ του Outlook και του Microsoft Teams, οι χρήστες μπορούν να προβάλουν, να αποδεχτούν, να απορρίψουν ή να συμμετάσχουν σε συσκέψεις, μέσα από οποιαδήποτε εφαρμογή.
Δημιουργήστε μια άμεση συνάντηση
Εάν θέλετε να ρυθμίσετε μια γρήγορη σύσκεψη την τελευταία στιγμή, μπορείτε να δημιουργήσετε μια γρήγορη σύσκεψη στο Teams. Αυτό συμβαίνει για περιπτώσεις όπου βρίσκεστε στο Ημερολόγιο ή σε ένα κανάλι του Teams και θέλετε να συναντηθείτε με έναν συνάδελφο για μια γρήγορη συνάντηση 10 λεπτών για να ανταλλάξετε ιδέες ή να ενημερώσετε γρήγορα την πρόοδό σας σε ένα έργο.
Μέσα στο Ημερολόγιο
Όταν είσαι στις Ομάδες Ημερολόγιο, αντί να διαλέξετε Νέα συνάντηση, επιλέξτε Συναντηθείτε τώρα.
Από εκεί, θα μπορείτε να προσθέσετε έναν τίτλο συνάντησης, να επιλέξετε εάν θέλετε να χρησιμοποιήσετε βίντεο ή όχι και να επιλέξετε την προτιμώμενη πηγή ήχου. Μόλις είστε έτοιμοι να ξεκινήσετε τη συνάντηση, επιλέξτε Πάρε μέρος τώρα.
Στην επάνω δεξιά γωνία ένα πλαίσιο σημειώνεται Ανθρωποι θα ανοίξει για να σας επιτρέψει να προσκαλέσετε κάποιον στην άμεση συνάντησή σας. Απλώς αρχίστε να πληκτρολογείτε το όνομα του ατόμου ή των ατόμων που θέλετε να προσκαλέσετε στην άμεση συνάντησή σας. Θα λάβουν μια κλήση στο Microsoft Teams για να συμμετάσχουν στη σύσκεψή σας.
Εάν το επιλέξετε, μπορείτε επίσης αντιγράψτε τον σύνδεσμο πληροφοριών συμμετοχής στο πρόχειρό σας και στείλτε τον σύνδεσμο πρόσκλησης σε ένα μήνυμα ηλεκτρονικού ταχυδρομείου εάν το άτομο ή τα άτομα βρίσκονται εκτός του οργανισμού σας.Εάν οι παραλήπτες του email σας δεν διαθέτουν Microsoft Teams, μπορούν να συμμετάσχουν στην άμεση σύσκεψη χρησιμοποιώντας απλώς το πρόγραμμα περιήγησής τους στο Διαδίκτυο.
Αυτή είναι μια εξαιρετική επιλογή για χρήση εάν δεν έχετε τη δυνατότητα προγραμματισμού στο Outlook ή στο Teams. Το Meet λειτουργεί πλέον όπως οι προγραμματισμένες συναντήσεις στο Ημερολόγιο ομάδων. Όλοι στη σύσκεψη Meet τώρα μπορούν να έχουν πρόσβαση σε οτιδήποτε κοινοποιείται στη σύσκεψη, συμπεριλαμβανομένης της συνομιλίας της σύσκεψης, της ηχογράφησης και τυχόν αρχείων ή εγγράφων που κοινοποιούνται στη σύσκεψη.
Σε κανάλι Teams
Εάν βρίσκεστε σε κανάλι Teams και θέλετε να ξεκινήσετε μια άμεση σύσκεψη, μεταβείτε στο Αναρτήσεις καρτέλα και μεταβείτε εκεί που πληκτρολογείτε νέα μηνύματα στο κανάλι και επιλέξτε το Συναντηθείτε τώρα εικόνισμα.
Μόλις επιλέξετε το Συναντηθείτε τώρα εικονίδιο, μια άμεση συνάντηση θα ανοίξει ακριβώς στο νήμα σχολίων.
Μπορείτε να χρησιμοποιήσετε το Συναντηθείτε τώρα κουμπί για να ξεκινήσει μια άμεση σύσκεψη για να λάβετε διευκρινίσεις σχετικά με ένα ζήτημα που δεν μπορεί να επιλυθεί μέσω μηνυμάτων. Απλώς απαντήστε σε οποιοδήποτε νήμα σχολίων στο κανάλι σας στο Teams και επιλέξτε Συναντηθείτε τώρα για να συνεχίσει τη συζήτηση. Μόλις επιλέξετε Συναντηθείτε τώρα όλοι στο νήμα σχολίων θα προσκληθούν στην άμεση συνάντηση.
Έχετε προβλήματα με τη δημιουργία μιας σύσκεψης στο Microsoft Teams; Ενημερώστε μας στα σχόλια.
FAQ
Πώς οργανώνω το πρόγραμμά μου με βάση τους τύπους εργασίας;
Επιλέξτε Προσθήκη ομάδας για να οργανώσετε το πρόγραμμά σας με βάση τον τύπο εργασίας ή την τοποθεσία. Για να ονομάσετε την ομάδα, επιλέξτε Περισσότερες επιλογές > Μετονομασία ομάδας, πληκτρολογήστε ένα όνομα ομάδας και, στη συνέχεια, επιλέξτε Αποθήκευση. Για να προσθέσετε άτομα σε μια ομάδα, επιλέξτε Προσθήκη ατόμων, επιλέξτε κάποιον και, στη συνέχεια, επιλέξτε Προσθήκη . Για να δημιουργήσετε μια μετατόπιση για κάποιον, επιλέξτε τη σειρά του και, στη συνέχεια, επιλέξτε Περισσότερες επιλογές > Προσθήκη στροφής.
Πώς μπορώ να δημιουργήσω μια προγραμματισμένη εργασία στα Windows 10;
Για να δημιουργήσετε μια προγραμματισμένη εργασία με τη γραμμή εντολών στα Windows 10, ακολουθήστε τα εξής βήματα: Ανοίξτε την Έναρξη. Αναζητήστε τη γραμμή εντολών, κάντε δεξί κλικ στο επάνω αποτέλεσμα και επιλέξτε την επιλογή Εκτέλεση ως διαχειριστής. Πληκτρολογήστε την ακόλουθη εντολή για να δημιουργήσετε μια καθημερινή εργασία για την εκτέλεση μιας εφαρμογής στις 11:00 π.μ. και πατήστε Enter: Σύνταξη.
Πώς μπορώ να προσθέσω μια ανοιχτή βάρδια στο πρόγραμμά μου;
Εναλλακτικά, πατήστε Ctrl + V. Επιλέξτε μια ημέρα και, στη συνέχεια, επιλέξτε Περισσότερες επιλογές > Προσθήκη ανοιχτού shift. Εάν πρέπει να αντιγράψετε ή να μεταβείτε σε άλλο χρονοδιάγραμμα, επιλέξτε Αντιγραφή χρονοδιαγράμματος ή επιλέξτε το μενού και, στη συνέχεια, επιλέξτε μια μετατόπιση για εναλλαγή. Θέλουν περισσότερα?
Πώς μπορώ να δημιουργήσω ένα νέο πρόγραμμα;
Για να δημιουργήσετε ένα νέο πρόγραμμα: Επιλέξτε Δημιουργία νέου χρονοδιαγράμματος για να δημιουργήσετε ένα από την αρχή. Επιλέξτε Προβολή για να επιλέξετε ένα υπάρχον χρονοδιάγραμμα. Επιλέξτε Δημιουργία στην ομάδα που θέλετε. Πρέπει να είστε κάτοχος ομάδας για να δημιουργήσετε ένα.
Πώς να δημιουργήσετε μια συντόμευση για την εκτέλεση μιας εργασίας στο Outlook;
Από το μενού περιβάλλοντος, μεταβείτε στο New>Shortcut. Στο πεδίο Τοποθεσία, πληκτρολογήστε τα ακόλουθα, αλλά αντικαταστήστε το TaskName με το όνομα της εργασίας που θέλετε να εκτελέσετε. Βεβαιωθείτε ότι το όνομα περικλείεται μέσα στα εισαγωγικά διαφορετικά δεν θα εκτελεστεί. Κάντε κλικ στο Επόμενο και θα δημιουργηθεί η συντόμευση. Δεν θα έχει εικονίδιο, οπότε αν θέλετε, μπορείτε να αντιστοιχίσετε μόνοι σας.
Πώς να δημιουργήσετε μια εργασία στη Microsoft για να κάνετε περισσότερα;
Microsoft To DoMore… Less Δημιουργία εργασίας Μπορείτε να δημιουργήσετε μια εργασία από το πεδίο εισαγωγής + Προσθήκη εργασίας σε οποιαδήποτε από τις λίστες σας. Επιλέξτε το πεδίο, πληκτρολογήστε τον τίτλο της εργασίας και πατήστε Return ή Enter. Στη συνέχεια, η νέα σας εργασία θα προστεθεί στο κάτω μέρος της λίστας σας.
Πώς διαχειρίζεστε τον προγραμματισμό βάρδιων στο χώρο εργασίας σας;
Παρέχετε ορατότητα στην πρώτη γραμμή ώστε να βλέπει ολόκληρο το επερχόμενο πρόγραμμά τους και ελευθερία να ζητούν άδεια, να ανταλλάσσουν ή να προσφέρουν βάρδιες και να ορίζουν τη διαθεσιμότητα σε μία εφαρμογή. Ενεργοποιήστε τις ανοιχτές βάρδιες, ώστε οι διευθυντές να μπορούν να καλύψουν ολόκληρο το πρόγραμμα βάρδιών τους και οι υπάλληλοι να βρίσκουν και να ζητούν βάρδιες που λειτουργούν για το πρόγραμμά τους.
Υπάρχει πρότυπο χρονοδιαγράμματος βάρδιων εργαζομένων για το Excel;
ΚΑΤΕΒΑΣΤΕ ΤΑ ΠΡΟΤΥΠΑ ΤΩΡΑ. Μπορεί να προγραμματιστεί μια ολόκληρη εβδομάδα χρονοδιαγραμμάτων εργαζομένων με αυτό το πρόγραμμα βάρδιων εργαζομένων για το Excel. Η διαχείριση των βάρδιων των εργαζομένων είναι εύκολη με αυτό το πρότυπο προγραμματισμού εργαζομένων. Η εβδομάδα εργασίας είναι προγραμματισμένη από Δευτέρα έως Κυριακή και υπολογίζει τις ώρες για εσάς.
Πώς μπορώ να δημιουργήσω ένα πρόγραμμα βάρδιων στο Microsoft Teams;
Με το Shifts στο Microsoft Teams, δημιουργήστε ένα πρόγραμμα, εκχωρήστε βάρδιες στα μέλη της ομάδας σας, αντιγράψτε και επαναχρησιμοποιήστε βάρδιες και προσθέστε ανοιχτές βάρδιες. Για να δημιουργήσετε ένα νέο πρόγραμμα: Επιλέξτε Δημιουργία νέου χρονοδιαγράμματος για να δημιουργήσετε ένα από την αρχή. Επιλέξτε Προβολή για να επιλέξετε ένα υπάρχον χρονοδιάγραμμα. Επιλέξτε Δημιουργία στην ομάδα που θέλετε. Πρέπει να είστε κάτοχος ομάδας για να δημιουργήσετε ένα.
Πώς να δημιουργήσετε ένα πρόγραμμα για τους υπαλλήλους σας;
Δημιουργείτε το πρόγραμμά σας online μέσω του προγράμματος περιήγησης που προτιμάτε, το αποθηκεύετε στο cloud και, στη συνέχεια, παραχωρείτε πρόσβαση σε όλους τους υπαλλήλους στέλνοντάς τους έναν σύνδεσμο. Οποιοσδήποτε μπορεί να δει το χρονοδιάγραμμα όποτε θέλει, καθιστώντας αυτή τη μέθοδο έναν εξαιρετικά αποτελεσματικό τρόπο για να πάρει το πρόγραμμα στα χέρια όλων. Αυτό δημιουργεί μια πιο παραγωγική ομάδα.
Πώς μπορώ να ολοκληρώσω μια εργασία ή ένα πρόγραμμα;
Για να ολοκληρώσετε μια εργασία, επιλέξτε το σημάδι επιλογής στην κάρτα εργασιών. Επιλέξτε μια εργασία για να προσθέσετε περισσότερες λεπτομέρειες: ανάθεση, πρόοδος, ημερομηνία λήξης, περιγραφή, λίστα ελέγχου, συνημμένα, σχόλια. Επιλέξτε Διαγράμματα για να δείτε οπτικά την κατάσταση των εργασιών, την πρόοδο των εργασιών σε κάθε κάδο και τη διαθεσιμότητα των μελών της ομάδας. Επιλέξτε Χρονοδιάγραμμα για να δείτε πού βρίσκονται οι εργασίες σας σε ένα ημερολόγιο.
Πώς μπορώ να προσθέσω ή να επεξεργαστώ μια εργασία στο χρονοδιάγραμμα;
Επιλέξτε Χρονοδιάγραμμα. Μπορείτε να δείτε ανά μήνα ή εβδομάδα. Επιλέξτε Εβδομάδα. Τοποθετήστε το δείκτη σε μια ημερομηνία και επιλέξτε + για να προσθέσετε μια εργασία. Σύρετε την πλευρά της εργασίας για να αλλάξετε τις ημερομηνίες της εργασίας.
Πώς μπορώ να δημιουργήσω ένα νέο πρόγραμμα ομάδας;
Επιλέξτε Δημιουργία νέου χρονοδιαγράμματος για να δημιουργήσετε ένα από την αρχή. Επιλέξτε Προβολή για να εργαστείτε με το υπάρχον πρόγραμμα μιας ομάδας. Επιλέξτε Προσθήκη ομάδας για να πληκτρολογήσετε ένα όνομα για τη νέα σας ομάδα. Επιλέξτε Προσθήκη για να προσθέσετε μέλη της ομάδας στην ομάδα.
Πώς μπορώ να προσθέσω ένα πρόγραμμα στο ημερολόγιό μου;
Στο παράθυρο εργασιών Επιλογές ημερολογίου, κάντε κλικ για να επιλέξετε τον προσανατολισμό της σελίδας και εάν θα εμφανίζεται ένας μήνας ή ένα έτος ανά σελίδα ημερολογίου (για να αλλάξετε τον μήνα από τον οποίο ξεκινά το ημερολόγιο, κάντε κλικ στην επιλογή Ορισμός ημερομηνιών ημερολογίου ). Για να συμπεριλάβετε ένα πρόγραμμα συμβάντων στο ημερολόγιό σας, επιλέξτε το πλαίσιο ελέγχου Συμπερίληψη προγράμματος συμβάντων.
Πώς μπορώ να προγραμματίσω εργασίες χωρίς ημερομηνίες έναρξης και λήξης;
Επιλέξτε Εβδομάδα.Τοποθετήστε το δείκτη σε μια ημερομηνία και επιλέξτε + για να προσθέσετε μια εργασία. Σύρετε την πλευρά της εργασίας για να αλλάξετε τις ημερομηνίες της εργασίας. Προβολή εργασιών χωρίς ημερομηνίες έναρξης και λήξης στην ενότητα Μη προγραμματισμένες εργασίες. Επιλέξτε Ομαδοποίηση κατά και, στη συνέχεια, μια επιλογή όπως Πρόοδος, για να ταξινομήσετε τις μη προγραμματισμένες εργασίες σας. Σύρετε μια μη προγραμματισμένη εργασία στο ημερολόγιο για να την προγραμματίσετε.