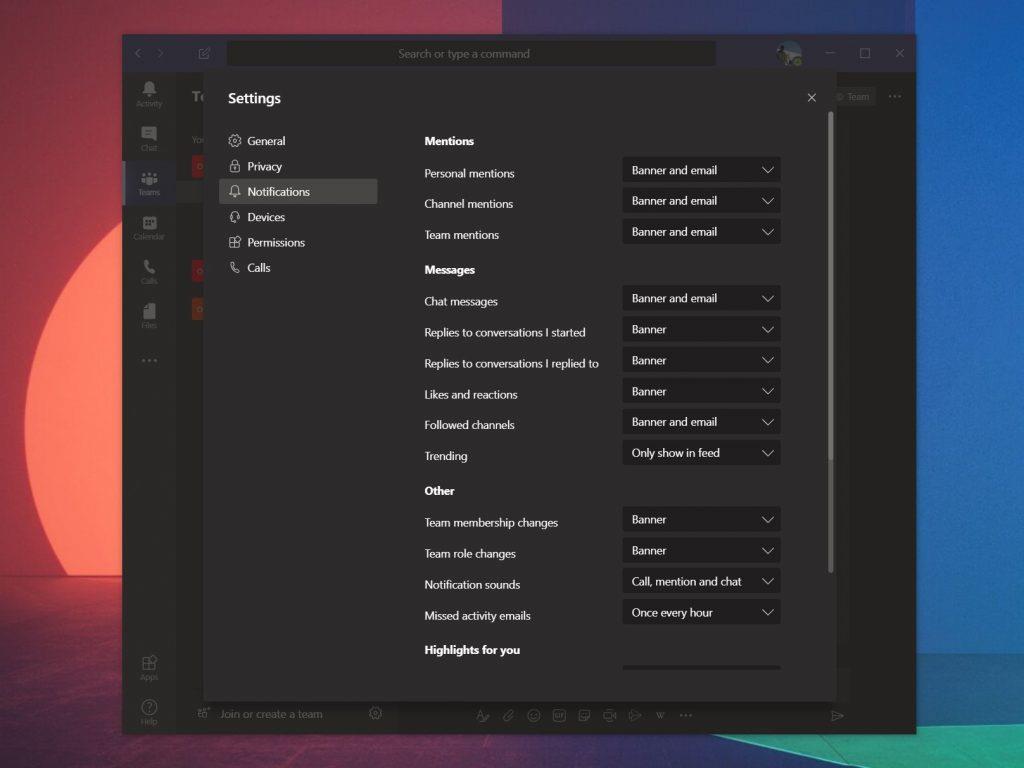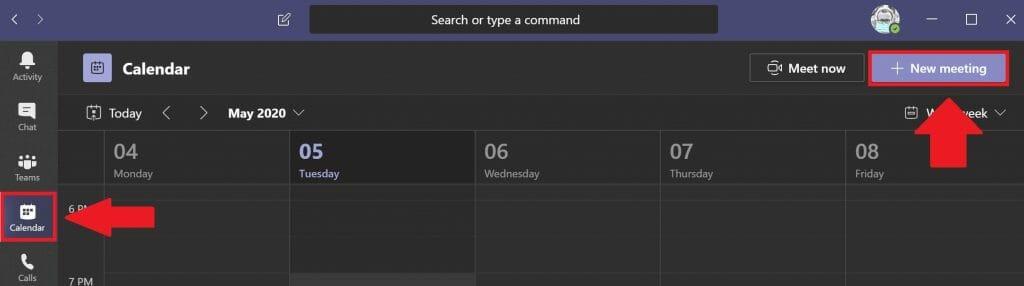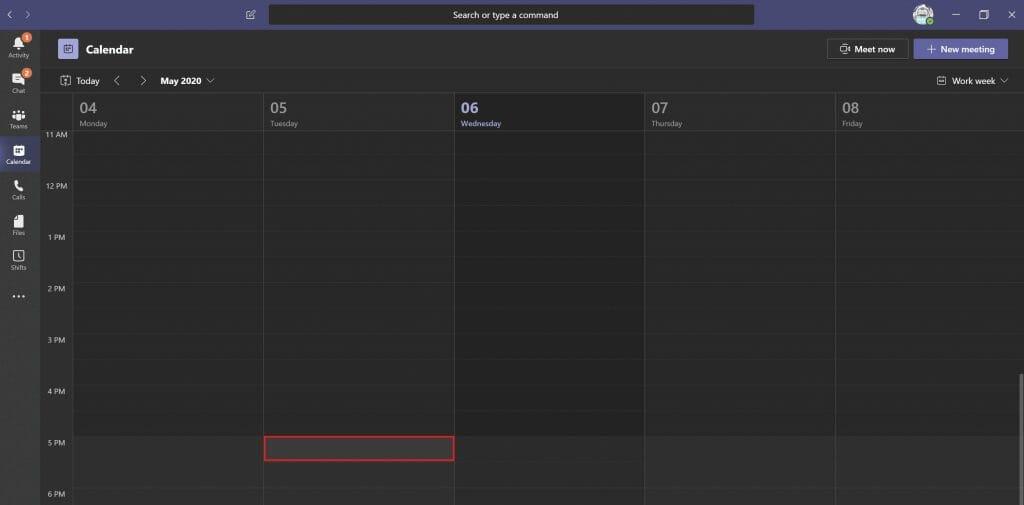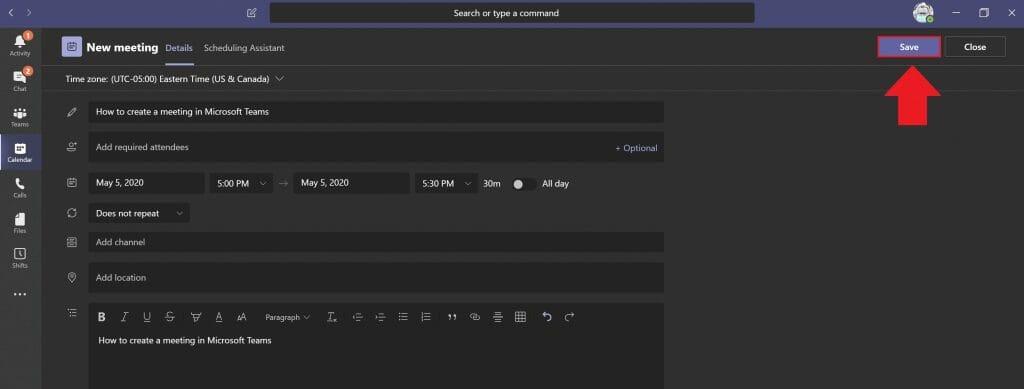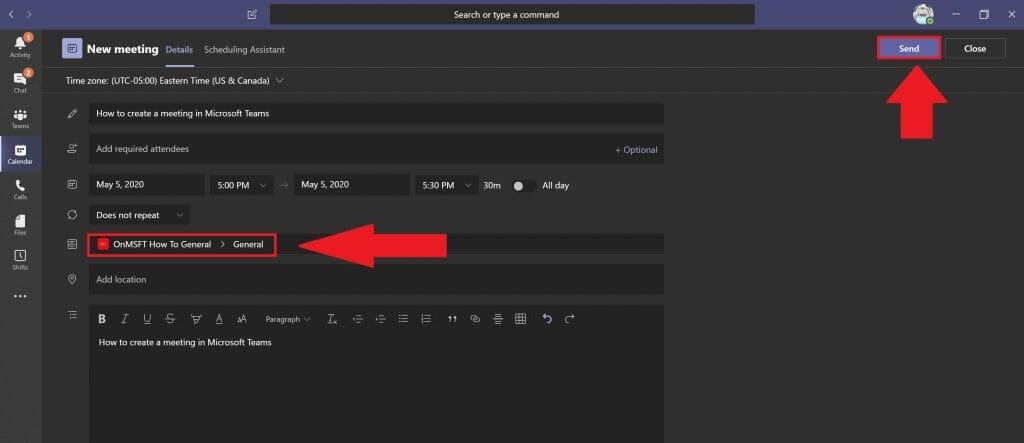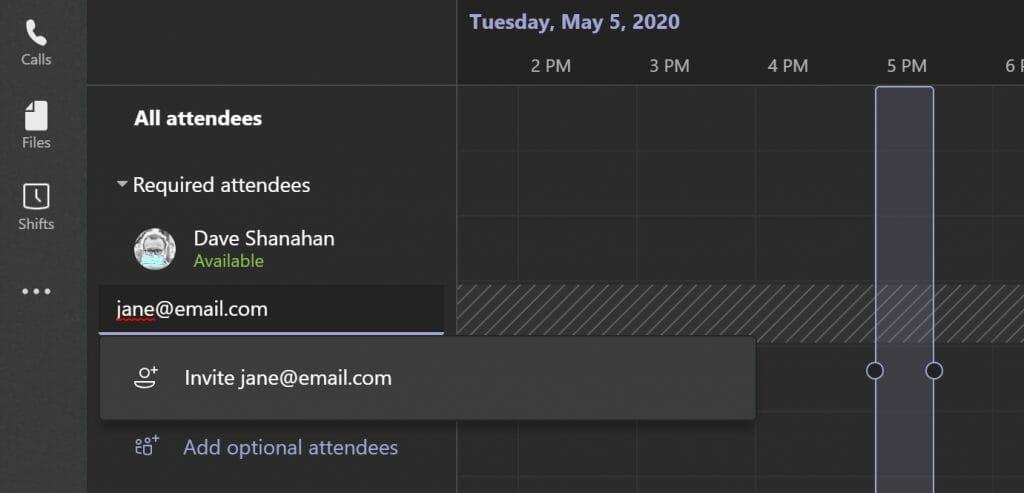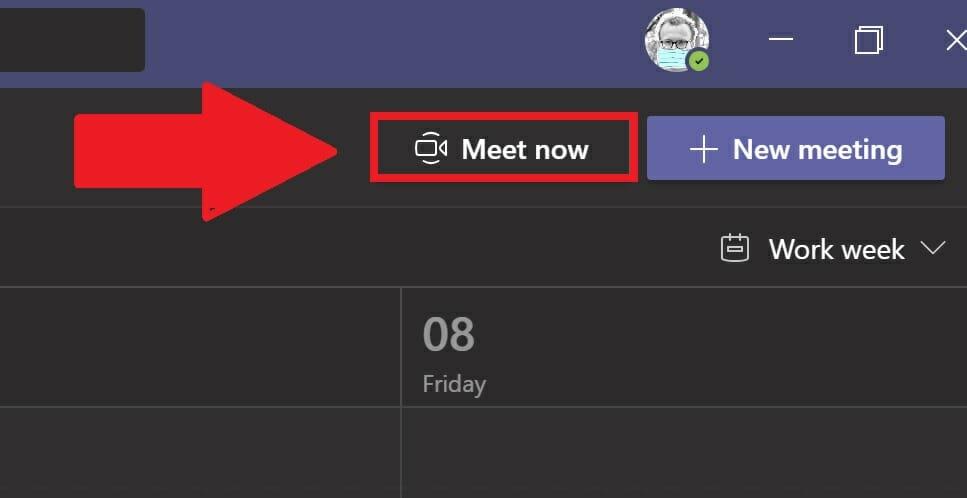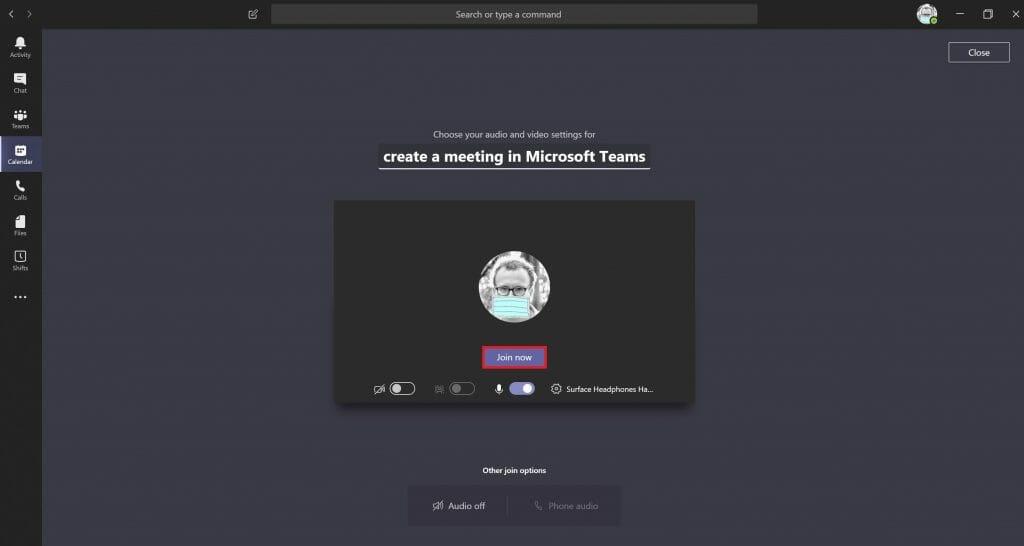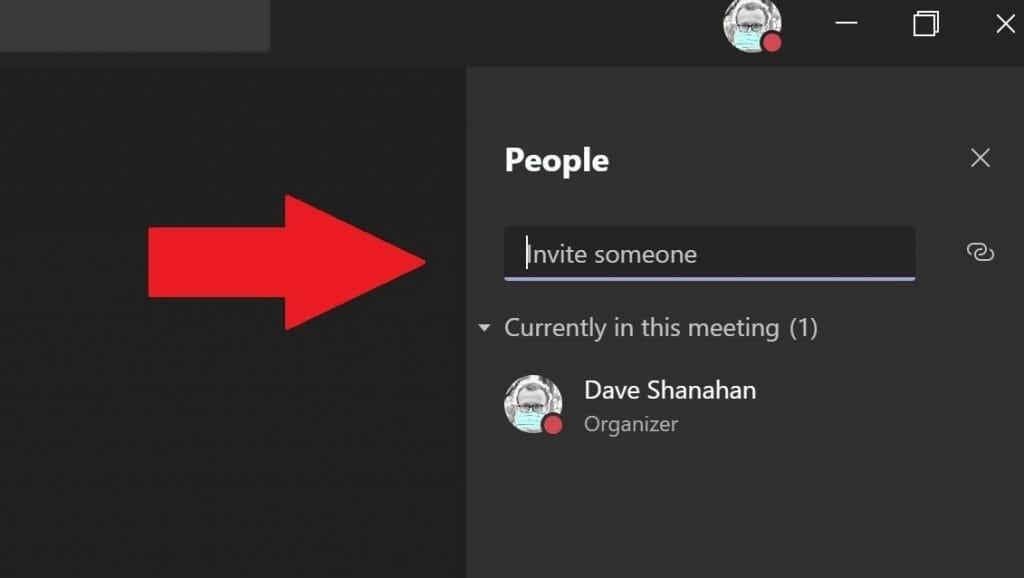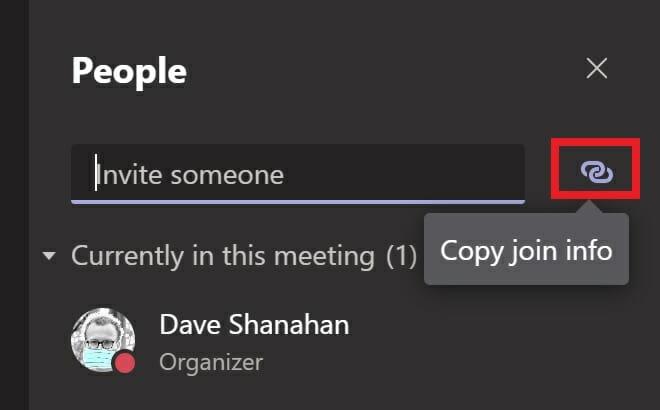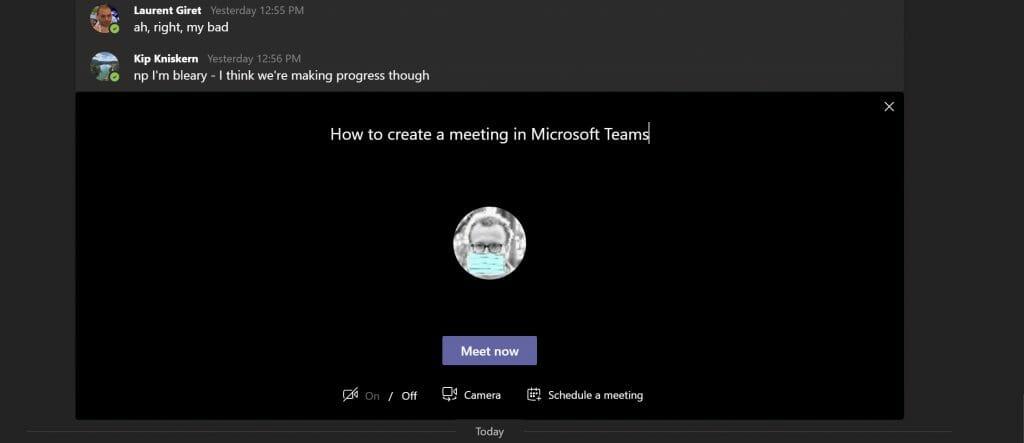Créer une réunion avec Microsoft Teams est un bon moyen de rester en contact avec vos collègues sur des projets pendant que vous travaillez à domicile ou lorsque vous travaillez à distance. En supposant que vous ou votre organisation êtes un client Microsoft 365, vous profitez déjà de toutes les intégrations d’applications fournies par Microsoft. Voici comment créer une réunion dans Microsoft Teams.
Créer une réunion
Voici trois façons de créer une réunion dans Microsoft Teams.
- Choisir la Calendrier sous la boîte de discussion Teams pour créer une réunion avec vos collègues dans Teams. Si l’icône Calendrier est manquante, contactez l’administrateur informatique de votre organisation.
- Choisir Calendrier sur le côté gauche de l’application de bureau Microsoft Teams et choisissez Nouvelle réunion dans le coin supérieur droit.
- Choisissez une plage de temps dans le Calendrier.
Une fois que vous avez effectué l’une des trois options mentionnées ci-dessus, un formulaire de calendrier s’ouvrira pour modifier les informations de la réunion. Utilisez le Assistante de planification pour aider à planifier une heure de réunion qui convient à tout le monde, à condition que leurs horaires de travail et les réunions existantes soient déjà configurés au sein des équipes Microsoft Calendrier. Une fois que vous avez terminé de remplir l’heure, les participants facultatifs, les emplacements (salles de réunion physiques ou virtuelles avec des emplacements déjà configurés dans Teams) et les détails de la réunion, cliquez sur Sauvegarder. Les équipes enverront une notification de réunion Microsoft Teams ou un lien par e-mail à tous les participants à la réunion.
Si vous ajouter un canal Teams à votre réunion, vous devrez envoyer un lien vers la réunion si des personnes extérieures à votre organisation sont invitées à votre réunion.
Choisir Envoyer Une fois terminé. Teams enverra automatiquement une invitation à tous les participants invités via une notification dans Microsoft Teams ou par e-mail s’ils ne font pas partie de votre organisation.
Inviter des personnes extérieures à votre organisation
Microsoft Teams permet également aux utilisateurs d’inviter des personnes à leurs réunions Teams depuis l’extérieur de leur organisation. Pour inviter une personne extérieure à votre organisation, vous devez connaître son adresse e-mail complète.
Choisir Ajouter les participants requis. Si quelqu’un est un participant facultatif, choisissez Ajouter des participants facultatifs Au lieu.
Tapez l’adresse e-mail complète de la personne (c’est-à-dire [email protected]). Sélectionner Inviter (adresse e-mail). L’adresse e-mail que vous fournissez recevra un e-mail avec un lien d’invitation à la réunion Teams.
Planifier une réunion à partir d’Outlook
Une fois installé, Microsoft Teams peut installer un complément Outlook avec votre permission. Le complément Outlook vous permet de créer de nouvelles réunions Teams directement à partir d’Outlook. De cette façon, vous n’avez pas besoin de basculer entre Outlook et Microsoft Teams, les utilisateurs peuvent afficher, accepter, rejeter ou rejoindre des réunions depuis l’une ou l’autre des applications.
Créer une réunion instantanée
Si vous souhaitez configurer une réunion rapide à la dernière minute, vous pouvez créer une réunion rapide dans Teams. Cela concerne les cas où vous êtes dans le calendrier ou dans un canal Teams et que vous souhaitez rencontrer un collègue pour une réunion rapide de 10 minutes pour échanger des idées ou donner une mise à jour rapide sur vos progrès pour un projet.
Dans le calendrier
Lorsque vous êtes dans les équipes Calendrier, au lieu de choisir Nouvelle réunion, choisir Se rencontrer maintenant.
À partir de là, vous pourrez ajouter un titre de réunion, choisir si vous souhaitez utiliser la vidéo ou non et choisir votre source audio préférée. Une fois que vous êtes prêt à démarrer la réunion, choisissez Adhérer maintenant.
Dans le coin supérieur droit, une case marquée Personnes s’ouvrira pour vous permettre d’inviter quelqu’un à votre réunion instantanée. Commencez simplement à taper le nom de la ou des personnes que vous souhaitez inviter à votre réunion instantanée. Ils recevront un appel dans Microsoft Teams pour rejoindre votre réunion.
Si vous le souhaitez, vous pouvez également copier le lien d’informations d’adhésion dans votre presse-papiers et envoyez le lien d’invitation dans un e-mail si la ou les personnes ne font pas partie de votre organisation.Si vos destinataires d’e-mails n’ont pas Microsoft Teams, ils peuvent rejoindre la réunion instantanée simplement en utilisant leur navigateur Internet.
C’est une excellente option à utiliser si vous ne disposez pas de la capacité de planification dans Outlook ou Teams. Meet fonctionne désormais comme les réunions programmées dans le calendrier Teams. Tous les participants à la réunion Meet now peuvent accéder à tout ce qui est partagé dans la réunion, y compris le chat de la réunion, l’enregistrement et tous les fichiers ou documents partagés dans la réunion.
Dans un canal Teams
Si vous êtes dans un canal Teams et que vous souhaitez démarrer une réunion instantanée, accédez au Des postes onglet et allez où vous tapez de nouveaux messages dans le canal et choisissez le Se rencontrer maintenant icône.
Une fois que vous avez choisi le Se rencontrer maintenant icône, une réunion instantanée s’ouvrira directement dans le fil de commentaires.
Vous pouvez utiliser le Se rencontrer maintenant pour démarrer une réunion instantanée afin d’obtenir des éclaircissements sur un problème qui ne peut pas être résolu par messagerie. Répondez simplement à n’importe quel fil de commentaires dans votre canal Teams et choisissez Se rencontrer maintenant pour continuer la conversation. Une fois que vous avez choisi Se rencontrer maintenant tout le monde dans le fil de commentaires sera invité à la réunion instantanée.
Avez-vous des problèmes pour créer une réunion dans Microsoft Teams ? Faites le nous savoir dans les commentaires.
FAQ
Comment organiser mon emploi du temps en fonction des types de travaux ?
Sélectionnez Ajouter un groupe pour organiser votre emploi du temps en fonction d’un type de travail ou d’un emplacement. Pour nommer le groupe, sélectionnez Plus d’options > Renommer le groupe, saisissez un nom de groupe, puis sélectionnez Enregistrer. Pour ajouter des personnes à un groupe, sélectionnez Ajouter des personnes, choisissez une personne, puis sélectionnez Ajouter . Pour créer une équipe pour quelqu’un, sélectionnez sa ligne, puis sélectionnez Plus d’options > Ajouter une équipe.
Comment créer une tâche planifiée dans Windows 10 ?
Pour créer une tâche planifiée avec l’invite de commande sur Windows 10, procédez comme suit : Ouvrez Démarrer. Recherchez Invite de commandes, cliquez avec le bouton droit sur le résultat supérieur et sélectionnez l’option Exécuter en tant qu’administrateur. Tapez la commande suivante pour créer une tâche quotidienne pour exécuter une application à 11h00 et appuyez sur Entrée : Syntaxe.
Comment puis-je ajouter un quart de travail ouvert à mon horaire ?
Ou appuyez sur Ctrl + V. Choisissez un jour, puis sélectionnez Plus d’options > Ajouter une équipe ouverte. Si vous avez besoin de copier ou de passer à un autre horaire, sélectionnez Copier l’horaire ou sélectionnez le menu, puis choisissez une équipe vers laquelle basculer. Vouloir plus?
Comment créer un nouveau planning ?
Pour créer un nouveau programme : Sélectionnez Créer un nouveau programme pour en créer un à partir de zéro. Sélectionnez Afficher pour choisir une planification existante. Sélectionnez Créer dans l’équipe de votre choix. Vous devez être propriétaire d’une équipe pour en créer une.
Comment créer un raccourci pour exécuter une tâche dans Outlook ?
Dans le menu contextuel, accédez à Nouveau> Raccourci. Dans le champ Emplacement, entrez ce qui suit mais remplacez TaskName par le nom de la tâche que vous souhaitez exécuter. Assurez-vous que le nom est entouré de guillemets ou il ne fonctionnera pas. Cliquez sur Suivant et le raccourci sera créé. Il n’aura pas d’icône, donc si vous le souhaitez, vous pouvez en attribuer une vous-même.
Comment créer une tâche dans Microsoft pour en faire plus ?
Microsoft To DoPlus… Moins Créer une tâche Vous pouvez créer une tâche à partir du champ de saisie + Ajouter une tâche dans n’importe laquelle de vos listes. Sélectionnez le champ, tapez le titre de la tâche et appuyez sur Retour ou Entrée. Votre nouvelle tâche sera alors ajoutée au bas de votre liste.
Comment gérez-vous l’horaire des quarts de travail dans votre milieu de travail?
Offrez une visibilité à la ligne de front pour voir l’ensemble de son emploi du temps à venir et la liberté de demander des congés, d’échanger ou d’offrir des quarts de travail, et de définir la disponibilité dans une seule application. Activez les quarts de travail ouverts afin que les gestionnaires puissent couvrir l’ensemble de leur horaire de quart et que les employés puissent trouver et demander des quarts de travail qui conviennent à leur emploi du temps.
Existe-t-il un modèle d’horaire de travail des employés pour Excel ?
TÉLÉCHARGEZ LES MODÈLES MAINTENANT. Une semaine entière d’horaires de travail peut être planifiée avec cet horaire de travail des employés pour Excel. La gestion des quarts de travail des travailleurs est facile avec ce modèle de planification des employés. La semaine de travail est établie du lundi au dimanche et calcule les heures pour vous.
Comment créer un horaire de travail dans Microsoft Teams ?
Avec Shifts dans Microsoft Teams, créez un horaire, attribuez des quarts de travail aux membres de votre équipe, copiez et réutilisez des quarts de travail et ajoutez des quarts de travail ouverts. Pour créer un nouveau programme : Sélectionnez Créer un nouveau programme pour en créer un à partir de zéro. Sélectionnez Afficher pour choisir une planification existante. Sélectionnez Créer dans l’équipe de votre choix. Vous devez être propriétaire d’une équipe pour en créer une.
Comment créer un emploi du temps pour vos employés ?
Vous créez votre emploi du temps en ligne via votre navigateur Internet préféré, l’enregistrez dans le cloud, puis accordez l’accès à tous les employés en leur envoyant un lien. N’importe qui peut consulter le calendrier à tout moment, ce qui fait de cette méthode un moyen extrêmement efficace de mettre le calendrier entre les mains de tout le monde. Cela rend l’équipe plus productive.
Comment terminer une tâche ou un planning ?
Pour terminer une tâche, sélectionnez la coche sur la carte de tâche. Sélectionnez une tâche pour ajouter plus de détails : assignation, avancement, date d’échéance, description, liste de contrôle, pièces jointes, commentaires. Sélectionnez Graphiques pour voir visuellement l’état des tâches, la progression des tâches dans chaque compartiment et la disponibilité des membres de l’équipe. Sélectionnez Planifier pour voir où se trouvent vos tâches sur un calendrier.
Comment ajouter ou modifier une tâche dans le planning ?
Sélectionnez Planifier. Vous pouvez afficher par mois ou par semaine. Sélectionnez Semaine. Pointez sur une date et sélectionnez + pour ajouter une tâche. Faites glisser le côté de la tâche pour modifier les dates de la tâche.
Comment créer un nouveau planning de groupe ?
Sélectionnez Créer un nouveau programme pour en créer un à partir de zéro. Sélectionnez Afficher pour travailler avec le calendrier existant d’une équipe. Sélectionnez Ajouter un groupe pour saisir un nom pour votre nouveau groupe. Sélectionnez Ajouter pour ajouter des membres de l’équipe au groupe.
Comment ajouter un planning à mon agenda ?
Dans le volet Office Options du calendrier , cliquez pour sélectionner l’orientation de la page et indiquez si vous souhaitez afficher un mois ou un an par page de calendrier (pour modifier le mois de début du calendrier, cliquez sur Définir les dates du calendrier ). Pour inclure un calendrier des événements dans votre calendrier, cochez la case Inclure le calendrier des événements.
Comment programmer des tâches sans dates de début et d’échéance ?
Sélectionnez Semaine.Pointez sur une date et sélectionnez + pour ajouter une tâche. Faites glisser le côté de la tâche pour modifier les dates de la tâche. Affichez les tâches sans dates de début ni d’échéance sous Tâches non planifiées. Sélectionnez Regrouper par, puis une option comme Progression, pour trier vos tâches non planifiées. Faites glisser une tâche non planifiée vers le calendrier pour la planifier.