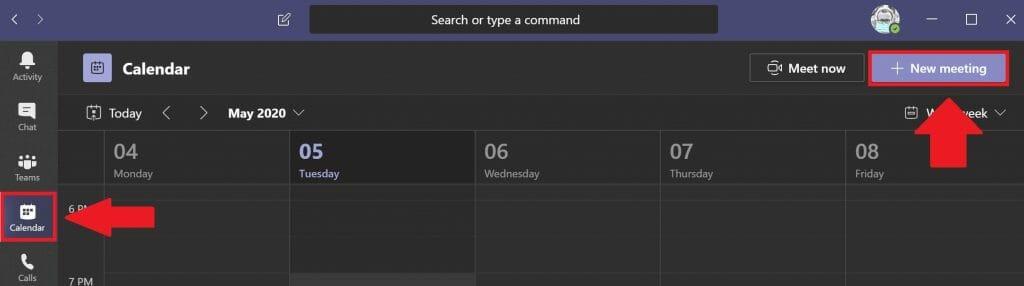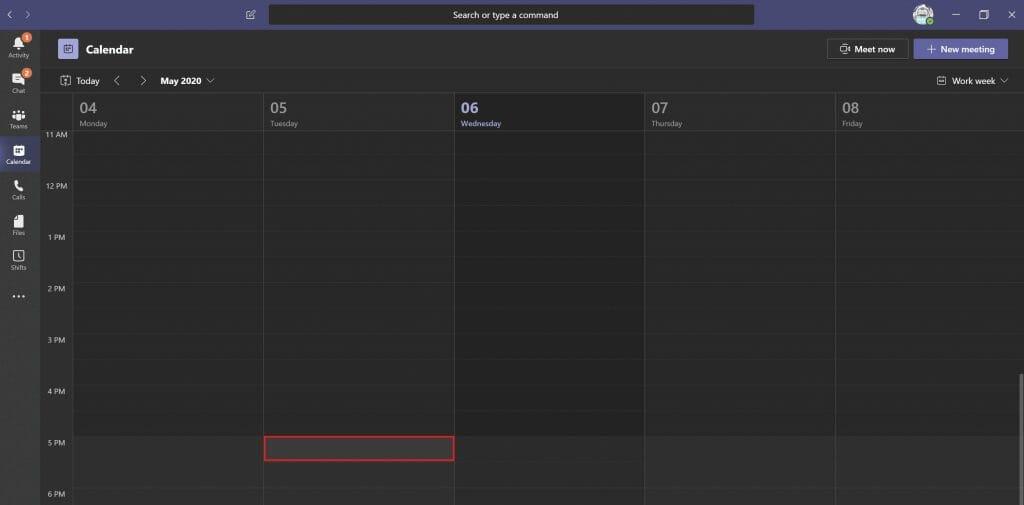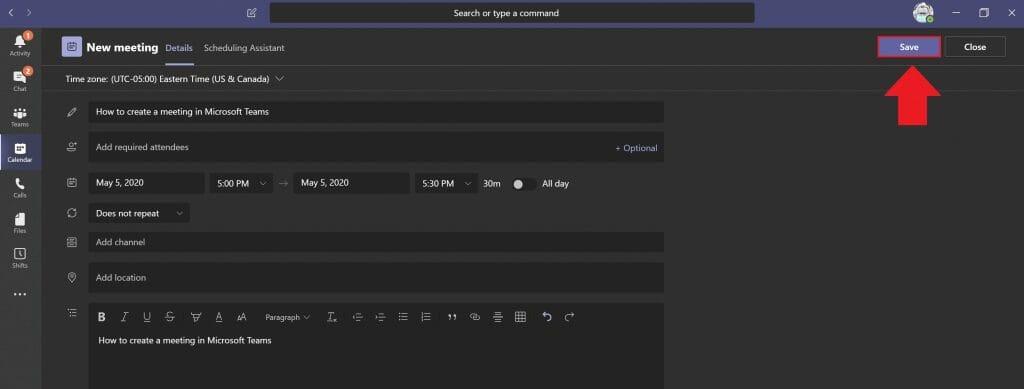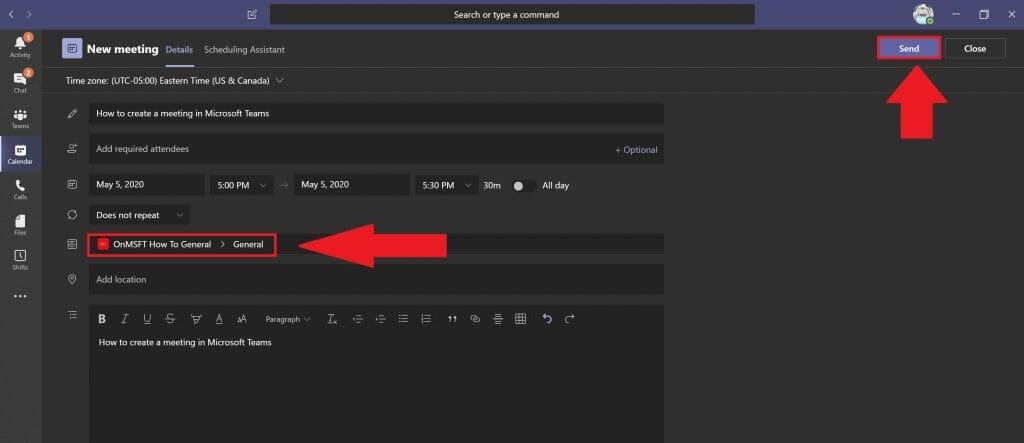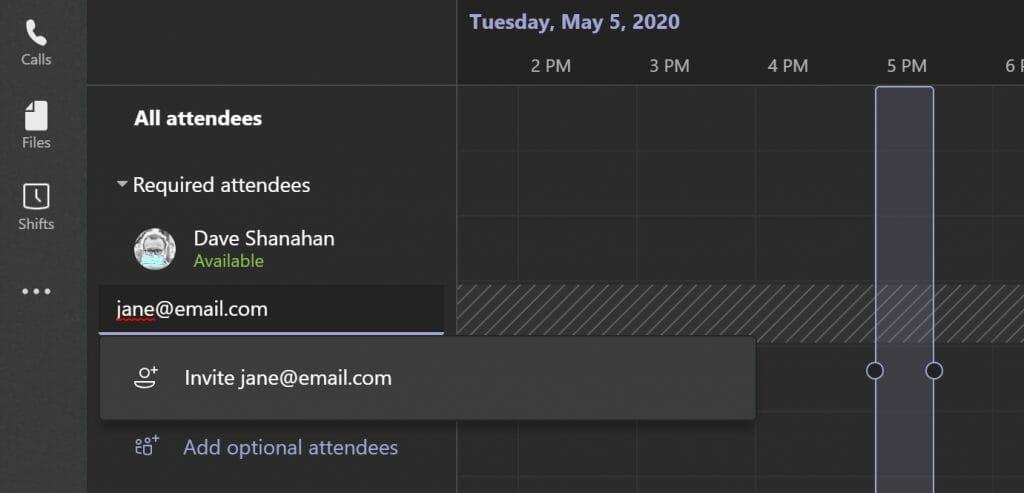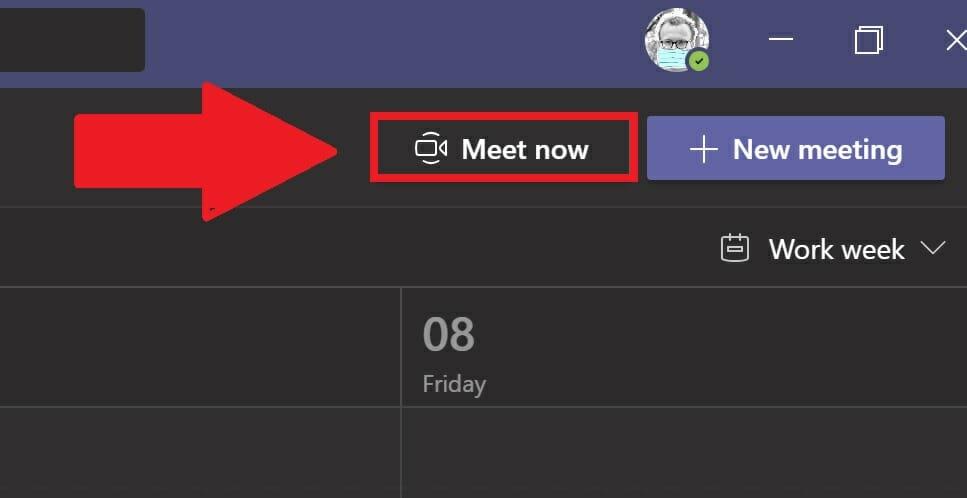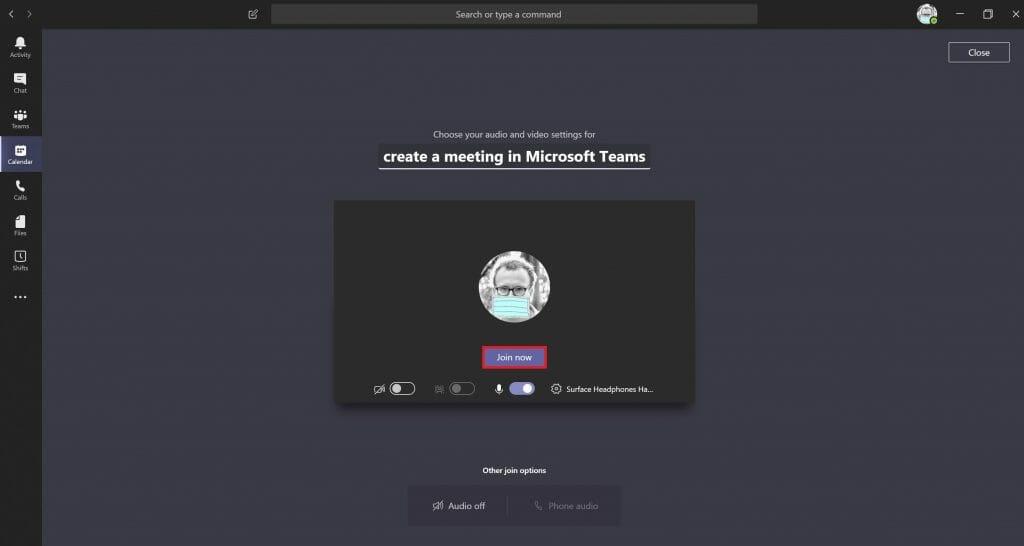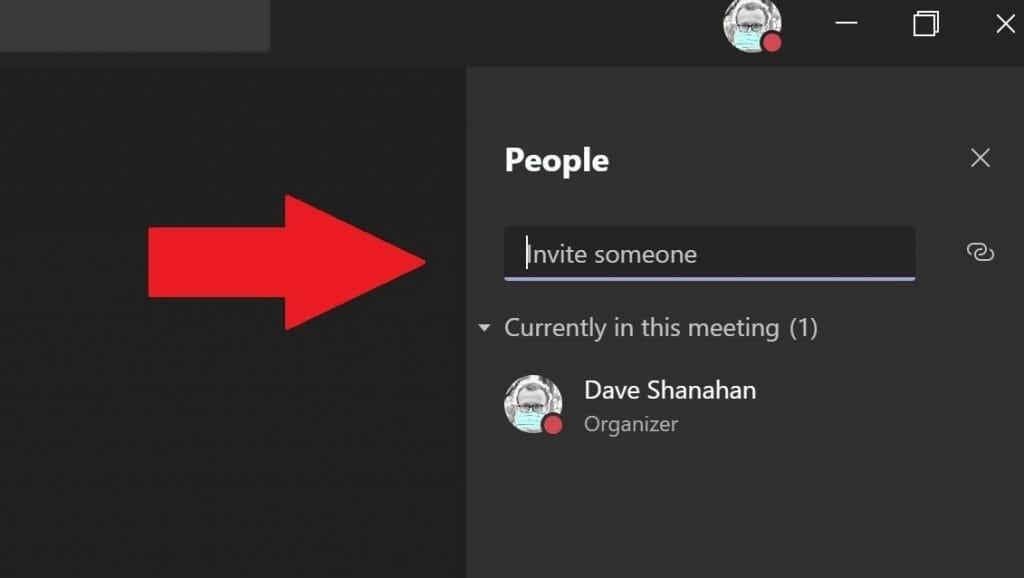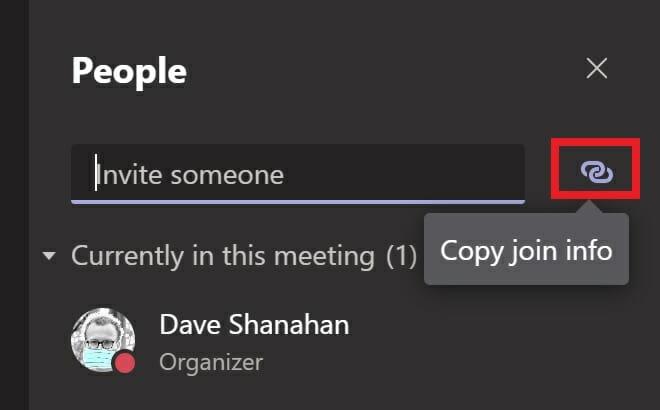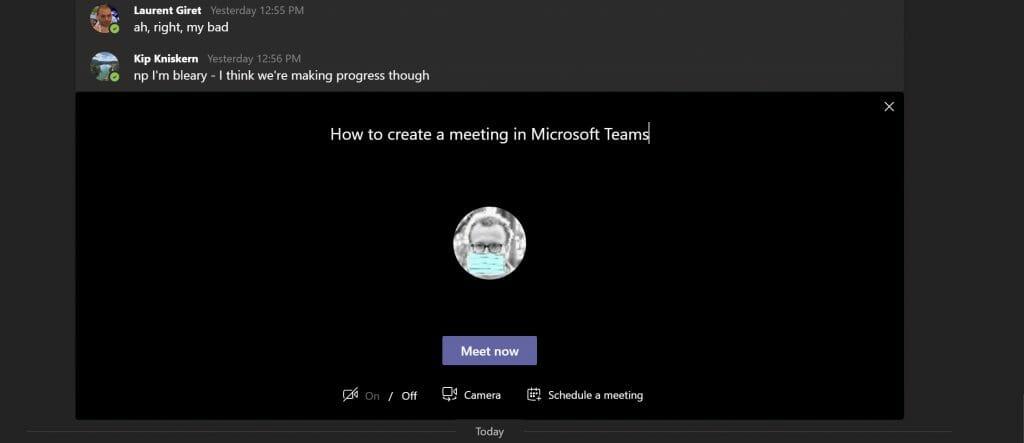Az értekezlet létrehozása a Microsoft Teams segítségével jó módja annak, hogy kapcsolatban maradjon munkatársaival a projektek során, miközben otthonról vagy távolról dolgozik. Feltéve, hogy Ön vagy szervezete Microsoft 365-ügyfél, Ön már kihasználja a Microsoft által biztosított összes alkalmazásintegrációt. Így hozhat létre értekezletet a Microsoft Teamsben.
Hozzon létre egy találkozót
Háromféleképpen hozhat létre értekezleteket a Microsoft Teamsben.
- Válaszd a Naptár ikonra a Teams csevegőmezője alatt, hogy megbeszélést hozzon létre munkatársaival a Teamsben. Ha a Naptár ikon hiányzik, forduljon szervezete informatikai rendszergazdájához.
- Választ Naptár a Microsoft Teams asztali alkalmazás bal oldalán, és válassza a lehetőséget Új találkozó a jobb felső sarokban.
- Válasszon egy időtartományt a Naptár.
Miután elvégezte a fent említett három lehetőség valamelyikét, megjelenik egy naptárűrlap az értekezlet információinak szerkesztéséhez. Használja a Ütemezési asszisztens mindenki számára megfelelő találkozó időpontjának ütemezése, feltéve, hogy a munkabeosztásuk és a meglévő értekezleteik már be vannak állítva a Microsoft Teamsben Naptár. Ha befejezte az időpont, az opcionális résztvevők, a helyszínek (fizikai vagy virtuális tárgyalók a Teamsben már beállított helyszínekkel) és az értekezlet részleteinek megadását, kattintson a Megment. A Teams értesítést küld a Microsoft Teams értekezletéről vagy e-mailben egy hivatkozást az értekezlet összes résztvevőjének.
Ha te Teams-csatorna hozzáadása az értekezletre, el kell küldenie az értekezletre mutató hivatkozást, ha a megbeszélésre a szervezetén kívülről hívtak meg embereket.
Választ Küld mikor kész. A Teams automatikusan meghívót küld az összes meghívott résztvevőnek a Microsoft Teamsben lévő értesítésen keresztül, vagy e-mailben, ha a szervezeten kívüliek.
Hívjon meg embereket a szervezetén kívülről
A Microsoft Teams azt is lehetővé teszi a felhasználóknak, hogy szervezetükön kívülről hívjanak meg embereket a Teams-megbeszéléseikre. Ahhoz, hogy meghívhasson valakit a szervezetén kívülről, ismernie kell a teljes e-mail címét.
Választ Szükséges résztvevők hozzáadása. Ha valaki fakultatív résztvevő, válassza Választható résztvevők hozzáadása helyette.
Írja be a személy teljes e-mail címét (azaz [email protected]). Válassza ki Meghívás (e-mail cím). Az Ön által megadott e-mail címre egy e-mailt kapunk, amely a Teams értekezletére meghívó linket tartalmaz.
Ütemezzen megbeszélést az Outlookból
Telepítés után a Microsoft Teams az Ön engedélyével telepíthet egy Outlook-bővítményt. Az Outlook-bővítmény lehetővé teszi új Teams-megbeszélések létrehozását közvetlenül az Outlookból. Így nem kell váltania az Outlook és a Microsoft Teams között, a felhasználók megtekinthetik, elfogadhatják, elutasíthatják és csatlakozhatnak az értekezletekhez bármelyik alkalmazásból.
Hozzon létre egy azonnali találkozót
Ha az utolsó pillanatban szeretne gyors értekezletet létrehozni, létrehozhat egy gyors értekezletet a Teamsben. Ez azokra az esetekre vonatkozik, amikor Ön a Naptárban vagy a Teams csatornájában szeretne találkozni egy munkatársával egy gyors 10 perces megbeszélésre, hogy ötleteket cseréljen, vagy gyors tájékoztatást adjon egy projekt előrehaladásáról.
A Naptáron belül
Amikor a Teamsben vagy Naptár, választás helyett Új találkozó, választ Találkozz most.
Innen felveheti az értekezlet címét, kiválaszthatja, hogy kíván-e videót használni vagy sem, és kiválaszthatja a kívánt hangforrást. Ha készen áll a találkozó megkezdésére, válasszon Csatlakozz most.
A jobb felső sarokban egy doboz jelölt Emberek megnyílik, hogy meghívjon valakit az azonnali megbeszélésre. Csak kezdje el beírni annak a személynek vagy személyeknek a nevét, akiket meg szeretne hívni az azonnali megbeszélésre. A Microsoft Teamsben hívást fognak kapni, hogy csatlakozzanak az értekezlethez.
Ha úgy dönt, akkor is másold ki a csatlakozási információs linket a vágólapra, és küldje el a meghívó linkjét e-mailben, ha a személy vagy személyek nem tartoznak a szervezetéhez.Ha az e-mail címzettjei nem rendelkeznek Microsoft Teams-szel, egyszerűen internetböngészőjük használatával csatlakozhatnak az azonnali értekezlethez.
Ez egy nagyszerű lehetőség, ha nem tudja teljesíteni az ütemezési képességet az Outlookban vagy a Teamsben. A Meet most ugyanúgy működik, mint a Teams naptárában ütemezett értekezletek. A Meet most megbeszélés minden résztvevője hozzáférhet mindenhez, ami meg van osztva az értekezleten, beleértve a csevegést, a felvételt, valamint az értekezleten megosztott fájlokat és dokumentumokat.
Teams csatornán
Ha egy Teams-csatornában tartózkodik, és azonnali értekezletet szeretne indítani, nyissa meg a Hozzászólások fület, és menjen oda, ahol új üzeneteket ír be a csatornán, és válassza ki a lehetőséget Találkozz most ikon.
Miután kiválasztotta a Találkozz most ikonra, azonnali megbeszélés nyílik meg közvetlenül a megjegyzésszálban.
Használhatja a Találkozz most gombot az azonnali megbeszélés indításához, hogy felvilágosítást kapjon egy üzenetben nem megoldható problémáról. Csak válaszoljon bármelyik megjegyzésszálra a Teams-csatornáján, és válasszon Találkozz most hogy folytassa a beszélgetést. Ha egyszer választasz Találkozz most a megjegyzésszálban mindenki meghívást kap az azonnali megbeszélésre.
Problémái vannak egy értekezlet létrehozásával a Microsoft Teamsben? Tudassa velünk a megjegyzésekben.
GYIK
Hogyan szervezhetem meg az időbeosztásomat munkatípusok alapján?
Válassza a Csoport hozzáadása lehetőséget az ütemezés munkatípus vagy hely alapján történő rendezéséhez. A csoport elnevezéséhez válassza a További beállítások > Csoport átnevezése lehetőséget, írja be a csoport nevét, majd válassza a Mentés lehetőséget. Ha személyeket szeretne hozzáadni egy csoporthoz, válassza a Személyek hozzáadása lehetőséget, válasszon valakit, majd válassza a Hozzáadás lehetőséget. Ha valakinél műszakot szeretne létrehozni, válassza ki a sorát, majd válassza a További beállítások > Műszak hozzáadása lehetőséget.
Hogyan hozhatok létre ütemezett feladatot a Windows 10 rendszerben?
Ha ütemezett feladatot szeretne létrehozni a parancssorral Windows 10 rendszeren, kövesse az alábbi lépéseket: Nyissa meg a Start gombot. Keresse meg a Command Prompt elemet, kattintson jobb gombbal a legfelső eredményre, és válassza a Futtatás rendszergazdaként lehetőséget. Írja be a következő parancsot, hogy napi 11:00-kor hozzon létre egy alkalmazást futtató feladatot, majd nyomja meg az Enter billentyűt: Szintaxis.
Hogyan vehetek fel nyitott műszakot az órarendembe?
Vagy nyomja meg a Ctrl + V billentyűkombinációt. Válasszon ki egy napot, majd válassza a További beállítások > Nyitott műszak hozzáadása lehetőséget. Ha másolni vagy másik ütemezésre kell váltania, válassza az Ütemezés másolása lehetőséget, vagy válassza ki a menüt, majd válasszon egy műszakot, amelyre váltani szeretne. Többet akar?
Hogyan hozhatok létre új ütemtervet?
Új ütemterv létrehozása: Válassza az Új ütemezés létrehozása lehetőséget, ha a semmiből szeretne létrehozni egy ütemtervet. Meglévő ütemezés kiválasztásához válassza a Nézet lehetőséget. Válassza a Létrehozás lehetőséget a kívánt csapatnál. A létrehozásához csapattulajdonosnak kell lennie.
Hogyan lehet parancsikont létrehozni egy feladat futtatásához az Outlook programban?
A helyi menüből lépjen az Új>Parancsikon elemre. A Hely mezőbe írja be a következőket, de cserélje ki a TaskName-t a futtatni kívánt feladat nevére. Győződjön meg arról, hogy a név az idézőjelek között van, különben nem fog futni. Kattintson a Tovább gombra, és létrejön a parancsikon. Nem lesz ikonja, így ha akarja, saját maga is hozzárendelhet egyet.
Hogyan készítsünk feladatot a Microsoftban, hogy többet tudjunk csinálni?
Microsoft To DoMore… Kevesebb Feladat létrehozása Feladatot bármely listában a + Feladat hozzáadása beviteli mezőből hozhat létre. Jelölje ki a mezőt, írja be a feladat címét, és nyomja meg a Return vagy az Enter billentyűt. Az új feladat ezután felkerül a lista aljára.
Hogyan kezeli a műszakbeosztást a munkahelyén?
Biztosítson láthatóságot a frontvonal számára, hogy megtekinthesse a teljes közelgő ütemtervet, és szabadon kérjen szabadságot, váltson vagy ajánljon fel műszakot, és állítsa be a rendelkezésre állást egy alkalmazásban. Engedélyezze a nyitott műszakokat, hogy a vezetők lefedhessék a teljes műszakbeosztásukat, és az alkalmazottak megtalálhassák és kérhessék a beosztásuknak megfelelő műszakokat.
Van alkalmazotti műszakbeosztás sablon az Excelhez?
TÖLTSE LE A SABLONOKAT MOST. Ezzel a dolgozói műszakbeosztással az Excelhez egy egész hét dolgozói ütemtervet lehet megtervezni. Ezzel az alkalmazotti ütemezési sablonnal a dolgozók műszakainak kezelése egyszerű. A munkahét hétfőtől vasárnapig van meghatározva, és kiszámolja az órákat.
Hogyan hozhatok létre műszakbeosztást a Microsoft Teamsben?
A Microsoft Teams műszakjaival ütemezést hozhat létre, műszakokat rendelhet a csapattagokhoz, másolhatja és használhatja fel újra a műszakokat, valamint adjon hozzá nyitott műszakokat. Új ütemterv létrehozása: Válassza az Új ütemezés létrehozása lehetőséget, ha a semmiből szeretne létrehozni egy ütemtervet. Meglévő ütemezés kiválasztásához válassza a Nézet lehetőséget. Válassza a Létrehozás lehetőséget a kívánt csapatnál. A létrehozásához csapattulajdonosnak kell lennie.
Hogyan készítsünk beosztást alkalmazottai számára?
Ön létrehozza az ütemezést online az előnyben részesített internetböngészőn keresztül, elmenti a felhőbe, majd hozzáférést biztosít az összes alkalmazottnak egy hivatkozás elküldésével. Bárki bármikor megtekintheti az ütemtervet, így ez a módszer rendkívül hatékony módja annak, hogy mindenki kezébe kerüljön az ütemterv. Ez termelékenyebb csapatot eredményez.
Hogyan végezhetek el egy feladatot vagy ütemtervet?
Egy feladat elvégzéséhez jelölje be a pipát a feladatkártyán. Válasszon ki egy feladatot további részletek hozzáadásához: hozzárendelés, előrehaladás, határidő, leírás, ellenőrző lista, mellékletek, megjegyzések. Válassza a Diagramok lehetőséget, hogy vizuálisan megtekinthesse a feladatok állapotát, az egyes csoportokban lévő feladatok előrehaladását és a csapattagok elérhetőségét. Válassza az Ütemezés lehetőséget, ha meg szeretné tekinteni, hol vannak a feladatok a naptárban.
Hogyan adhatok hozzá vagy szerkeszthetek egy feladatot az ütemezéshez?
Válassza az Ütemezés lehetőséget. Megtekintheti hónap vagy hét szerint. Válassza a Hét lehetőséget. Mutasson egy dátumra, és válassza a + lehetőséget a feladat hozzáadásához. Húzza el a feladat oldalát a feladat dátumának módosításához.
Hogyan hozhatok létre új csoportbeosztást?
Válassza az Új ütemezés létrehozása lehetőséget, ha a semmiből szeretne létrehozni egy ütemtervet. Válassza a Nézet lehetőséget, ha egy csapat meglévő ütemtervével szeretne dolgozni. Válassza a Csoport hozzáadása lehetőséget az új csoport nevének megadásához. Válassza a Hozzáadás lehetőséget, ha csapattagokat szeretne hozzáadni a csoporthoz.
Hogyan adhatok hozzá ütemezést a naptáramhoz?
A Naptárbeállítások munkaablakban kattintson a gombra az oldal tájolásának kiválasztásához, és hogy egy hónap vagy egy év jelenjen meg naptároldalonként (a naptár kezdő hónapjának módosításához kattintson a Naptári dátumok beállítása elemre). Ha fel szeretné venni az események ütemezését a naptárába, jelölje be az Események ütemezése jelölőnégyzetet.
Hogyan ütemezhetek feladatokat kezdési és határidő nélkül?
Válassza a Hét lehetőséget.Mutasson egy dátumra, és válassza a + lehetőséget a feladat hozzáadásához. Húzza el a feladat oldalát a feladat dátumának módosításához. Tekintse meg a feladatokat kezdési és határidő nélkül a Nem ütemezett feladatok alatt. A nem ütemezett feladatok rendezéséhez válassza a Csoportosítás, majd egy lehetőséget, például a Haladás lehetőséget. Az ütemezéshez húzzon egy nem ütemezett feladatot a naptárba.