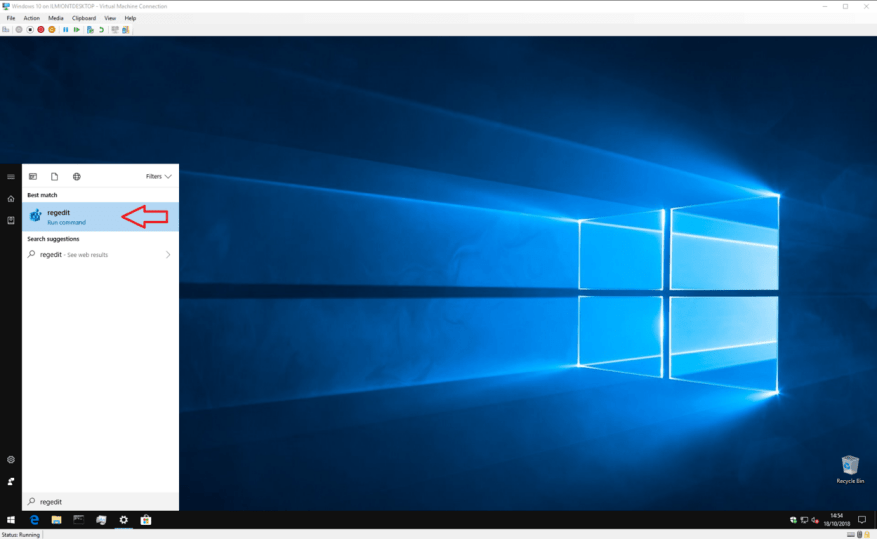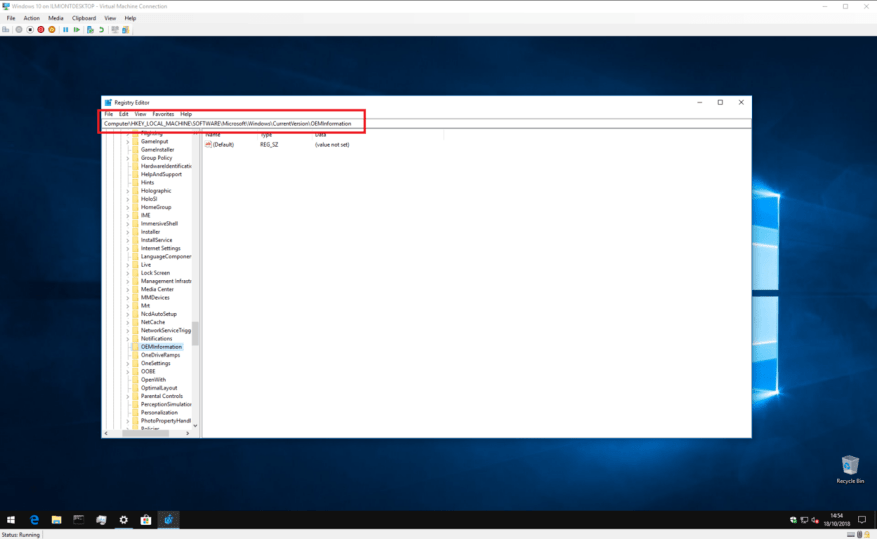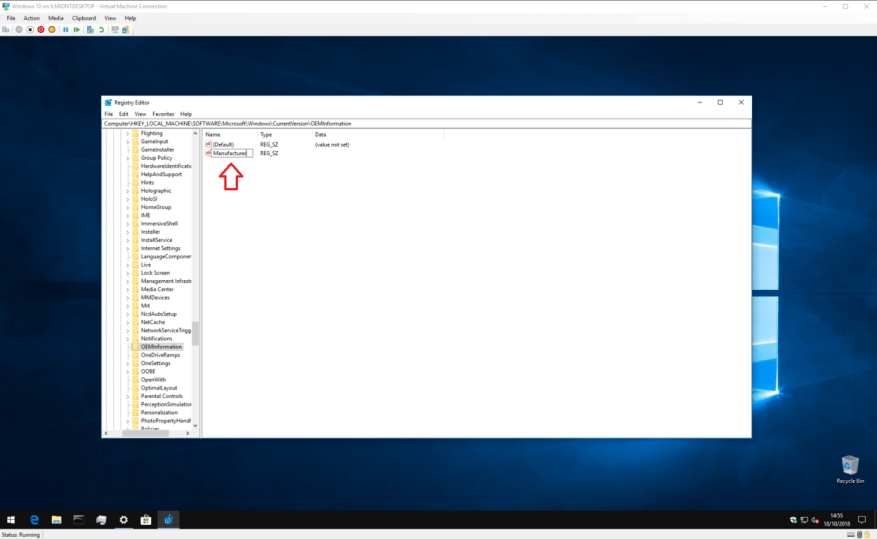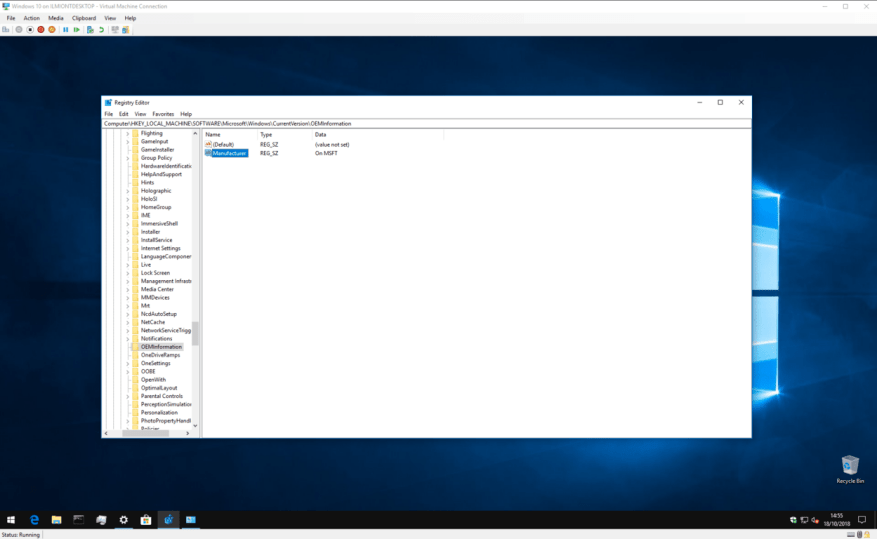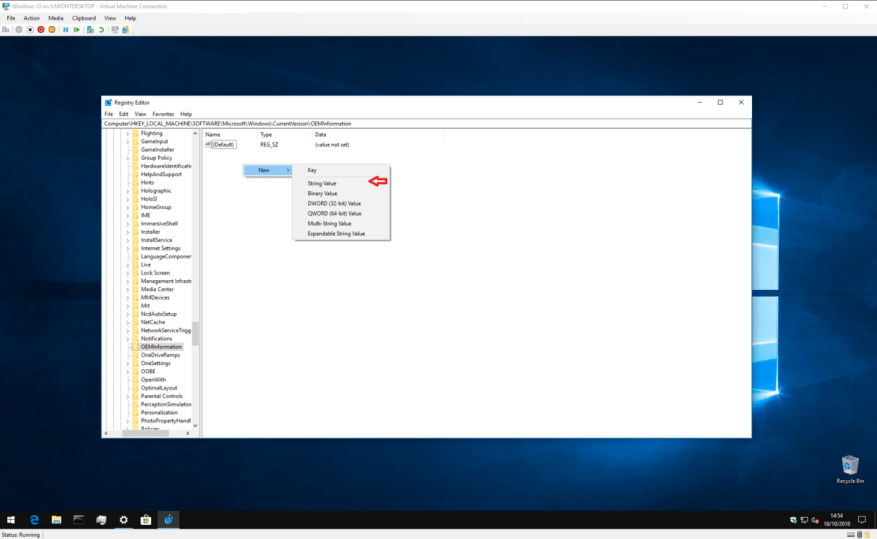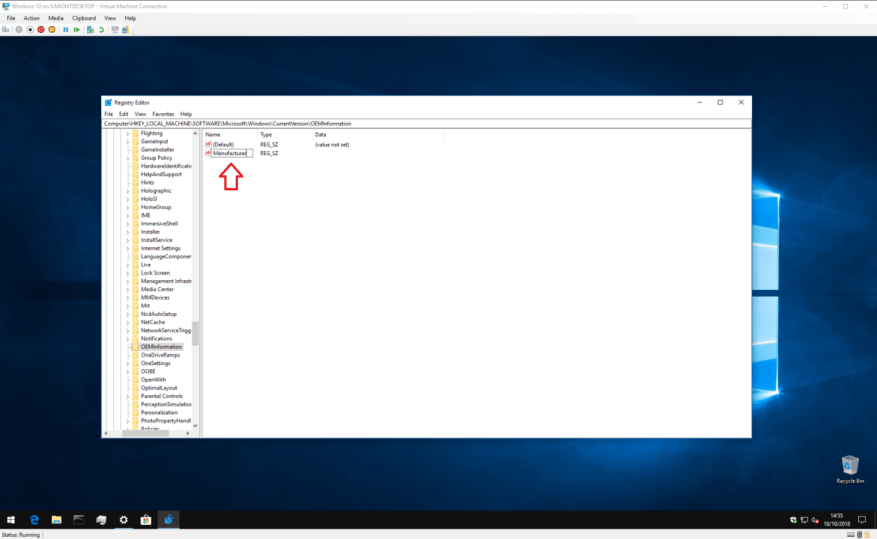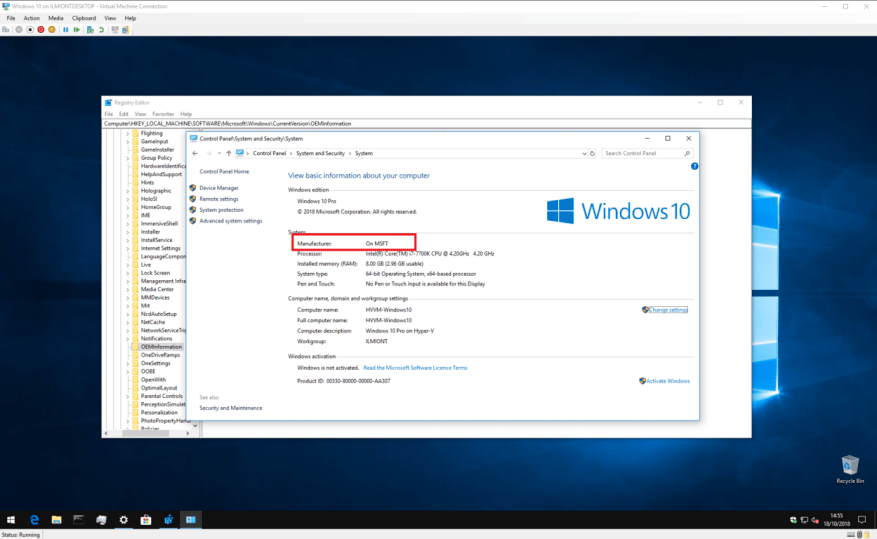Windows 10 viser oplysninger om din enheds mærke, model og navn i appen Indstillinger og systemsiden på kontrolpanelet. Normalt vil du ikke bemærke noget galt med disse oplysninger. Men hvis du lige har geninstalleret Windows eller bygget din egen computer, kan du finde ud af, at alle værdierne vises som “Skal udfyldes af O.E.M.”
Dette har naturligvis ingen indflydelse på dit systems funktionalitet. Men hvis du er noget som denne forfatter, vil du gerne give din nye selvbyggende pc sin egen identitet – så læs videre for at finde ud af, hvordan du ændrer disse værdier til noget mere nyttigt.
Denne proces involverer redigering af Windows-registreringsdatabasen, så vi efterlader en standardadvarsel her: selvom vi ikke kan se, hvordan tilpasning af producentoplysninger kan påvirke dit system negativt, er dette ikke officielt understøttet af Microsoft, og det kan stoppe med at fungere i fremtid. Vær forsigtig, når du redigerer registreringsdatabasen; utilsigtede, forkerte eller forkert konfigurerede redigeringer kan forårsage alvorlige problemer.
For at komme i gang skal du åbne Registreringseditor (tryk på Start-knappen og skriv regedit). Hvis du ikke er administrator, bliver du bedt om at genautentificere som en.
Brug adresselinjen øverst i vinduet, indsæt eller skriv følgende nøgle:
HKEY_LOCAL_MACHINE\SOFTWARE\Microsoft\Windows\CurrentVersion\OEMInformation
Bemærk, at ældre versioner af Windows 10 ikke har en adresselinje i registreringseditoren, så du bliver nødt til manuelt at navigere gennem den mappelignende struktur for at finde nøglen.
Hvad du vil se afhænger af, om dit system allerede har producentoplysninger. Hvis det gør, bør du se flere nøgler udover “(Standard)” i højre rude, som definerer forskellige egenskaber for dit system. Du kan dobbeltklikke på disse taster for at redigere deres værdi efter at have fulgt instruktionerne nedenfor.
Hvis du lige har installeret Windows, og Kontrolpanel viser dine producentoplysninger som “Skal udfyldes af O.E.M”, vil du sandsynligvis bare have den eneste “(Standard)”-tast. Når du følger instruktionerne nedenfor, skal du oprette nye nøgler for hver ejendom – højreklik hvor som helst i højre rude, og vælg Ny > Strengværdi. Vær omhyggelig med at sikre, at dens navn svarer nøjagtigt til navnet på din tiltænkte ejendom. Du kan derefter indstille dens værdi ved at dobbeltklikke på den.
De tilgængelige ejendomme er som følger:
- Fabrikant – Fabrikantens navn, der skal vises for din enhed
- Model – Det modelnavn, der skal vises for din enhed
- Supporttimer – Bruges til at vise producentens supportoplysninger
- Supporttelefon – Bruges til at vise producentens supportoplysninger
- SupportURL – Bruges til at vise producentens supportoplysninger
- Logo – En sti til et billede i bitmapformat, der skal bruges som producentens “logo”; du bliver nødt til at eksperimentere med størrelser og formater
Hver af disse egenskaber er helt valgfri – hvis du bygger dit eget system, vil du sandsynligvis udelade de support-relaterede.
Lad os for eksempel antage, at du ønsker, at din pc’s producent skal vises som “På MSFT”, og at ingen af nøglerne i øjeblikket findes på dit system.
Højreklik i vinduet til registreringseditoren, og vælg Ny > Strengværdi. Navngiv nøglen “Producent”, og dobbeltklik derefter på den for at indstille dens værdi. Skriv “På MSFT.”
Efter at have redigeret nøglerne, vil du være i stand til at åbne Kontrolpanel > System og sikkerhed > System for at se dine nye oplysninger – ingen genstart påkrævet.
FAQ
Hvordan tilpasser jeg min stationære enhed?
Dette er nogle almindelige måder at tilpasse din stationære enhed på. Du finder også den tekniske reference for Unattend og WSIM. Du kan fastgøre op til tre ekstra apps til proceslinjen ved at tilføje en proceslinjelayoutændringsfil, for eksempel TaskbarLayoutModification.xml.
Hvordan tilpasses proceslinjen og menuerne i Windows 10?
Når du tilpasser dit skrivebord, vil du helt sikkert give proceslinjen og menuerne en farve, du kan lide. Bare gå til Indstillinger->Tilpas->Farver, hvor du finder to muligheder for at ændre farven. Du kan enten lade Windows automatisk vælge en farve baseret på den Windows 10-baggrund, du bruger, eller blot vælge en farve fra listen.
Hvordan tilpasser jeg skrivebordsikoner i Windows 10?
Der er et par måder at tilpasse Windows 10-skrivebordsikonerne på. For det første kan du tilpasse nogle af systemikonerne fra vinduet Indstillinger for skrivebordsikoner. For at åbne dette vindue skal du højreklikke på skrivebordet, vælge Tilpas, Temaer, Temaindstillinger og derefter Skift skrivebordsikoner.
Hvordan ændres størrelsen på startmenuen i Windows 10?
Sådan ændres størrelsen på startmenuen i Windows 10 1 Klik på knappen Startmenu. Det er Windows-ikonet i nederste venstre hjørne. 2 Flyt markøren til den øverste kant af startmenuen, så markøren ligner en dobbeltsidet pil. 3 Klik og træk op eller ned for at ændre størrelsen på startmenuen. 4 Giv slip.
Hvordan tilpasser jeg Windows 10 start?
For at tilpasse Start. Log ind på din testcomputer med den brugerkonto, du oprettede. Tilpas startlayoutet, som du ønsker, at brugerne skal se det ved at bruge følgende teknikker: Fastgør apps til Start. Skriv navnet på appen fra Start. Når appen vises i søgeresultaterne, skal du højreklikke på appen og derefter klikke på Fastgør til start.
Kan Windows 10s Start-menu tilpasses?
Windows 10 bragte endelig Start-menuen tilbage, og den er mere tilpasselig end nogensinde. Her er en hurtig oversigt over alle de forskellige måder, du kan gøre Start-menuen til din egen.
Hvordan tilpasser jeg min Windows 10-pc?
Dette er lidt snyd, da appen Indstillinger er indbygget direkte i Windows 10, men det burde være det første sted, du går hen, når du tilpasser din pc. Du kan skifte mellem lyse og mørke temaer, vælge temaer, der inkluderer baggrunde og lyde, og lave masser af andre justeringer til udseendet af Windows 10.
Hvad er funktionerne i Windows 10 desktop personalisering?
De seneste versioner af Windows indeholder mange spændende desktop personaliseringsfunktioner, såsom panoramiske temaer, der strækker sig over to side-by-side skærme, og muligheden for at få dit tema vist på din startskærm. Denne samling af skrivebordsbaggrunde – tapet – gør det nemt at holde din pc i harmoni med dit humør.
Hvordan tilpasser jeg Windows 10 med appen Indstillinger?
Tilpasning af Windows 10 med Personalization Settings App Windows 10 giver dig mulighed for at tilpasse udseendet og fornemmelsen af operativsystemet, så det ser ud og fungerer, som du vil. For at få adgang til disse tilpasningsmuligheder skal du trykke på “Win + I”-genvejstasterne på dit tastatur for at åbne indstillingsappen og derefter vælge “Personalisering” fra mulighederne.
Hvordan tilpasser man Windows 10?
Sådan tilpasser du Windows 10 1 Opret Windows 10 brugerdefinerede temaer; aktiver mørk tilstand. 2 Skift Windows 10-startskærm. 3 Indstil brugerdefinerede tastaturgenveje. 4 Tilpas tastaturbevægelser i Windows 10. 5 Tilpas Windows 10 Startmenu. 6 Tilpas Windows 10-proceslinjen. 7 Tilpasning af Action Center. 8 Tredjeparts desktop-tilpasningssoftware. Se mere….
Hvordan ændrer jeg skrivebordsikonet på Windows 10?
I Windows 10 kan du få adgang til dette vindue gennem Indstillinger > Tilpasning > Temaer > Indstillinger for skrivebordsikon. I Windows 8 og 10 er det Kontrolpanel > Tilpas > Skift skrivebordsikoner. Brug afkrydsningsfelterne i afsnittet “Skrivebordsikoner” for at vælge, hvilke ikoner du vil have på dit skrivebord. For at ændre et ikon skal du vælge det ikon, du vil ændre…
Hvordan tilføjer eller fjerner man systemikoner i Windows 10?
Hvis du er en af disse personer, kan du tilføje eller fjerne systemikoner ved at højreklikke på skrivebordet og vælge “Tilpas”. Gå derefter til sektionen ” Temaer ” og klik på ” Indstillinger for skrivebordsikon “. Der åbnes en dialogboks, hvor du kan markere eller fjerne markeringen af de systemikoner, du ønsker på skrivebordet.
Hvordan får jeg mine egne ikoner til Windows 10?
I vinduet “Skift ikon” kan du vælge et hvilket som helst ikon, du ønsker, fra de indbyggede Windows-ikoner, eller du kan klikke på “Gennemse” for at finde dine egne ikonfiler. Hvis du søger efter dine egne ikoner, kan du vælge enhver EXE-, DLL- eller ICO-fil.