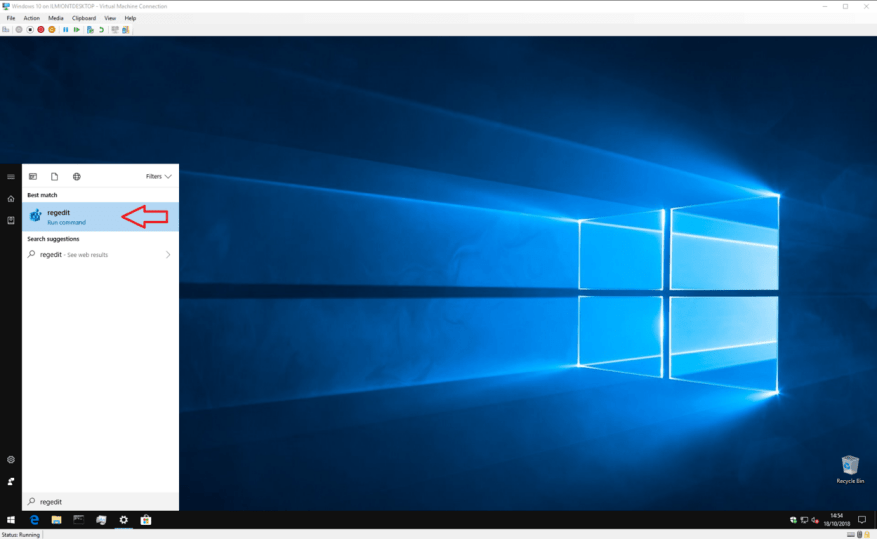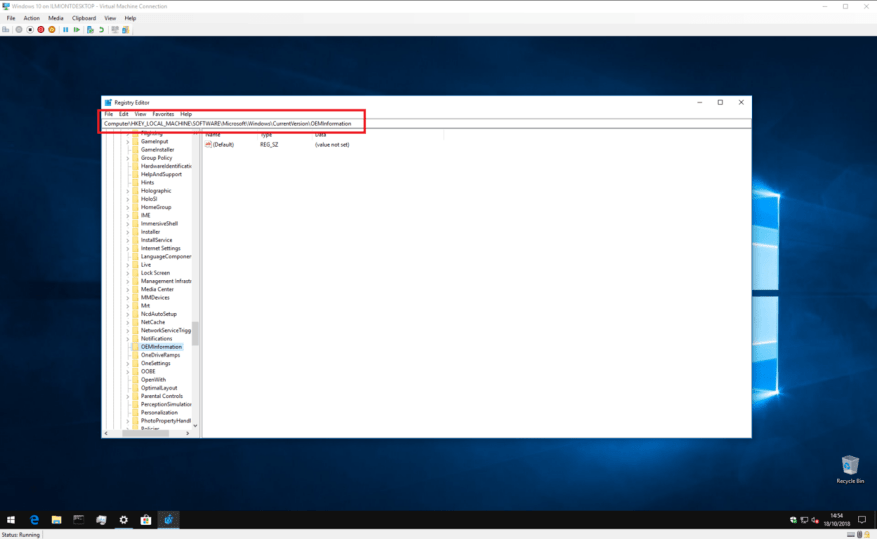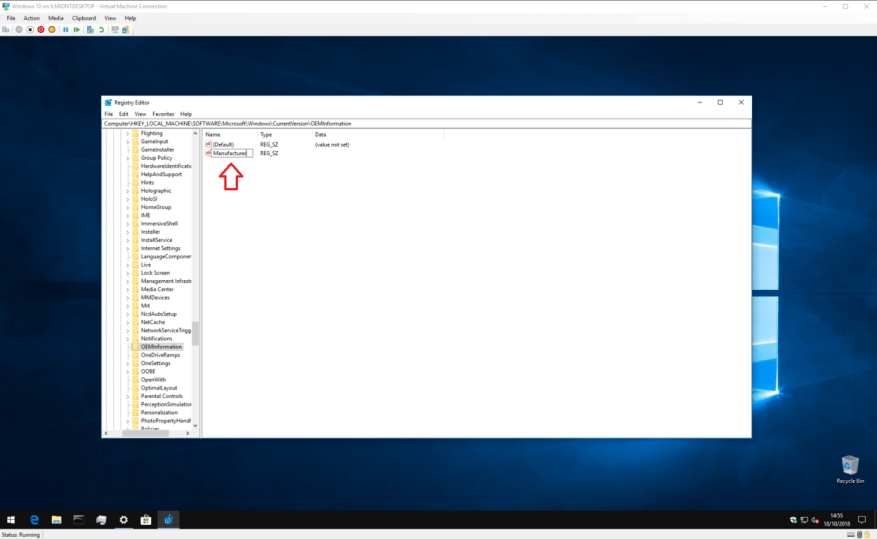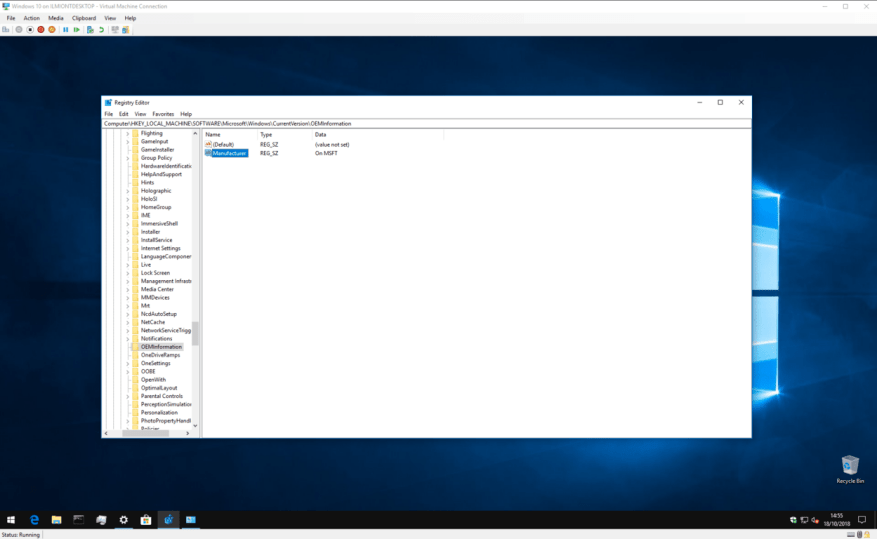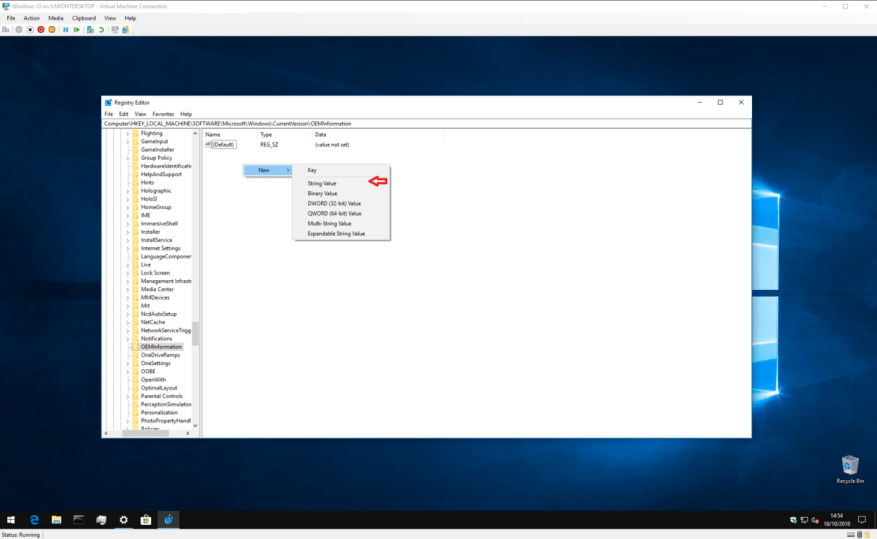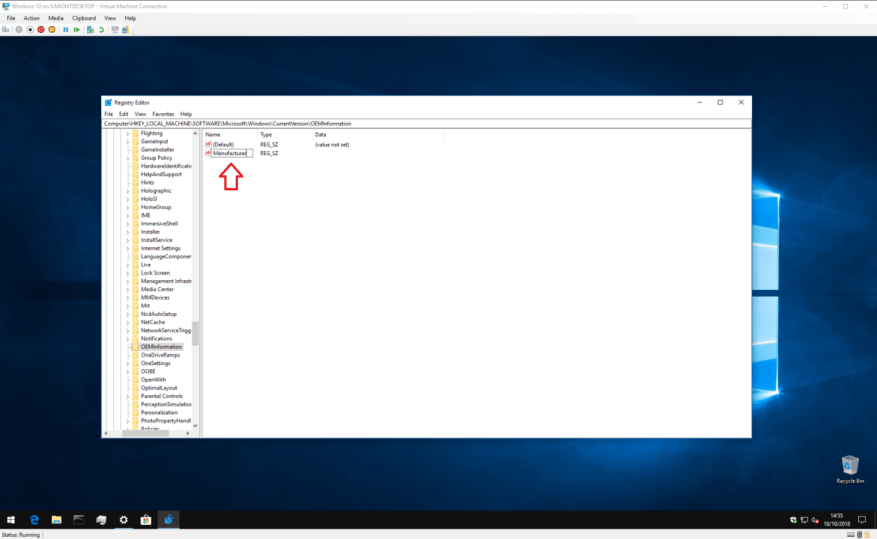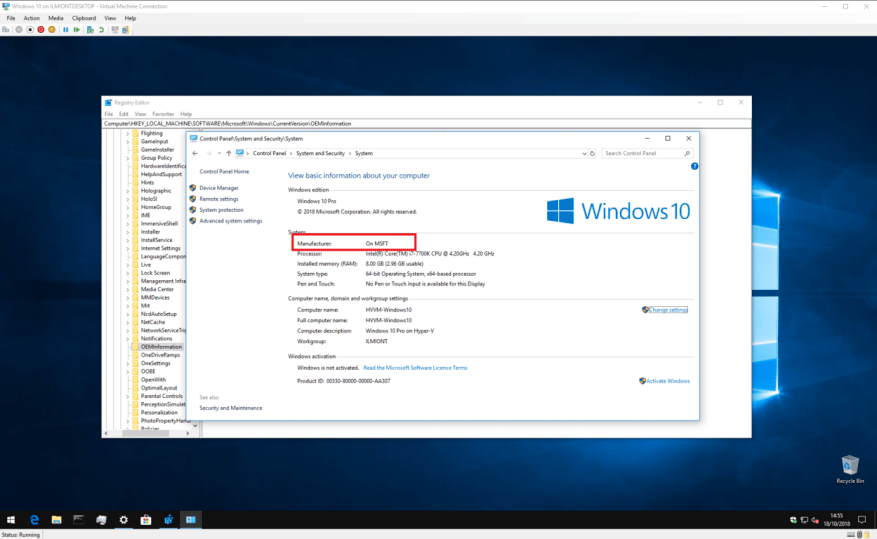O Windows 10 exibe informações sobre a marca, modelo e nome do seu dispositivo no aplicativo Configurações e na página do sistema do Painel de controle. Normalmente, você não notará nada de errado com essas informações. No entanto, se você acabou de reinstalar o Windows ou criou seu próprio computador, poderá descobrir que todos os valores estão sendo exibidos como “Para ser preenchido pelo O.E.M.”
Obviamente, isso não afeta a funcionalidade do seu sistema. Mas se você for como este autor, você quer dar ao seu novo PC sua própria identidade – então continue lendo para descobrir como mudar esses valores para algo mais útil.
Esse processo envolve a edição do Registro do Windows, então deixaremos um aviso padrão aqui: embora não vejamos como ajustar as informações do fabricante pode afetar negativamente seu sistema, isso não é oficialmente suportado pela Microsoft e pode parar de funcionar no futuro. Tome cuidado ao editar o registro; edições não intencionais, malformadas ou mal configuradas podem causar sérios problemas.
Para começar, abra o Editor do Registro (pressione o botão Iniciar e digite regedit). Se você não for um administrador, será solicitado a reautenticar como um.
Usando a barra de endereço na parte superior da janela, cole ou digite a seguinte chave:
HKEY_LOCAL_MACHINE\SOFTWARE\Microsoft\Windows\CurrentVersion\OEMInformation
Observe que as versões mais antigas do Windows 10 não têm uma barra de endereços no Editor do Registro, portanto, você precisará navegar manualmente pela estrutura semelhante a uma pasta para encontrar a chave.
O que você verá depende se o seu sistema já possui informações do fabricante. Se isso acontecer, você deverá ver várias chaves além de “(Padrão)” no painel direito que definem diferentes propriedades do seu sistema. Você pode clicar duas vezes nessas chaves para editar seu valor após seguir as instruções abaixo.
Se você acabou de instalar o Windows e o Painel de Controle exibe as informações do fabricante como “A ser preenchido pelo O.E.M”, você provavelmente terá apenas a única chave “(Padrão)”. Ao seguir as instruções abaixo, você precisará criar novas chaves para cada propriedade – clique com o botão direito do mouse em qualquer lugar no painel direito e escolha Novo > Valor da String. Tenha cuidado para garantir que o nome corresponda exatamente ao da propriedade pretendida. Você pode então definir seu valor clicando duas vezes nele.
As propriedades disponíveis são as seguintes:
- Fabricante – O nome do fabricante a ser exibido para o seu dispositivo
- Modelo – O nome do modelo a ser exibido para o seu dispositivo
- Horas de Suporte – Usado para exibir informações de suporte do fabricante
- Telefone de suporte – Usado para exibir informações de suporte do fabricante
- URL de suporte – Usado para exibir informações de suporte do fabricante
- Logotipo – Um caminho para uma imagem em formato bitmap para usar como seu “logotipo” do fabricante; você precisará experimentar tamanhos e formatos
Cada uma dessas propriedades é totalmente opcional – se você estiver construindo seu próprio sistema, provavelmente desejará omitir as relacionadas ao suporte.
A título de exemplo, vamos supor que você queira que o fabricante do seu PC seja exibido como “On MSFT” e nenhuma das chaves exista atualmente em seu sistema.
Clique com o botão direito do mouse na janela do editor de registro e escolha Novo > Valor da string. Nomeie a chave “Fabricante” e clique duas vezes nela para definir seu valor. Digite “Em MSFT”.
Depois de editar as chaves, você poderá abrir o Painel de Controle > Sistema e Segurança > Sistema para ver suas novas informações – sem necessidade de reinicialização.
Perguntas frequentes
Como posso personalizar meu dispositivo desktop?
Estas são algumas maneiras comuns de personalizar seu dispositivo desktop. Você também encontrará a referência técnica para Unattend e WSIM. Você pode fixar até três aplicativos adicionais na barra de tarefas adicionando um arquivo de modificação de layout da barra de tarefas, por exemplo, TaskbarLayoutModification.xml.
Como personalizar a barra de tarefas e menus no Windows 10?
À medida que você personaliza sua área de trabalho, certamente desejará dar à barra de tarefas e aos menus uma cor que você goste. Basta ir para Configurações->Personalizar->Cores, onde você encontrará duas opções para alterar a cor. Você pode permitir que o Windows escolha automaticamente uma cor com base no plano de fundo do Windows 10 que você está usando ou simplesmente escolher uma cor na lista.
Como personalizar ícones da área de trabalho no Windows 10?
Existem algumas maneiras de personalizar os ícones da área de trabalho do Windows 10. Em primeiro lugar, você pode personalizar alguns dos ícones do sistema na janela Configurações de ícones da área de trabalho. Para abrir essa janela, clique com o botão direito do mouse na área de trabalho, selecione Personalizar, Temas, Configurações de tema e, em seguida, Alterar ícones da área de trabalho.
Como alterar o tamanho do menu iniciar no Windows 10?
Como alterar o tamanho do Menu Iniciar no Windows 10 1 Clique no botão Menu Iniciar. É o ícone do Windows no canto inferior esquerdo. 2 Mova o cursor para a borda superior do Menu Iniciar para que o cursor pareça uma seta de dois lados. 3 Clique e arraste para cima ou para baixo para redimensionar o Menu Iniciar. 4 Deixe ir.
Como personalizar a inicialização do Windows 10?
Para personalizar Iniciar. Entre no seu computador de teste com a conta de usuário que você criou. Personalize o layout de início como você deseja que os usuários o vejam usando as seguintes técnicas: Fixar aplicativos no início. Em Iniciar, digite o nome do aplicativo. Quando o aplicativo aparecer nos resultados da pesquisa, clique com o botão direito do mouse no aplicativo e clique em Fixar no início.
O menu Iniciar do Windows 10 é personalizável?
O Windows 10 finalmente trouxe de volta o menu Iniciar e está mais personalizável do que nunca. Aqui está um resumo rápido de todas as maneiras diferentes de personalizar o menu Iniciar.
Como personalizar meu PC com Windows 10?
Isso é um pouco enganador, já que o aplicativo Configurações é integrado diretamente ao Windows 10, mas deve ser o primeiro lugar que você vai ao personalizar seu PC. Você pode alternar entre temas claros e escuros, selecionar temas que incluem papéis de parede e sons e fazer muitos outros ajustes na aparência do Windows 10.
Quais são os recursos da personalização da área de trabalho do Windows 10?
As versões mais recentes do Windows incluem muitos recursos interessantes de personalização da área de trabalho, como temas panorâmicos que se estendem por dois monitores lado a lado e a capacidade de exibir seu tema na tela inicial. Esta coleção de planos de fundo da área de trabalho – papel de parede – facilita manter seu PC em sintonia com seu humor.
Como personalizar o Windows 10 com o aplicativo Configurações?
Personalizando o Windows 10 com o aplicativo de configurações de personalização O Windows 10 permite que você ajuste a aparência do sistema operacional, fazendo com que ele apareça e funcione como você deseja. Para acessar essas opções de personalização, pressione as teclas de atalho “Win + I” no teclado para abrir o aplicativo de configurações e selecione “Personalização” nas opções.
Como personalizar o Windows 10?
Como personalizar o Windows 10 1 Crie temas personalizados do Windows 10; ativar o modo escuro. 2 Altere a tela de inicialização do Windows 10. 3 Defina atalhos de teclado personalizados. 4 Personalize os gestos do teclado no Windows 10. 5 Personalize o menu Iniciar do Windows 10. 6 Personalize a barra de tarefas do Windows 10. 7 Personalização da Central de Ações. 8 Software de personalização de desktop de terceiros. Ver mais….
Como faço para alterar o ícone da área de trabalho no Windows 10?
No Windows 10, você pode acessar esta janela em Configurações > Personalização > Temas > Configurações do ícone da área de trabalho. No Windows 8 e 10, é Painel de controle> Personalizar> Alterar ícones da área de trabalho. Use as caixas de seleção na seção “Ícones da área de trabalho” para selecionar quais ícones você deseja na área de trabalho. Para alterar um ícone, selecione o ícone que deseja alterar…
Como adicionar ou remover ícones do sistema no Windows 10?
Se você é uma dessas pessoas, pode adicionar ou remover ícones do sistema clicando com o botão direito do mouse na área de trabalho e selecionando “Personalizar”. Em seguida, vá para a seção “Temas” e clique em “Configurações do ícone da área de trabalho”. Uma caixa de diálogo será aberta onde você poderá marcar ou desmarcar os ícones do sistema que deseja na área de trabalho.
Como obtenho meus próprios ícones para o Windows 10?
Na janela “Alterar ícone”, você pode selecionar qualquer ícone que desejar nos ícones internos do Windows ou clicar em “Procurar” para localizar seus próprios arquivos de ícone. Se você procurar seus próprios ícones, poderá selecionar qualquer arquivo EXE, DLL ou ICO.