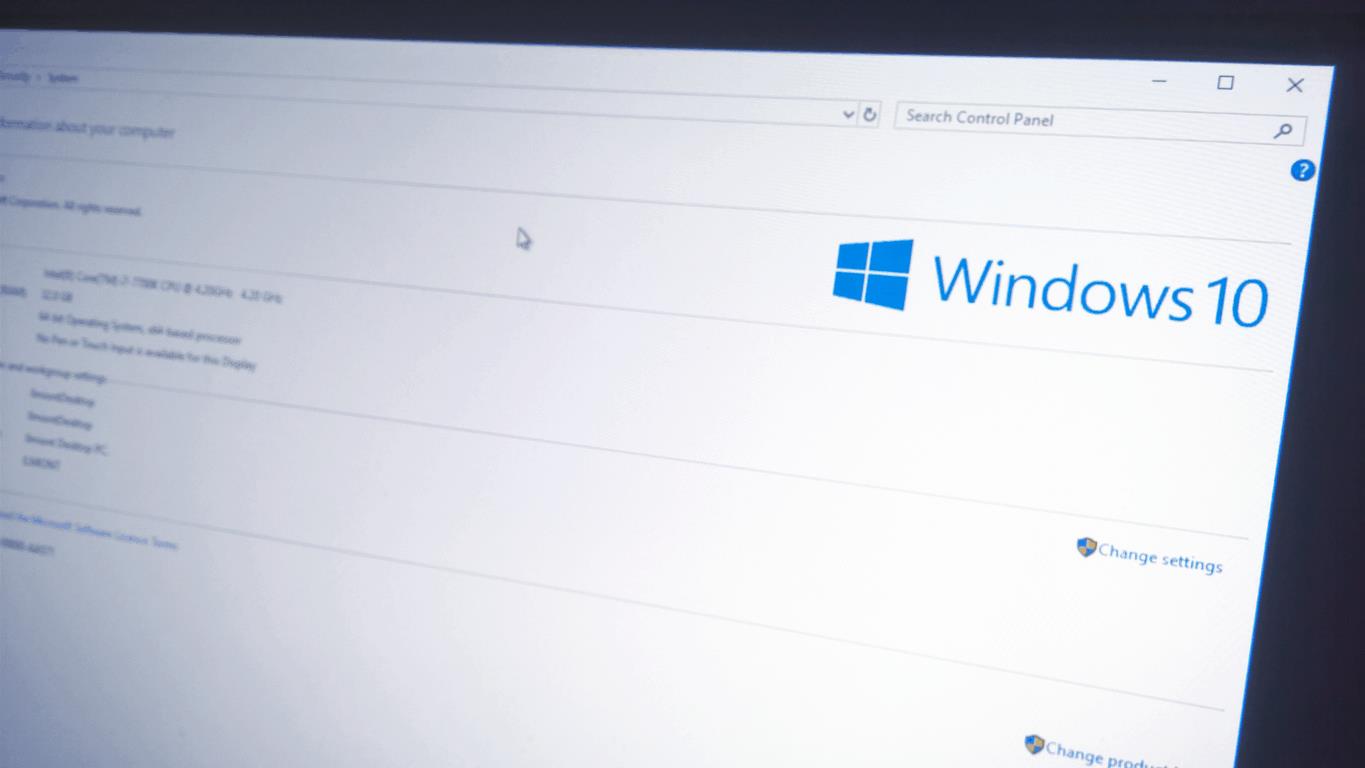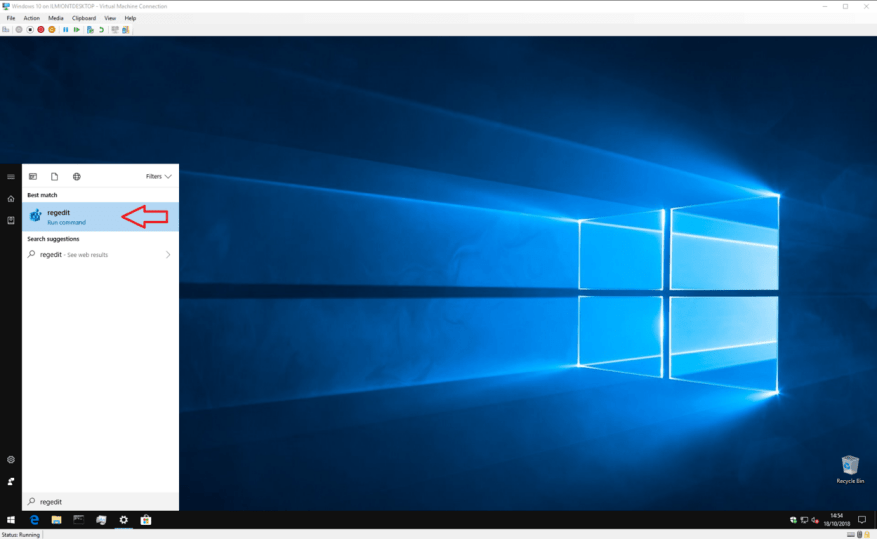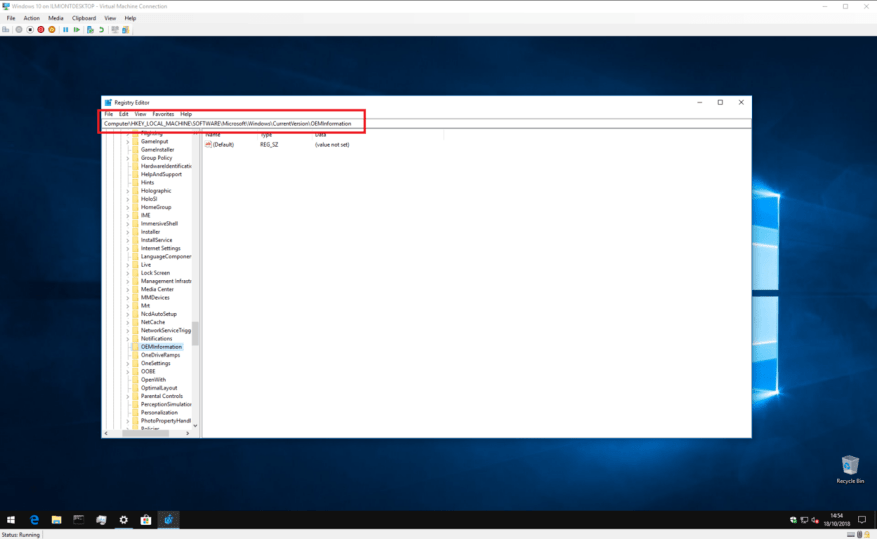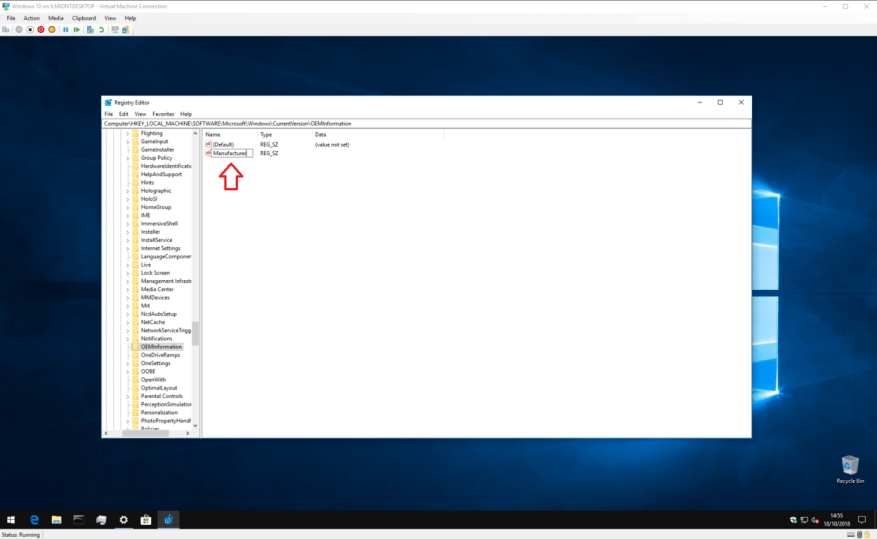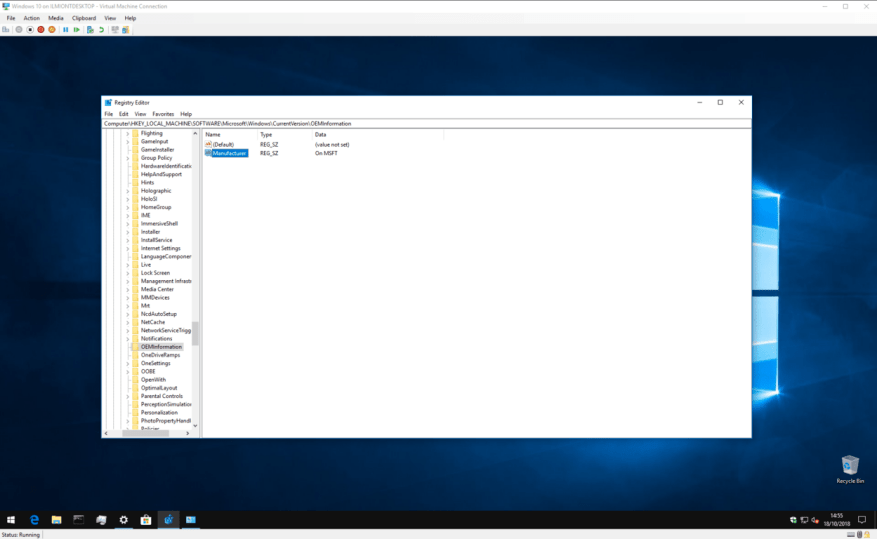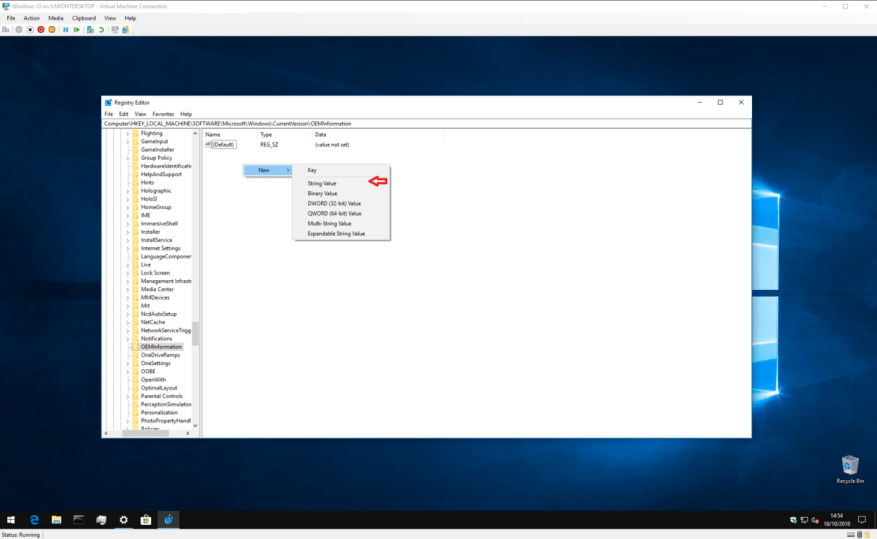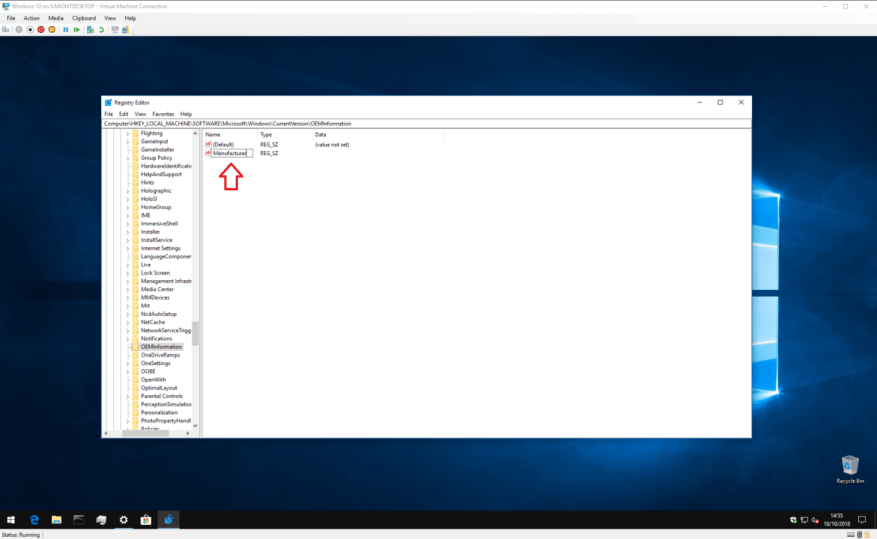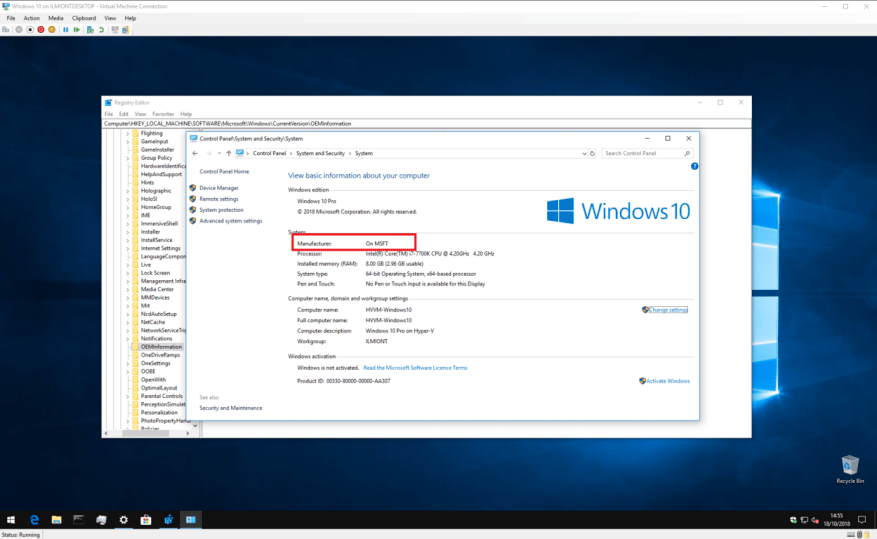Windows 10 visar information om din enhets märke, modell och namn i appen Inställningar och systemsidan på Kontrollpanelen. Vanligtvis kommer du inte att märka något fel med denna information. Men om du precis har installerat om Windows eller byggt din egen dator kanske du upptäcker att alla värden visas som ”Att fyllas i av O.E.M.”
Naturligtvis har detta ingen inverkan på ditt systems funktionalitet. Men om du är något som den här författaren, vill du ge din nya självbyggda PC en egen identitet – så läs vidare för att ta reda på hur du ändrar dessa värden till något mer användbart.
Denna process involverar redigering av Windows-registret, så vi lämnar en standardvarning här: även om vi inte ser hur justeringar av tillverkarinformation kan påverka ditt system negativt, stöds detta inte officiellt av Microsoft och det kan sluta fungera i framtida. Var försiktig när du redigerar registret; oavsiktliga, felaktiga eller felkonfigurerade redigeringar kan orsaka allvarliga problem.
För att komma igång, öppna Registereditorn (tryck på Start-knappen och skriv regedit). Om du inte är administratör kommer du att bli ombedd att autentisera dig som en.
Använd adressfältet högst upp i fönstret, klistra in eller skriv följande nyckel:
HKEY_LOCAL_MACHINE\SOFTWARE\Microsoft\Windows\CurrentVersion\OEMInformation
Observera att äldre versioner av Windows 10 inte har ett adressfält i Registereditorn, så du måste manuellt navigera genom den mappliknande strukturen för att hitta nyckeln.
Vad du kommer att se beror på om ditt system redan har tillverkarinformation. Om den gör det bör du se flera nycklar förutom ”(Standard)” i den högra rutan som definierar olika egenskaper för ditt system. Du kan dubbelklicka på dessa tangenter för att redigera deras värde efter att ha följt instruktionerna nedan.
Om du precis har installerat Windows och Kontrollpanelen visar din tillverkares information som ”Att fyllas i av O.E.M”, har du förmodligen bara den enda ”(standard)”-tangenten. När du följer instruktionerna nedan måste du skapa nya nycklar för varje egenskap – högerklicka var som helst i den högra rutan och välj Nytt > Strängvärde. Var noga med att se till att dess namn exakt stämmer överens med din avsedda egendom. Du kan sedan ställa in dess värde genom att dubbelklicka på det.
De tillgängliga egenskaperna är följande:
- Tillverkare – Tillverkarens namn som ska visas för din enhet
- Modell – Modellnamnet som ska visas för din enhet
- SupportHours – Används för att visa tillverkarens supportinformation
- Supporttelefon – Används för att visa tillverkarens supportinformation
- SupportURL – Används för att visa tillverkarens supportinformation
- Logotyp – En sökväg till en bild i bitmappsformat som ska användas som tillverkarens ”logotyp”; du måste experimentera med storlekar och format
Var och en av dessa egenskaper är helt valfria – om du bygger ditt eget system vill du förmodligen utesluta de supportrelaterade.
Låt oss till exempel anta att du vill att din dators tillverkare ska visa som ”På MSFT” och att ingen av nycklarna för närvarande finns på ditt system.
Högerklicka i registerredigerarens fönster och välj Nytt > Strängvärde. Namnge nyckeln ”Tillverkare” och dubbelklicka sedan på den för att ställa in dess värde. Skriv ”På MSFT.”
Efter att ha redigerat nycklarna kommer du att kunna öppna Kontrollpanelen > System och säkerhet > System för att se din nya information – ingen omstart krävs.
FAQ
Hur anpassar jag min stationära enhet?
Det här är några vanliga sätt att anpassa din stationära enhet. Du hittar även den tekniska referensen för Unattend och WSIM. Du kan fästa upp till tre ytterligare appar i aktivitetsfältet genom att lägga till en modifieringsfil för aktivitetsfältets layout, till exempel TaskbarLayoutModification.xml.
Hur anpassar man aktivitetsfältet och menyer i Windows 10?
När du anpassar ditt skrivbord kommer du säkert att vilja ge aktivitetsfältet och menyerna en färg du gillar. Gå bara till Inställningar->Anpassa->Färger, där du hittar två alternativ för att ändra färgen. Du kan antingen låta Windows automatiskt välja en färg baserat på Windows 10-bakgrunden du använder, eller helt enkelt välja en färg från listan.
Hur anpassar man skrivbordsikoner i Windows 10?
Det finns några sätt att anpassa Windows 10-skrivbordsikonerna. För det första kan du anpassa några av systemikonerna från fönstret Inställningar för skrivbordsikoner. För att öppna det fönstret, högerklicka på skrivbordet, välj Anpassa, Teman, Temainställningar och sedan Ändra skrivbordsikoner.
Hur ändrar man storleken på startmenyn i Windows 10?
Så här ändrar du storleken på startmenyn i Windows 10 1 Klicka på knappen Startmeny. Det är Windows-ikonen i det nedre vänstra hörnet. 2 Flytta markören till startmenyns övre kant så att markören ser ut som en dubbelsidig pil. 3 Klicka och dra uppåt eller nedåt för att ändra storlek på Start-menyn. 4 Släpp taget.
Hur anpassar jag Windows 10 start?
För att anpassa Start. Logga in på din testdator med användarkontot som du skapade. Anpassa startlayouten så som du vill att användarna ska se den genom att använda följande tekniker: Fäst appar till Start. Från Start skriver du namnet på appen. När appen visas i sökresultaten högerklickar du på appen och klickar sedan på Fäst till Start.
Är Windows 10s Start-meny anpassningsbar?
Windows 10 tog äntligen tillbaka Start-menyn, och den är mer anpassningsbar än någonsin. Här är en snabb sammanfattning av alla olika sätt som du kan göra Start-menyn till din egen.
Hur anpassar jag min Windows 10-dator?
Detta är lite fusk eftersom appen Inställningar är inbyggd direkt i Windows 10, men det borde vara det första stället du går till när du anpassar din dator. Du kan växla mellan ljusa och mörka teman, välja teman som inkluderar bakgrundsbilder och ljud och göra många andra justeringar av utseendet på Windows 10.
Vilka är funktionerna i Windows 10 skrivbordsanpassning?
De senaste versionerna av Windows innehåller många spännande funktioner för anpassning av skrivbordet, som panorama-teman som sträcker sig över två sida vid sida-skärmar och möjligheten att få ditt tema att visas på startskärmen. Den här samlingen av skrivbordsbakgrunder – bakgrundsbilder – gör det enkelt att hålla din dator i harmoni med ditt humör.
Hur anpassar jag Windows 10 med appen Inställningar?
Anpassa Windows 10 med appen för anpassningsinställningar Windows 10 låter dig justera utseendet och känslan för operativsystemet, så att det ser ut och fungerar som du vill. För att komma åt dessa anpassningsalternativ, tryck på ”Win + I”-genvägstangenterna på ditt tangentbord för att öppna inställningsappen och välj sedan ”Personalisering” från alternativen.
Hur anpassar jag Windows 10?
Så här anpassar du Windows 10 1 Skapa anpassade teman för Windows 10; aktivera mörkt läge. 2 Ändra startskärmen för Windows 10. 3 Ställ in anpassade kortkommandon. 4 Anpassa tangentbordsgester i Windows 10. 5 Anpassa Windows 10 Start-menyn. 6 Anpassa Windows 10 Aktivitetsfält. 7 Action Center-anpassning. 8 Tredjeparts programvara för anpassning av skrivbordet. Se mer….
Hur ändrar jag skrivbordsikonen i Windows 10?
I Windows 10 kan du komma åt det här fönstret via Inställningar > Anpassning > Teman > Inställningar för skrivbordsikoner. I Windows 8 och 10 är det Kontrollpanelen > Anpassa > Ändra skrivbordsikoner. Använd kryssrutorna i avsnittet ”Skrivbordsikoner” för att välja vilka ikoner du vill ha på skrivbordet. För att ändra en ikon, välj den ikon du vill ändra …
Hur lägger man till eller tar bort systemikoner i Windows 10?
Om du är en av dessa personer kan du lägga till eller ta bort systemikoner genom att högerklicka på skrivbordet och välja ” Anpassa ”. Gå sedan till avsnittet ”Teman” och klicka på ”Inställningar för skrivbordsikon”. En dialogruta öppnas där du kan markera eller avmarkera de systemikoner du vill ha på skrivbordet.
Hur får jag mina egna ikoner för Windows 10?
I fönstret ”Ändra ikon” kan du välja vilken ikon du vill från de inbyggda Windows-ikonerna, eller så kan du klicka på ”Bläddra” för att hitta dina egna ikonfiler. Om du letar efter dina egna ikoner kan du välja vilken EXE-, DLL- eller ICO-fil som helst.