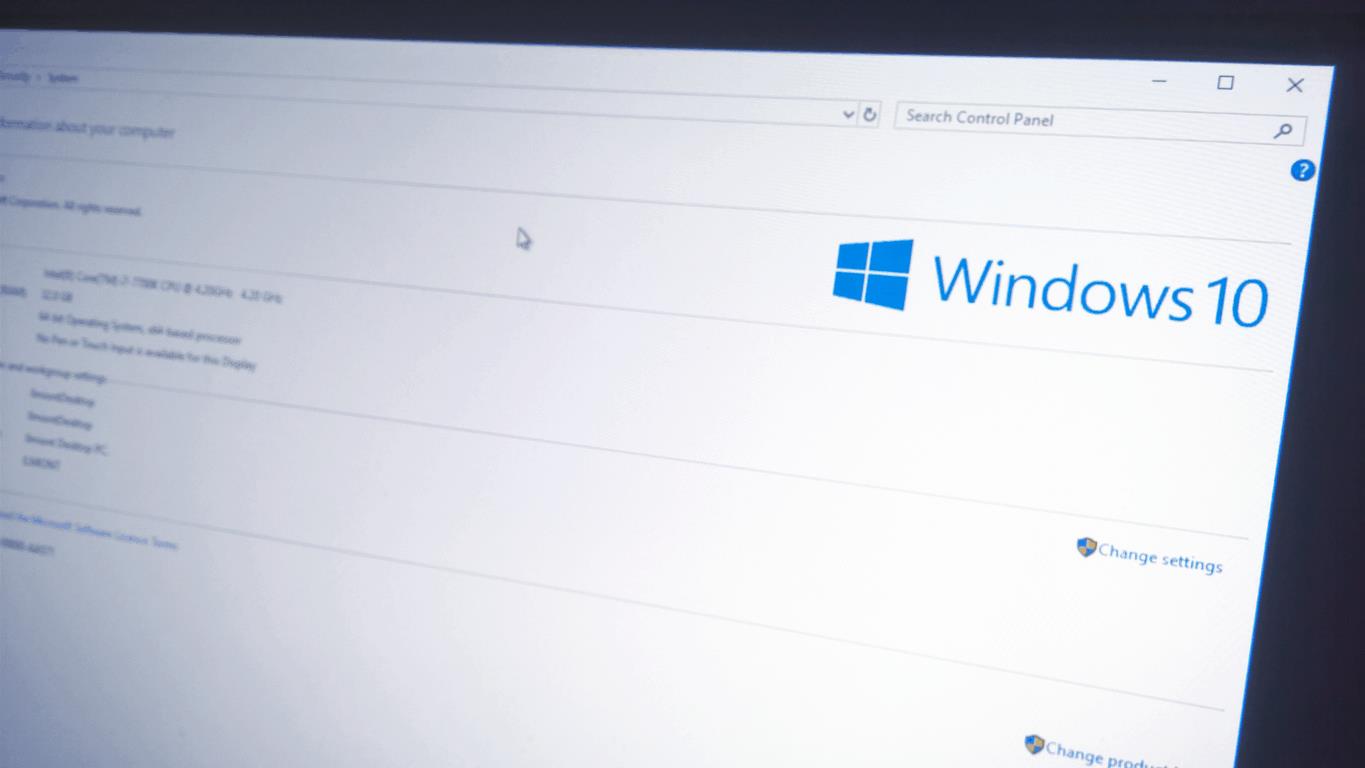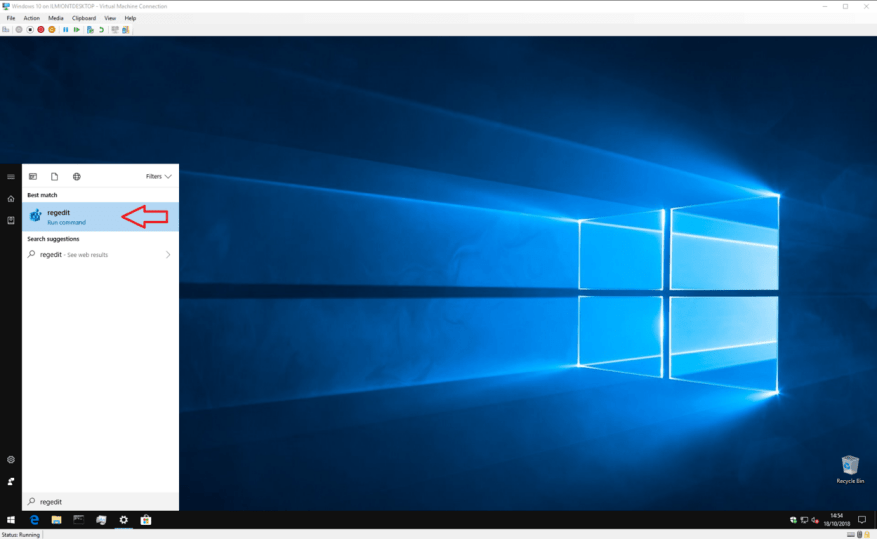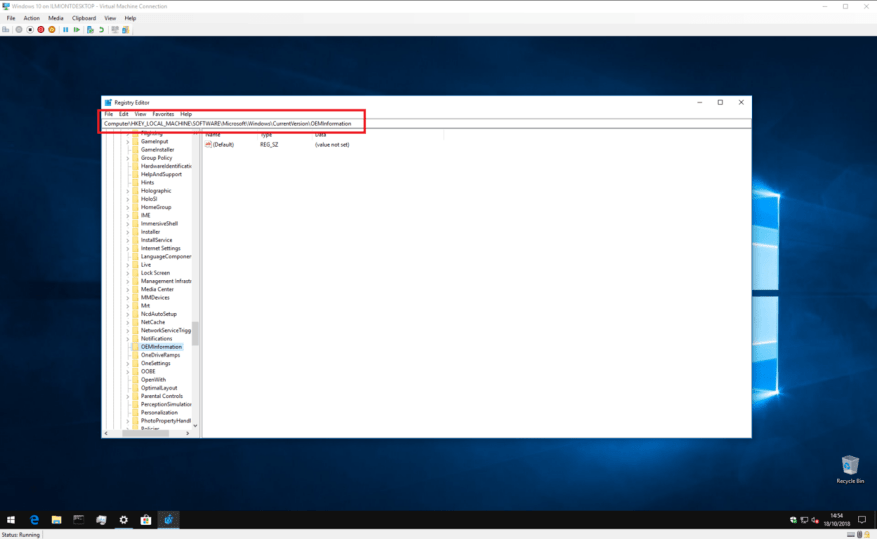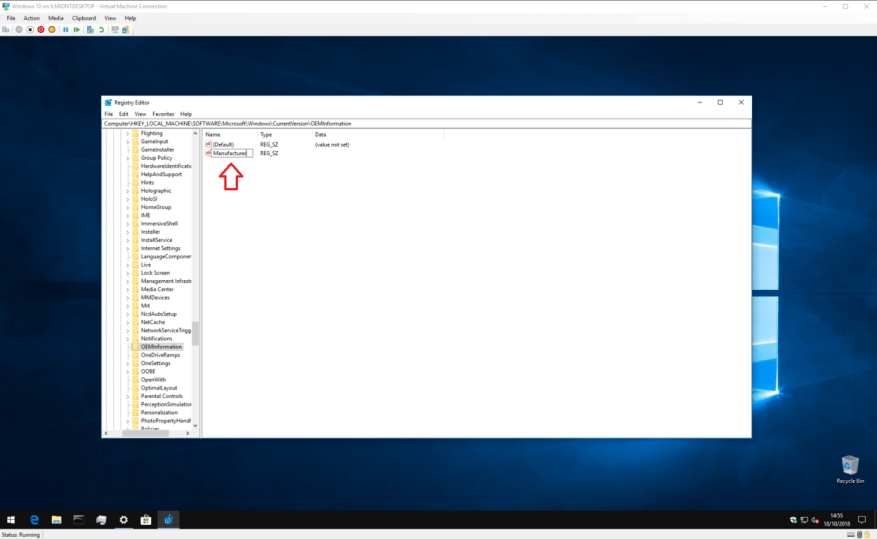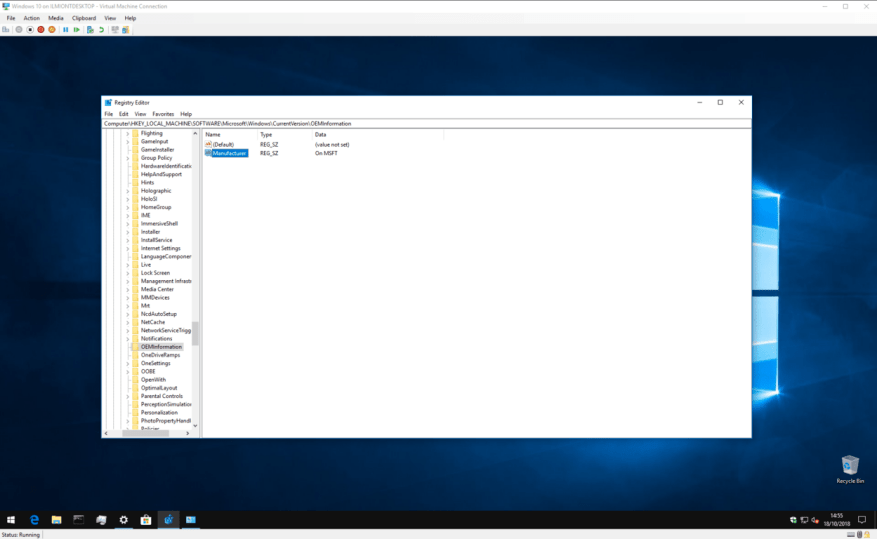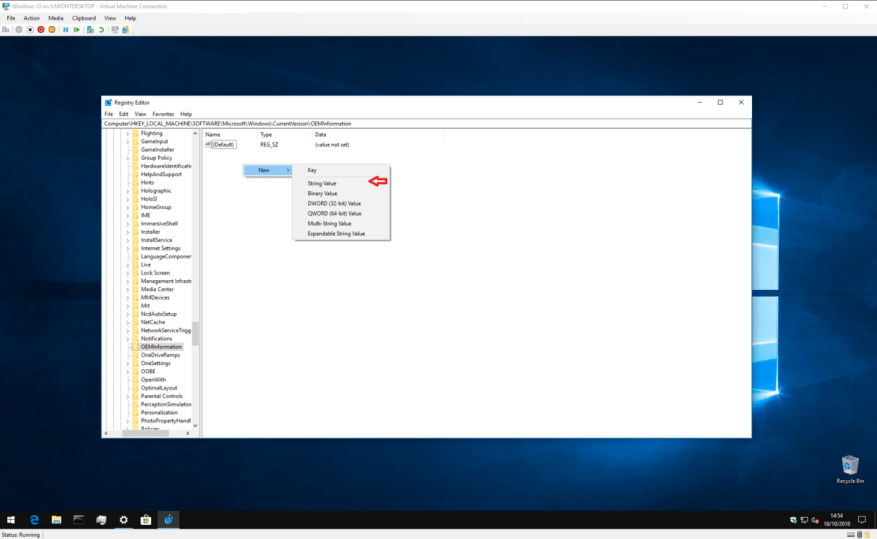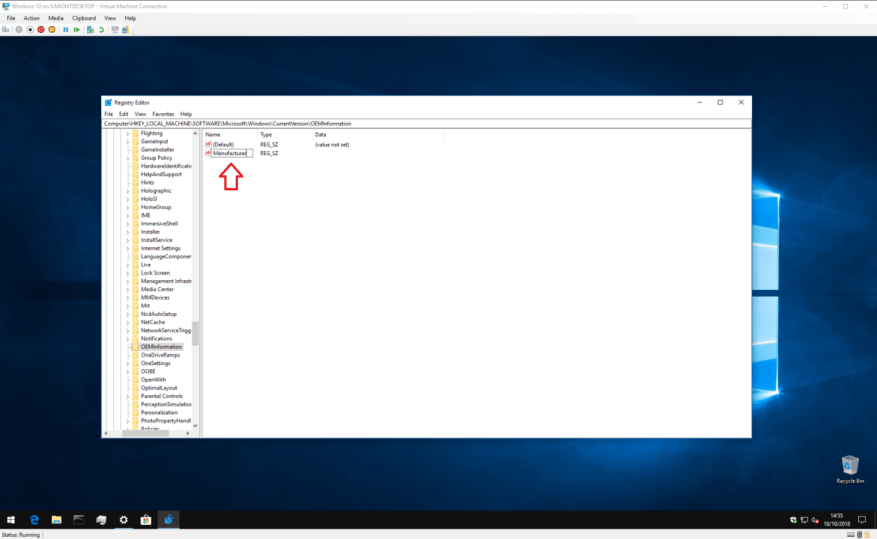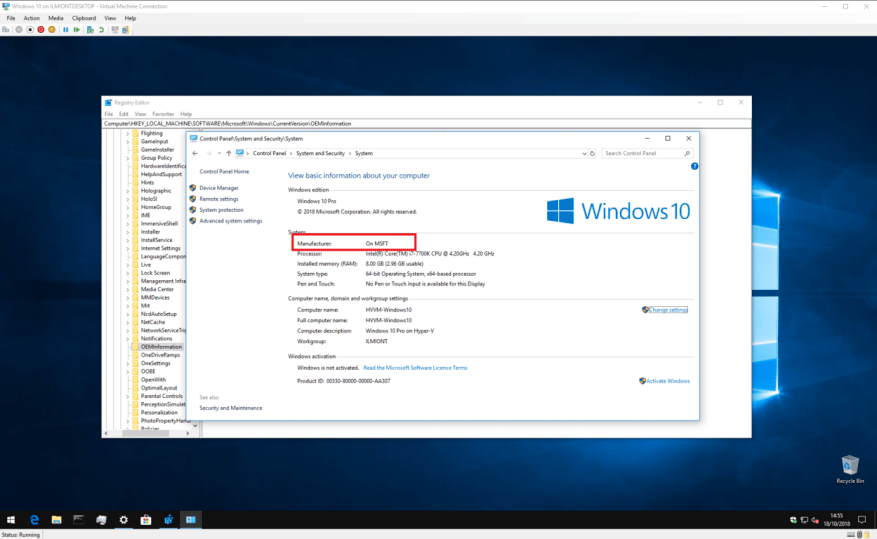Windows 10 affiche des informations sur la marque, le modèle et le nom de votre appareil dans l’application Paramètres et la page système du Panneau de configuration. Habituellement, vous ne remarquerez rien de mal avec ces informations. Cependant, si vous venez de réinstaller Windows ou de construire votre propre ordinateur, vous constaterez peut-être que toutes les valeurs s’affichent sous la forme « To Be Filled By O.E.M. »
Bien sûr, cela n’a aucun impact sur la fonctionnalité de votre système. Mais si vous êtes comme cet auteur, vous voulez donner à votre nouveau PC auto-construit sa propre identité – alors lisez la suite pour savoir comment changer ces valeurs en quelque chose de plus utile.
Ce processus implique la modification du registre Windows, nous laisserons donc ici un avertissement standard : bien que nous ne voyions pas comment le fait de modifier les informations du fabricant peut avoir un impact négatif sur votre système, cela n’est pas officiellement pris en charge par Microsoft et il peut cesser de fonctionner dans le avenir. Faites attention lorsque vous modifiez le registre ; des modifications involontaires, mal formées ou mal configurées peuvent causer de sérieux problèmes.
Pour commencer, ouvrez l’Éditeur du Registre (appuyez sur le bouton Démarrer et tapez regedit). Si vous n’êtes pas un administrateur, vous serez invité à vous réauthentifier en tant qu’administrateur.
À l’aide de la barre d’adresse en haut de la fenêtre, collez ou saisissez la clé suivante :
HKEY_LOCAL_MACHINE\SOFTWARE\Microsoft\Windows\CurrentVersion\OEMInformation
Notez que les anciennes versions de Windows 10 n’ont pas de barre d’adresse dans l’Éditeur du Registre, vous devrez donc naviguer manuellement dans la structure de type dossier pour trouver la clé.
Ce que vous verrez dépend si votre système dispose déjà d’informations sur le fabricant. Si c’est le cas, vous devriez voir plusieurs clés en plus de « (Par défaut) » dans le volet de droite qui définissent différentes propriétés de votre système. Vous pouvez double-cliquer sur ces clés pour modifier leur valeur après avoir suivi les instructions ci-dessous.
Si vous venez d’installer Windows et que le Panneau de configuration affiche les informations de votre fabricant sous la forme « To Be Filled By O.E.M », vous n’aurez probablement que la seule clé « (Default) ». Lorsque vous suivez les instructions ci-dessous, vous devrez créer de nouvelles clés pour chaque propriété – cliquez avec le bouton droit n’importe où dans le volet de droite et choisissez Nouveau> Valeur de chaîne. Veillez à ce que son nom corresponde exactement à celui de votre propriété prévue. Vous pouvez ensuite définir sa valeur en double-cliquant dessus.
Les propriétés disponibles sont les suivantes :
- Fabricant – Le nom du fabricant à afficher pour votre appareil
- Modèle – Le nom du modèle à afficher pour votre appareil
- Heures d’assistance – Utilisé pour afficher les informations d’assistance du fabricant
- AssistanceTéléphone – Utilisé pour afficher les informations d’assistance du fabricant
- SupportURL – Utilisé pour afficher les informations d’assistance du fabricant
- Logo – Un chemin vers une image au format bitmap à utiliser comme « logo » de votre fabricant ; vous devrez expérimenter avec des tailles et des formats
Chacune de ces propriétés est entièrement facultative – si vous construisez votre propre système, vous voudrez probablement omettre celles liées au support.
A titre d’exemple, supposons que vous vouliez que le fabricant de votre PC s’affiche comme « Sur MSFT » et qu’aucune des clés n’existe actuellement sur votre système.
Cliquez avec le bouton droit dans la fenêtre de l’éditeur de registre et choisissez Nouveau > Valeur de chaîne. Nommez la clé « Fabricant », puis double-cliquez dessus pour définir sa valeur. Tapez « Sur MSFT ».
Après avoir modifié les clés, vous pourrez ouvrir Panneau de configuration > Système et sécurité > Système pour voir vos nouvelles informations – aucun redémarrage requis.
FAQ
Comment personnaliser mon appareil de bureau ?
Voici quelques façons courantes de personnaliser votre appareil de bureau. Vous trouverez également la référence technique pour Unattend et WSIM. Vous pouvez épingler jusqu’à trois applications supplémentaires à la barre des tâches en ajoutant un fichier de modification de la disposition de la barre des tâches, par exemple, TaskbarLayoutModification.xml.
Comment personnaliser la barre des tâches et les menus dans Windows 10 ?
Lorsque vous personnalisez votre bureau, vous voudrez sûrement donner à la barre des tâches et aux menus une couleur que vous aimez. Rendez-vous simplement dans Paramètres-> Personnaliser-> Couleurs, où vous trouverez deux options pour changer la couleur. Vous pouvez soit laisser Windows choisir automatiquement une couleur en fonction de l’arrière-plan de Windows 10 que vous utilisez, soit simplement choisir une couleur dans la liste.
Comment personnaliser les icônes du bureau dans Windows 10 ?
Il existe plusieurs façons de personnaliser les icônes du bureau Windows 10. Tout d’abord, vous pouvez personnaliser certaines des icônes du système à partir de la fenêtre Paramètres des icônes du bureau. Pour ouvrir cette fenêtre, cliquez avec le bouton droit sur le bureau, sélectionnez Personnaliser, Thèmes, Paramètres du thème, puis Modifier les icônes du bureau.
Comment changer la taille du menu démarrer dans Windows 10 ?
Comment modifier la taille du menu Démarrer dans Windows 10 1 Cliquez sur le bouton Menu Démarrer. C’est l’icône Windows dans le coin inférieur gauche. 2 Déplacez votre curseur vers le bord supérieur du menu Démarrer pour que votre curseur ressemble à une flèche à double face. 3 Cliquez et faites glisser vers le haut ou vers le bas pour redimensionner le menu Démarrer. 4 Lâchez prise.
Comment personnaliser le démarrage de Windows 10 ?
Pour personnaliser Démarrer. Connectez-vous à votre ordinateur de test avec le compte d’utilisateur que vous avez créé. Personnalisez la disposition de l’écran d’accueil comme vous souhaitez que les utilisateurs la voient en utilisant les techniques suivantes : Épinglez les applications sur l’écran d’accueil. Dans Démarrer, saisissez le nom de l’application. Lorsque l’application apparaît dans les résultats de la recherche, cliquez avec le bouton droit sur l’application, puis cliquez sur Épingler sur l’écran d’accueil.
Le menu Démarrer de Windows 10 est-il personnalisable ?
Windows 10 a enfin ramené le menu Démarrer, et il est plus personnalisable que jamais. Voici un bref aperçu de toutes les différentes façons dont vous pouvez personnaliser le menu Démarrer.
Comment personnaliser mon PC Windows 10 ?
C’est un peu tricher puisque l’application Paramètres est intégrée directement dans Windows 10, mais ce devrait être le premier endroit où vous allez lors de la personnalisation de votre PC. Vous pouvez basculer entre les thèmes clairs et sombres, sélectionner des thèmes qui incluent des fonds d’écran et des sons, et apporter de nombreuses autres modifications à l’apparence de Windows 10.
Quelles sont les fonctionnalités de personnalisation du bureau Windows 10 ?
Les dernières versions de Windows incluent de nombreuses fonctionnalités de personnalisation de bureau intéressantes, telles que des thèmes panoramiques qui s’étendent sur deux moniteurs côte à côte et la possibilité de faire apparaître votre thème sur votre écran de démarrage. Cette collection d’arrière-plans de bureau (fond d’écran) permet de garder votre PC en phase avec votre humeur.
Comment personnaliser Windows 10 avec l’application Paramètres ?
Personnalisation de Windows 10 avec l’application Paramètres de personnalisation Windows 10 vous permet de modifier l’apparence du système d’exploitation, en le faisant apparaître et fonctionner comme vous le souhaitez. Pour accéder à ces options de personnalisation, appuyez sur les touches de raccourci « Win + I » de votre clavier pour ouvrir l’application des paramètres, puis sélectionnez « Personnalisation » dans les options.
Comment personnaliser Windows 10 ?
Comment personnaliser Windows 10 1 Créez des thèmes personnalisés Windows 10 ; activer le mode sombre. 2 Modifiez l’écran de démarrage de Windows 10. 3 Définissez des raccourcis clavier personnalisés. 4 Personnalisez les gestes du clavier dans Windows 10. 5 Personnalisez le menu Démarrer de Windows 10. 6 Personnalisez la barre des tâches de Windows 10. 7 Personnalisation du Centre d’action. 8 Logiciel de personnalisation de bureau tiers. Voir plus….
Comment changer l’icône du bureau sur Windows 10 ?
Dans Windows 10, vous pouvez accéder à cette fenêtre via Paramètres > Personnalisation > Thèmes > Paramètres des icônes du bureau. Sous Windows 8 et 10, c’est Panneau de configuration > Personnaliser > Modifier les icônes du bureau. Utilisez les cases à cocher dans la section « Icônes du bureau » pour sélectionner les icônes que vous voulez sur votre bureau. Pour changer une icône, sélectionnez l’icône que vous souhaitez modifier…
Comment ajouter ou supprimer des icônes système dans Windows 10 ?
Si vous faites partie de ces personnes, vous pouvez ajouter ou supprimer des icônes système en cliquant avec le bouton droit sur le bureau et en sélectionnant » Personnaliser « . Ensuite, passez à la section « Thèmes » et cliquez sur « Paramètres des icônes du bureau ». Une boîte de dialogue s’ouvrira où vous pourrez cocher ou décocher les icônes système que vous voulez sur le bureau.
Comment obtenir mes propres icônes pour Windows 10 ?
Dans la fenêtre « Changer d’icône », vous pouvez sélectionner l’icône de votre choix parmi les icônes Windows intégrées, ou vous pouvez cliquer sur « Parcourir » pour localiser vos propres fichiers d’icônes. Si vous recherchez vos propres icônes, vous pouvez sélectionner n’importe quel fichier EXE, DLL ou ICO.