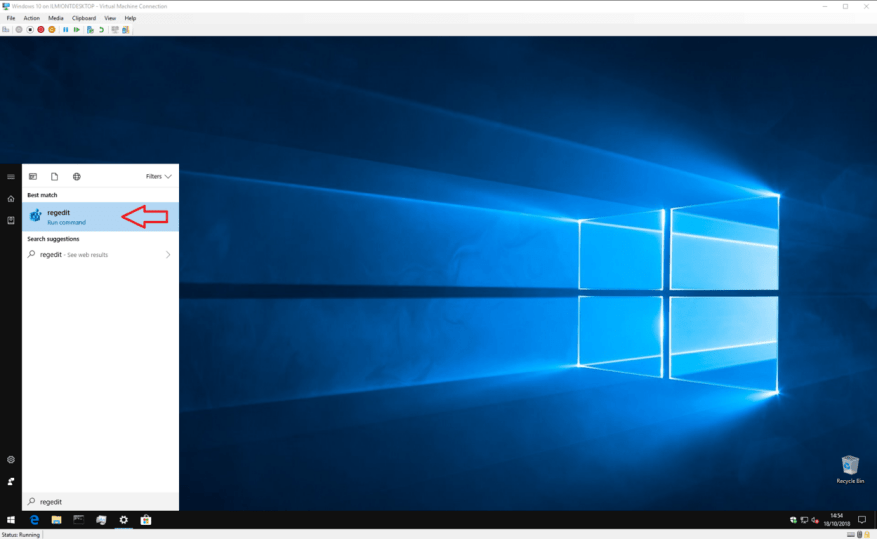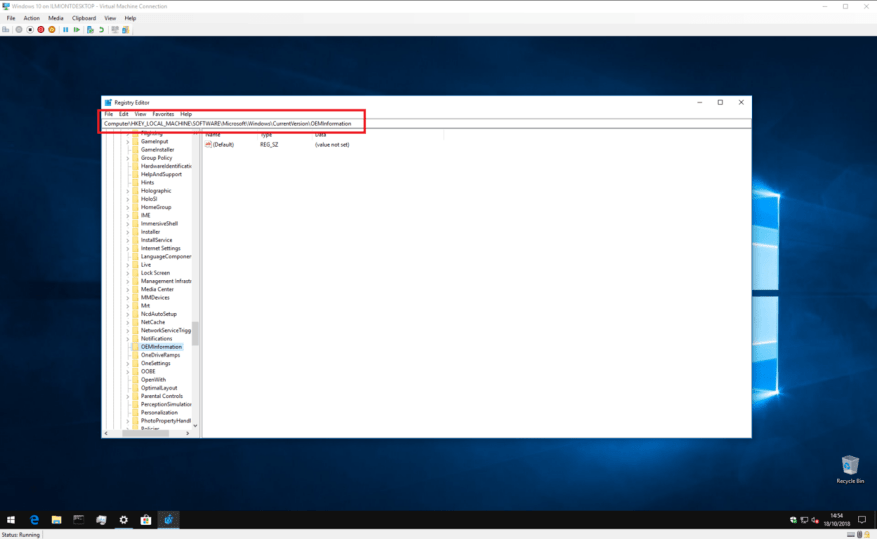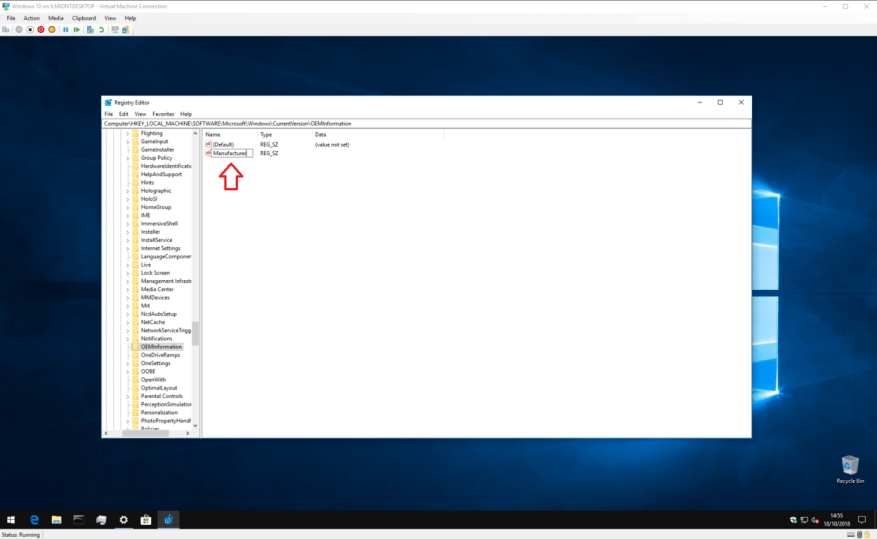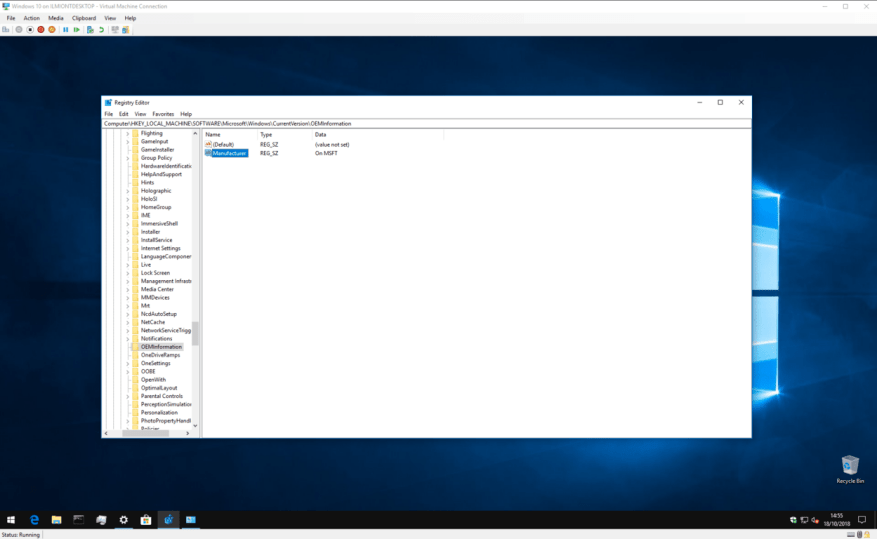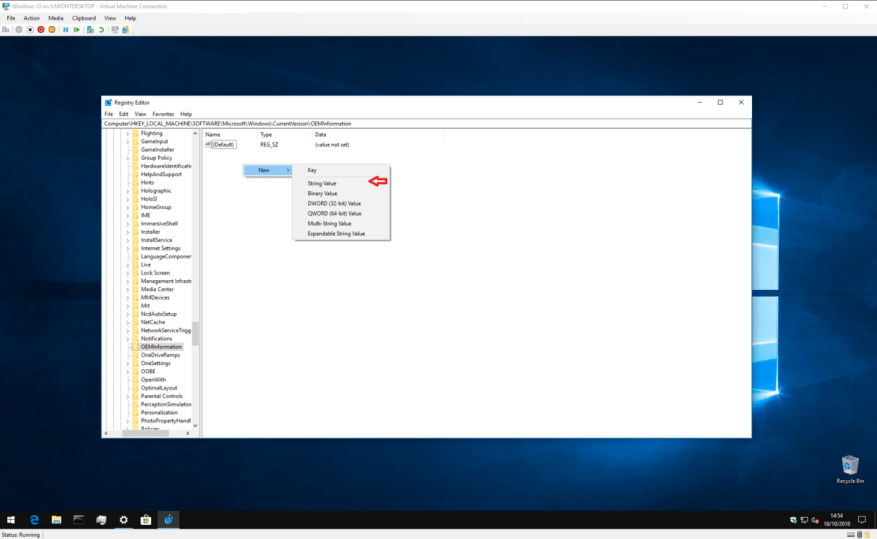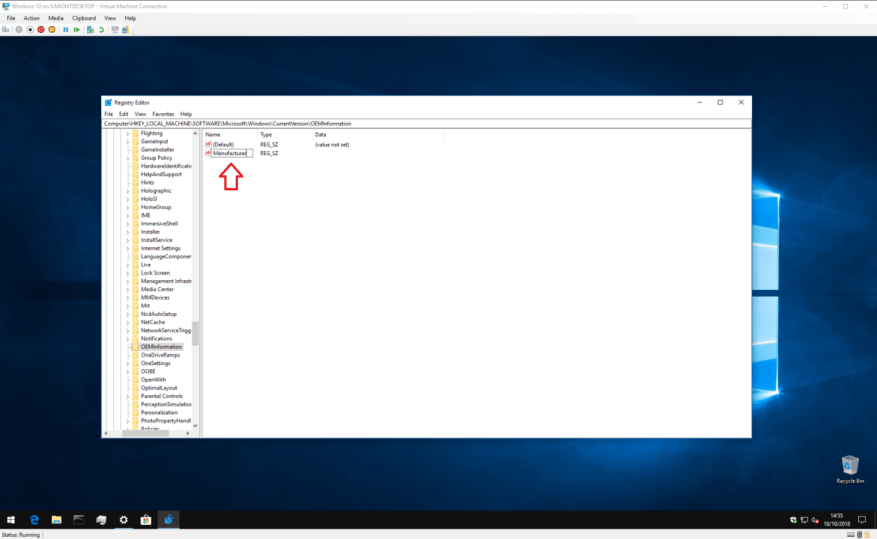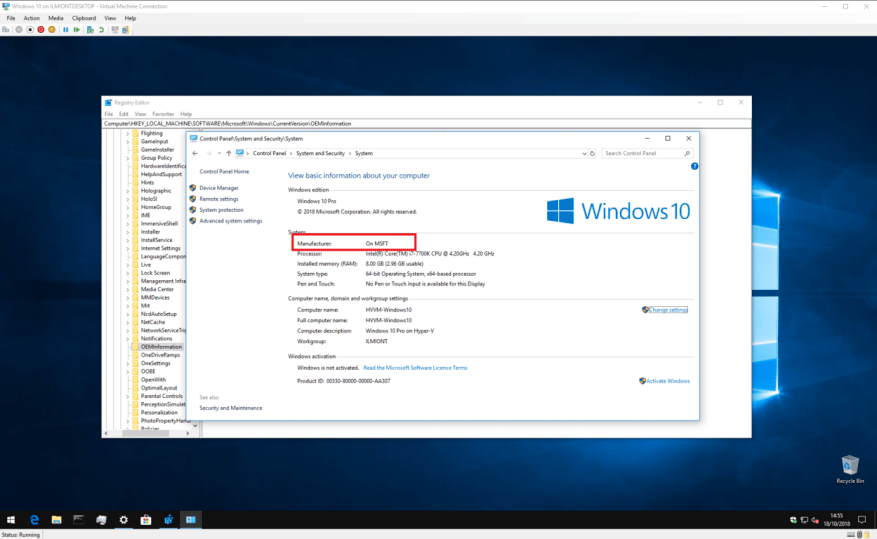Windows 10 muestra información sobre la marca, el modelo y el nombre de su dispositivo dentro de la aplicación Configuración y la página del sistema del Panel de control. Por lo general, no notará nada malo con esta información. Sin embargo, si acaba de reinstalar Windows o construyó su propia computadora, es posible que todos los valores se muestren como «Para ser llenado por O.E.M.»
Por supuesto, esto no tiene impacto en la funcionalidad de su sistema. Pero si usted es como este autor, quiere darle a su nueva PC de construcción propia su propia identidad, así que siga leyendo para descubrir cómo cambiar estos valores a algo más útil.
Este proceso implica editar el Registro de Windows, por lo que dejaremos una advertencia estándar aquí: aunque no vemos cómo modificar la información del fabricante puede afectar negativamente a su sistema, Microsoft no lo admite oficialmente y puede dejar de funcionar en el futuro. Tenga cuidado al editar el registro; las ediciones involuntarias, mal formadas o mal configuradas pueden causar serios problemas.
Para comenzar, abra el Editor del Registro (presione el botón Inicio y escriba regedit). Si no es administrador, se le pedirá que se vuelva a autenticar como tal.
Usando la barra de direcciones en la parte superior de la ventana, pegue o escriba la siguiente clave:
HKEY_LOCAL_MACHINE\SOFTWARE\Microsoft\Windows\CurrentVersion\OEMInformation
Tenga en cuenta que las versiones anteriores de Windows 10 no tienen una barra de direcciones en el Editor del Registro, por lo que deberá navegar manualmente a través de la estructura similar a una carpeta para encontrar la clave.
Lo que verá depende de si su sistema ya tiene información del fabricante. Si es así, debería ver varias teclas además de «(Predeterminado)» en el panel derecho que definen diferentes propiedades de su sistema. Puede hacer doble clic en estas claves para editar su valor después de seguir las instrucciones a continuación.
Si acaba de instalar Windows y el Panel de control muestra la información de su fabricante como «Para ser completado por O.E.M», probablemente solo tenga la única tecla «(Predeterminada)». Al seguir las instrucciones a continuación, deberá crear nuevas claves para cada propiedad: haga clic con el botón derecho en cualquier parte del panel derecho y seleccione Nuevo > Valor de cadena. Tenga cuidado de asegurarse de que su nombre coincida exactamente con el de su propiedad prevista. A continuación, puede establecer su valor haciendo doble clic en él.
Las propiedades disponibles son las siguientes:
- Fabricante – El nombre del fabricante para mostrar en su dispositivo
- Modelo – El nombre del modelo que se mostrará para su dispositivo
- Horas de soporte – Se utiliza para mostrar información de soporte del fabricante
- SoporteTeléfono – Se utiliza para mostrar información de soporte del fabricante
- URL de soporte – Se utiliza para mostrar información de soporte del fabricante
- Logo – Una ruta a una imagen en formato de mapa de bits para usar como «logotipo» de su fabricante; tendrás que experimentar con tamaños y formatos
Cada una de estas propiedades es completamente opcional: si está creando su propio sistema, probablemente querrá omitir las relacionadas con el soporte.
A modo de ejemplo, supongamos que desea que el fabricante de su PC se muestre como «En MSFT» y ninguna de las claves existe actualmente en su sistema.
Haga clic con el botón derecho en la ventana del editor de registro y seleccione Nuevo > Valor de cadena. Nombre la clave «Fabricante» y luego haga doble clic en ella para establecer su valor. Escribe «En MSFT».
Después de editar las claves, podrá abrir Panel de control > Sistema y seguridad > Sistema para ver su nueva información, no es necesario reiniciar.
Preguntas más frecuentes
¿Cómo personalizo mi dispositivo de escritorio?
Estas son algunas formas comunes de personalizar su dispositivo de escritorio. También encontrará la referencia técnica para Unattend y WSIM. Puede anclar hasta tres aplicaciones adicionales a la barra de tareas agregando un archivo de modificación del diseño de la barra de tareas, por ejemplo, TaskbarLayoutModification.xml.
¿Cómo personalizar la barra de tareas y los menús en Windows 10?
Mientras personaliza su escritorio, seguramente querrá dar a la barra de tareas y a los menús el color que desee. Simplemente diríjase a Configuración->Personalizar->Colores, donde encontrará dos opciones para cambiar el color. Puede dejar que Windows elija automáticamente un color en función del fondo de Windows 10 que esté utilizando, o simplemente elegir un color de la lista.
¿Cómo personalizar los iconos del escritorio en Windows 10?
Hay algunas formas de personalizar los íconos del escritorio de Windows 10. En primer lugar, puede personalizar algunos de los iconos del sistema desde la ventana Configuración de iconos del escritorio. Para abrir esa ventana, haga clic con el botón derecho en el escritorio, seleccione Personalizar, Temas, Configuración de temas y luego Cambiar iconos del escritorio.
¿Cómo cambiar el tamaño del menú de inicio en Windows 10?
Cómo cambiar el tamaño del Menú Inicio en Windows 10 1 Haga clic en el botón Menú Inicio. Es el ícono de Windows en la esquina inferior izquierda. 2 Mueva el cursor al borde superior del menú Inicio para que se vea como una flecha de dos lados. 3 Haga clic y arrastre hacia arriba o hacia abajo para cambiar el tamaño del menú Inicio. 4 Deja ir.
¿Cómo personalizo el inicio de Windows 10?
Para personalizar Inicio. Inicie sesión en su computadora de prueba con la cuenta de usuario que creó. Personalice el diseño de Inicio como desea que lo vean los usuarios mediante las siguientes técnicas: Anclar aplicaciones a Inicio. Desde Inicio, escriba el nombre de la aplicación. Cuando la aplicación aparezca en los resultados de búsqueda, haga clic con el botón derecho en la aplicación y luego haga clic en Anclar a Inicio.
¿Se puede personalizar el menú Inicio de Windows 10?
Windows 10 finalmente recuperó el menú Inicio y es más personalizable que nunca. Aquí hay un resumen rápido de todas las diferentes formas en que puede personalizar el menú Inicio.
¿Cómo personalizo mi PC con Windows 10?
Esto es un poco engañoso ya que la aplicación Configuración está integrada directamente en Windows 10, pero debería ser el primer lugar al que vaya cuando personalice su PC. Puede cambiar entre temas claros y oscuros, seleccionar temas que incluyen fondos de pantalla y sonidos, y hacer muchos otros ajustes en la apariencia de Windows 10.
¿Cuáles son las características de la personalización del escritorio de Windows 10?
Las últimas versiones de Windows incluyen muchas funciones interesantes de personalización del escritorio, como temas panorámicos que se extienden a lo largo de dos monitores uno al lado del otro, y la posibilidad de que su tema aparezca en la pantalla de Inicio. Esta colección de fondos de escritorio (papel tapiz) facilita mantener su PC en sintonía con su estado de ánimo.
¿Cómo personalizo Windows 10 con la aplicación Configuración?
Personalización de Windows 10 con la aplicación de configuración de personalización Windows 10 le permite modificar la apariencia del sistema operativo, haciendo que se vea y funcione como desee. Para acceder a estas opciones de personalización, presione las teclas de acceso directo «Win + I» en su teclado para abrir la aplicación de configuración y luego seleccione «Personalización» de las opciones.
¿Cómo personalizar Windows 10?
Cómo personalizar Windows 10 1 Cree temas personalizados de Windows 10; habilitar el modo oscuro. 2 Cambie la pantalla de inicio de Windows 10. 3 Establezca atajos de teclado personalizados. 4 Personalice los gestos del teclado en Windows 10. 5 Personalice el menú Inicio de Windows 10. 6 Personalice la barra de tareas de Windows 10. 7 Personalización del Centro de actividades. 8 Software de personalización de escritorio de terceros. Ver más….
¿Cómo cambio el icono del escritorio en Windows 10?
En Windows 10, puede acceder a esta ventana a través de Configuración > Personalización > Temas > Configuración de iconos de escritorio. En Windows 8 y 10, es Panel de control > Personalizar > Cambiar iconos de escritorio. Use las casillas de verificación en la sección «Iconos del escritorio» para seleccionar los íconos que desea en su escritorio. Para cambiar un icono, seleccione el icono que desea cambiar…
¿Cómo agregar o eliminar iconos del sistema en Windows 10?
Si usted es una de esas personas, puede agregar o eliminar íconos del sistema haciendo clic derecho en el escritorio y seleccionando «Personalizar». Luego, desplácese a la sección «Temas» y haga clic en «Configuración del icono del escritorio». Se abrirá un cuadro de diálogo donde puede marcar o desmarcar los iconos del sistema que desee en el escritorio.
¿Cómo obtengo mis propios íconos para Windows 10?
En la ventana «Cambiar icono», puede seleccionar cualquier icono que desee de los iconos integrados de Windows, o puede hacer clic en «Examinar» para localizar sus propios archivos de iconos. Si busca sus propios iconos, puede seleccionar cualquier archivo EXE, DLL o ICO.