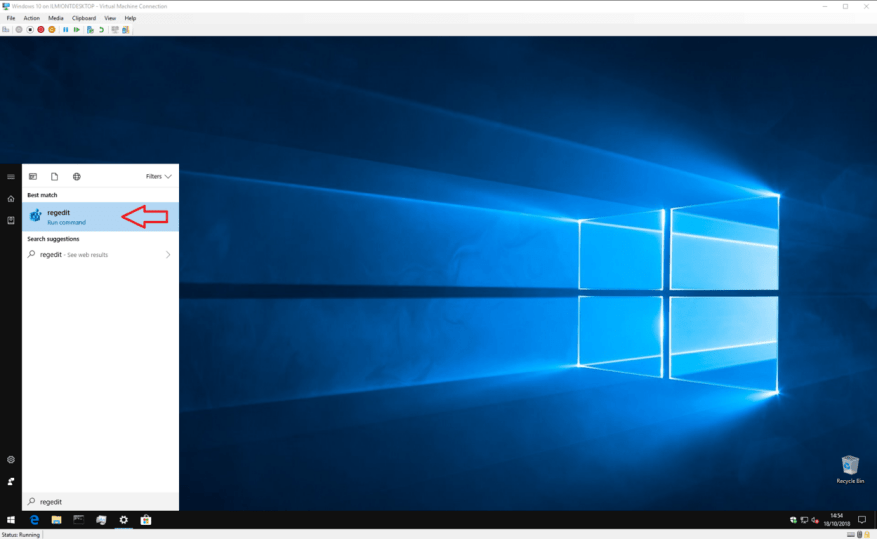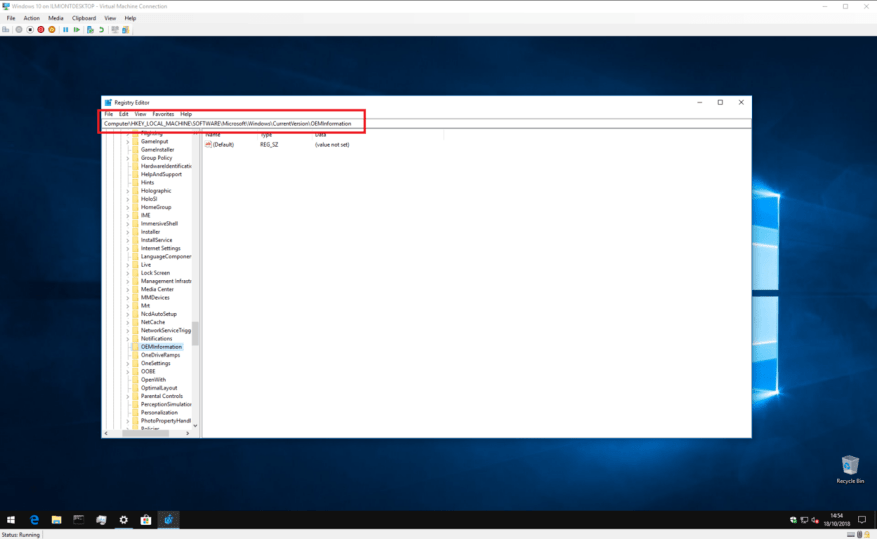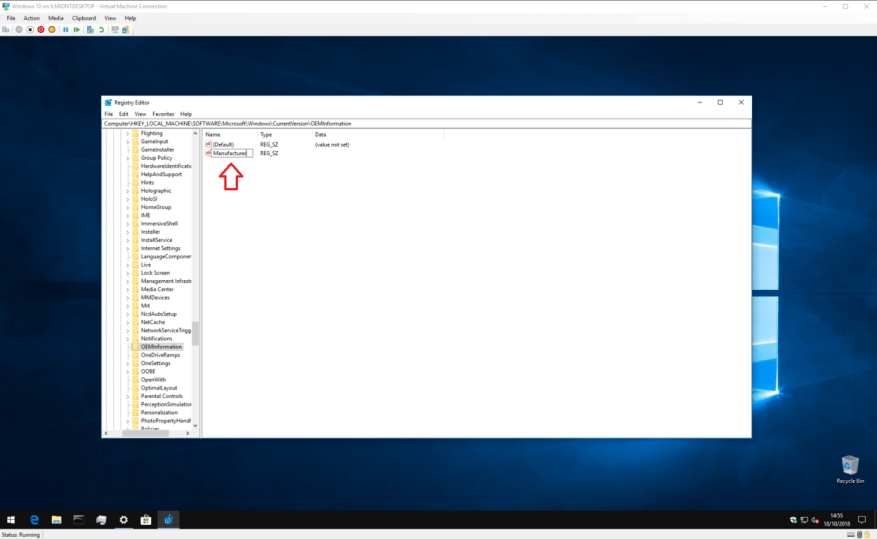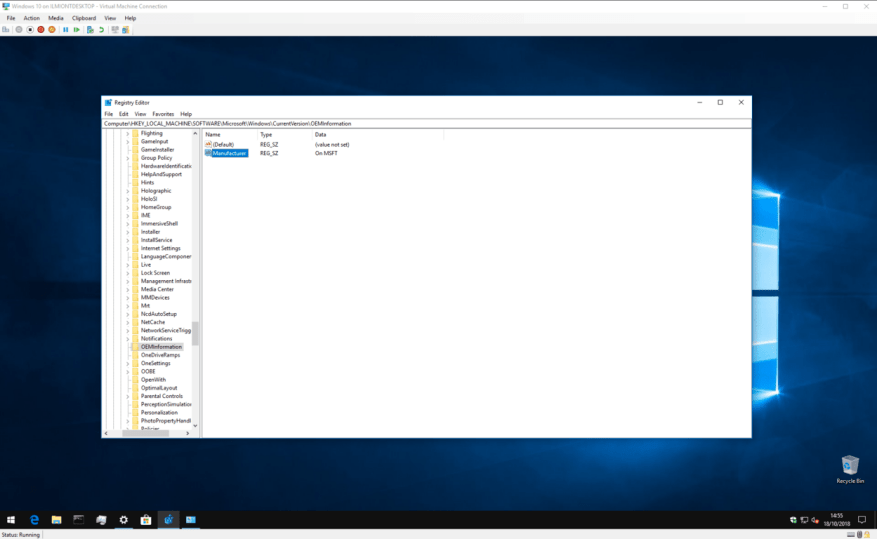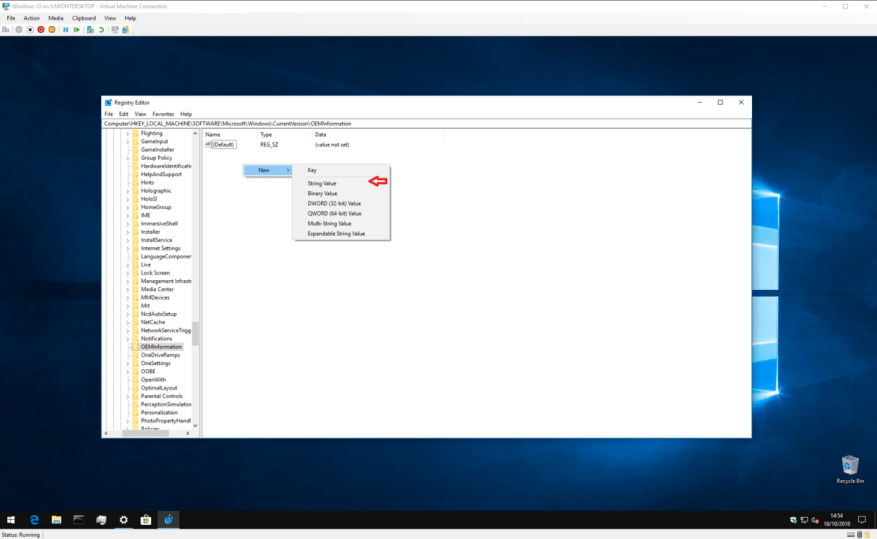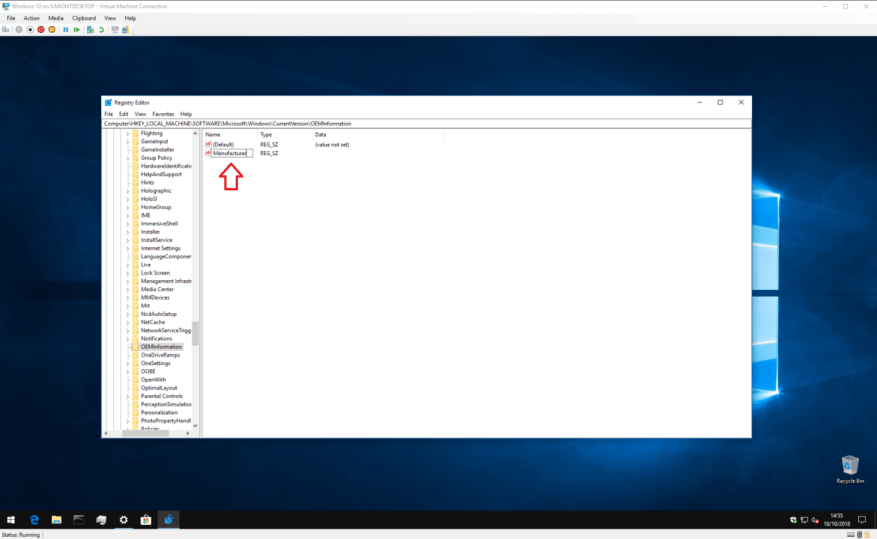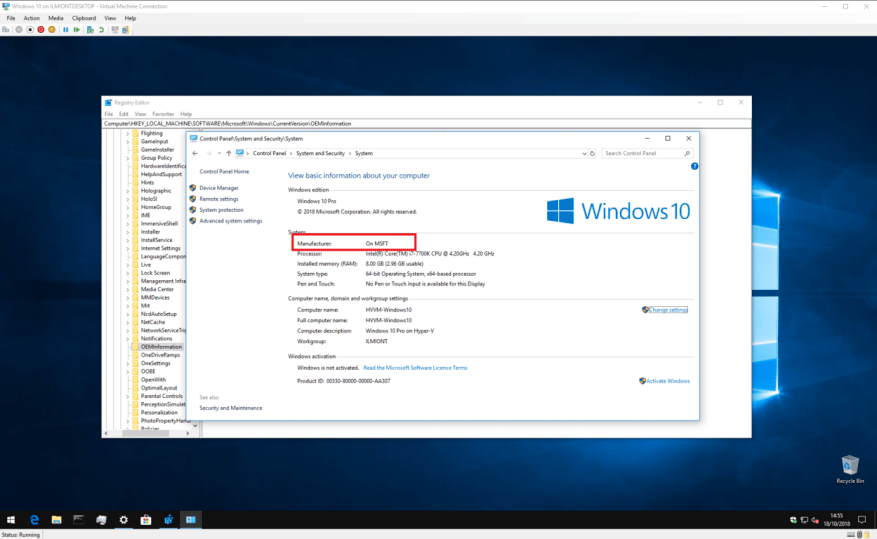Windows 10 zobrazuje informace o značce, modelu a názvu vašeho zařízení v aplikaci Nastavení a systémové stránce Ovládací panely. Obvykle si na těchto informacích nevšimnete ničeho špatného. Pokud jste však právě přeinstalovali Windows nebo si postavili svůj vlastní počítač, možná zjistíte, že se všechny hodnoty zobrazují jako „To Be Filled By O.E.M“.
To samozřejmě nemá žádný vliv na funkčnost vašeho systému. Ale pokud jste něco jako tento autor, chcete dát svému novému počítači, který si sami sestavíte, vlastní identitu – tak čtěte dále a zjistěte, jak tyto hodnoty změnit na něco užitečnějšího.
Tento proces zahrnuje úpravu registru systému Windows, takže zde ponecháme standardní varování: i když nevidíme, jak může ladění informací výrobce negativně ovlivnit váš systém, není to oficiálně podporováno společností Microsoft a může to přestat fungovat budoucnost. Při úpravách registru buďte opatrní; neúmyslné, nesprávně vytvořené nebo špatně nakonfigurované úpravy mohou způsobit vážné problémy.
Chcete-li začít, otevřete Editor registru (stiskněte tlačítko Start a zadejte regedit). Pokud nejste správcem, budete vyzváni k opětovnému ověření jako správce.
Pomocí adresního řádku v horní části okna vložte nebo zadejte následující klíč:
HKEY_LOCAL_MACHINE\SOFTWARE\Microsoft\Windows\CurrentVersion\OEMinformation
Všimněte si, že starší verze Windows 10 nemají v Editoru registru adresní řádek, takže budete muset ručně procházet strukturou podobnou složce, abyste našli klíč.
To, co uvidíte, závisí na tom, zda váš systém již obsahuje informace o výrobci. Pokud ano, měli byste kromě „(Výchozí)“ v pravém podokně vidět několik klíčů, které definují různé vlastnosti vašeho systému. Po provedení následujících pokynů můžete na tyto klávesy dvakrát kliknout a upravit jejich hodnotu.
Pokud jste právě nainstalovali Windows a Ovládací panely zobrazují informace o výrobci jako „To Be Filled By O.E.M“, pravděpodobně budete mít pouze jedinou klávesu „(Výchozí)“. Budete-li postupovat podle níže uvedených pokynů, budete muset vytvořit nové klíče pro každou vlastnost – klepněte pravým tlačítkem myši kdekoli v pravém panelu a zvolte Nový > Řetězcová hodnota. Dejte pozor, aby se jeho název přesně shodoval s názvem vámi zamýšlené nemovitosti. Jeho hodnotu pak můžete nastavit dvojitým kliknutím.
Dostupné vlastnosti jsou následující:
- Výrobce – Název výrobce, který se má zobrazit pro vaše zařízení
- Modelka – Název modelu, který se má zobrazit pro vaše zařízení
- SupportHours – Používá se k zobrazení informací o podpoře výrobce
- Telefon podpory – Používá se k zobrazení informací o podpoře výrobce
- SupportURL – Používá se k zobrazení informací o podpoře výrobce
- Logo – Cesta k obrázku ve formátu bitmapy, který se použije jako „logo“ výrobce; budete muset experimentovat s velikostmi a formáty
Každá z těchto vlastností je zcela volitelná – pokud vytváříte svůj vlastní systém, pravděpodobně budete chtít vynechat ty související s podporou.
Předpokládejme například, že chcete, aby se výrobce vašeho PC zobrazoval jako „On MSFT“ a žádný z klíčů aktuálně ve vašem systému neexistuje.
Klepněte pravým tlačítkem myši v okně editoru registru a zvolte Nový > Řetězcová hodnota. Pojmenujte klíč „Výrobce“ a poté na něj dvakrát klikněte, abyste nastavili jeho hodnotu. Zadejte „Na MSFT“.
Po úpravě klíčů budete moci otevřít Ovládací panely > Systém a zabezpečení > Systém a zobrazit nové informace – není třeba restartovat počítač.
FAQ
Jak si přizpůsobím své stolní zařízení?
Toto jsou některé běžné způsoby přizpůsobení vašeho stolního zařízení. Najdete zde také technickou referenci pro Unattend a WSIM. Na hlavní panel můžete připnout až tři další aplikace přidáním souboru úpravy rozvržení hlavního panelu, například TaskbarLayoutModification.xml.
Jak přizpůsobit hlavní panel a nabídky ve Windows 10?
Když si upravujete plochu, určitě budete chtít dát hlavnímu panelu a nabídkám barvu, která se vám líbí. Stačí zamířit do Nastavení->Přizpůsobit->Barvy, kde najdete dvě možnosti změny barvy. Můžete buď nechat systém Windows automaticky vybrat barvu na základě pozadí Windows 10, které používáte, nebo jednoduše vybrat barvu ze seznamu.
Jak přizpůsobit ikony na ploše v systému Windows 10?
Existuje několik způsobů, jak přizpůsobit ikony na ploše systému Windows 10. Nejprve si můžete upravit některé systémové ikony z okna Nastavení ikon na ploše. Chcete-li toto okno otevřít, klepněte pravým tlačítkem na plochu, vyberte Přizpůsobit, Motivy, Nastavení motivu a poté Změnit ikony na ploše.
Jak změnit velikost nabídky Start v systému Windows 10?
Jak změnit velikost nabídky Start v systému Windows 10 1 Klepněte na tlačítko Nabídka Start. Je to ikona Windows v levém dolním rohu. 2 Přesuňte kurzor k hornímu okraji nabídky Start tak, aby kurzor vypadal jako oboustranná šipka. 3 Kliknutím a přetažením nahoru nebo dolů změňte velikost nabídky Start. 4 Pusťte se.
Jak přizpůsobím start Windows 10?
Pro přizpůsobení Start. Přihlaste se k testovacímu počítači pomocí uživatelského účtu, který jste vytvořili. Přizpůsobte rozvržení Start tak, jak chcete, aby jej uživatelé viděli, pomocí následujících technik: Připněte aplikace na Start. Na začátku zadejte název aplikace. Když se aplikace objeví ve výsledcích vyhledávání, klikněte na ni pravým tlačítkem a poté klikněte na Připnout na Start.
Je nabídka Start systému Windows 10 přizpůsobitelná?
Windows 10 konečně vrátil nabídku Start a je přizpůsobivější než kdy předtím. Zde je rychlý přehled všech různých způsobů, jak si můžete vytvořit nabídku Start podle sebe.
Jak si přizpůsobím svůj počítač se systémem Windows 10?
To je trochu podvádění, protože aplikace Nastavení je zabudována přímo do Windows 10, ale mělo by to být první místo, kam půjdete při personalizaci počítače. Můžete přepínat mezi světlými a tmavými motivy, vybírat motivy, které zahrnují tapety a zvuky, a provádět spoustu dalších vylepšení vzhledu Windows 10.
Jaké jsou funkce personalizace plochy Windows 10?
Nejnovější verze systému Windows obsahují mnoho úžasných funkcí přizpůsobení pracovní plochy, jako jsou panoramatické motivy, které se rozprostírají na dvou monitorech vedle sebe, a možnost zobrazení motivu na úvodní obrazovce. Tato sbírka pozadí plochy — tapety — usnadňuje udržování počítače v souladu s vaší náladou.
Jak si přizpůsobím Windows 10 pomocí aplikace Nastavení?
Přizpůsobení Windows 10 pomocí aplikace Nastavení přizpůsobení Windows 10 vám umožňuje vyladit vzhled a chování operačního systému, aby vypadal a fungoval tak, jak chcete. Chcete-li získat přístup k těmto možnostem přizpůsobení, stisknutím klávesových zkratek „Win + I“ na klávesnici otevřete aplikaci nastavení a poté z možností vyberte „Personalizace“.
Jak přizpůsobit Windows 10?
Jak přizpůsobit Windows 10 1 Vytvořte vlastní motivy Windows 10; povolit tmavý režim. 2 Změňte spouštěcí obrazovku Windows 10. 3 Nastavte vlastní klávesové zkratky. 4 Přizpůsobte si gesta klávesnice v systému Windows 10. 5 Přizpůsobte nabídku Start systému Windows 10. 6 Přizpůsobte hlavní panel Windows 10. 7 Přizpůsobení Centra akcí. 8 Software pro přizpůsobení pracovní plochy třetí strany. Vidět víc….
Jak změním ikonu na ploše v systému Windows 10?
Ve Windows 10 můžete toto okno otevřít přes Nastavení > Přizpůsobení > Motivy > Nastavení ikon na ploše. Ve Windows 8 a 10 je to Ovládací panely > Přizpůsobit > Změnit ikony na ploše. Pomocí zaškrtávacích políček v části „Ikony na ploše“ vyberte ikony, které chcete mít na ploše. Chcete-li změnit ikonu, vyberte ikonu, kterou chcete změnit…
Jak přidat nebo odebrat systémové ikony ve Windows 10?
Pokud jste jedním z těchto lidí, můžete přidat nebo odebrat systémové ikony kliknutím pravým tlačítkem myši na plochu a výběrem možnosti „ Přizpůsobit “. Poté přejděte do sekce „ Motivy “ a klikněte na „ Nastavení ikony na ploše“. Otevře se dialogové okno, kde můžete zaškrtnout nebo zrušit zaškrtnutí systémových ikon, které chcete na ploše.
Jak získám vlastní ikony pro Windows 10?
V okně „Změnit ikonu“ můžete vybrat libovolnou ikonu z vestavěných ikon systému Windows nebo můžete kliknout na „Procházet“ a najít své vlastní soubory ikon. Pokud prohlížíte své vlastní ikony, můžete vybrat libovolný soubor EXE, DLL nebo ICO.