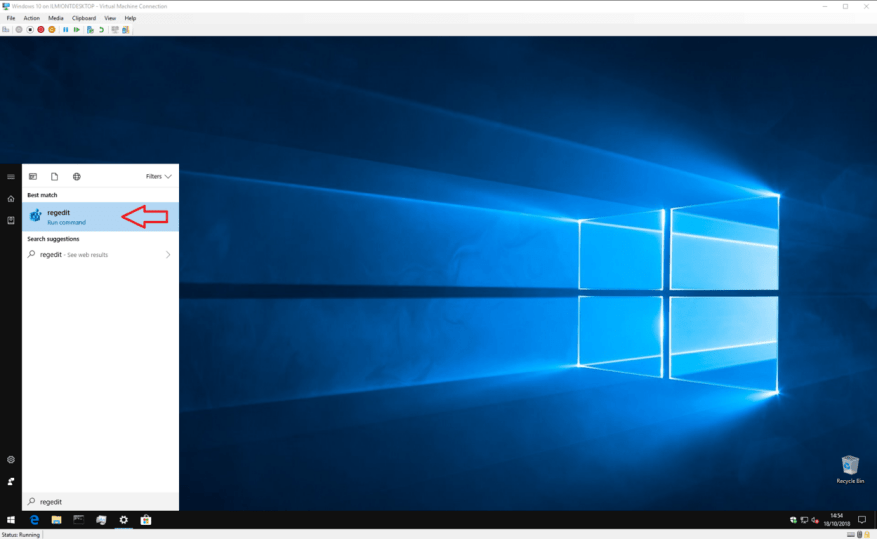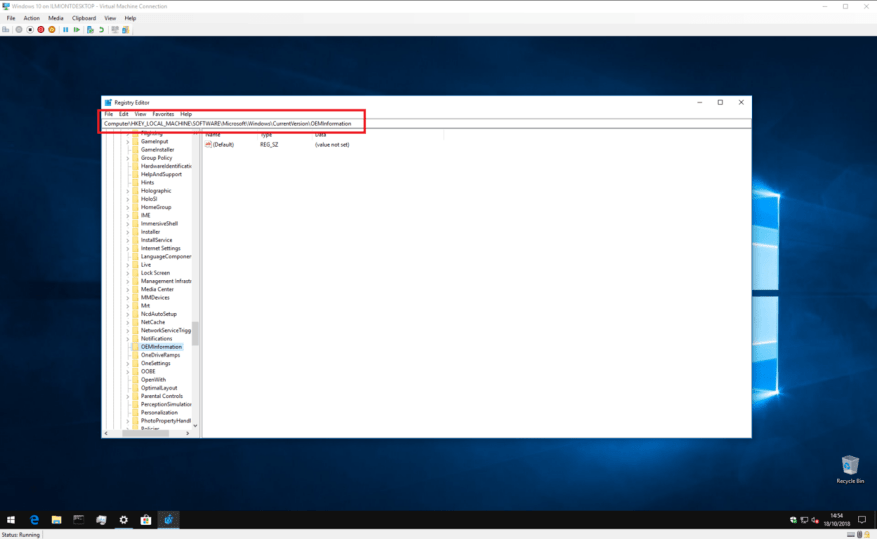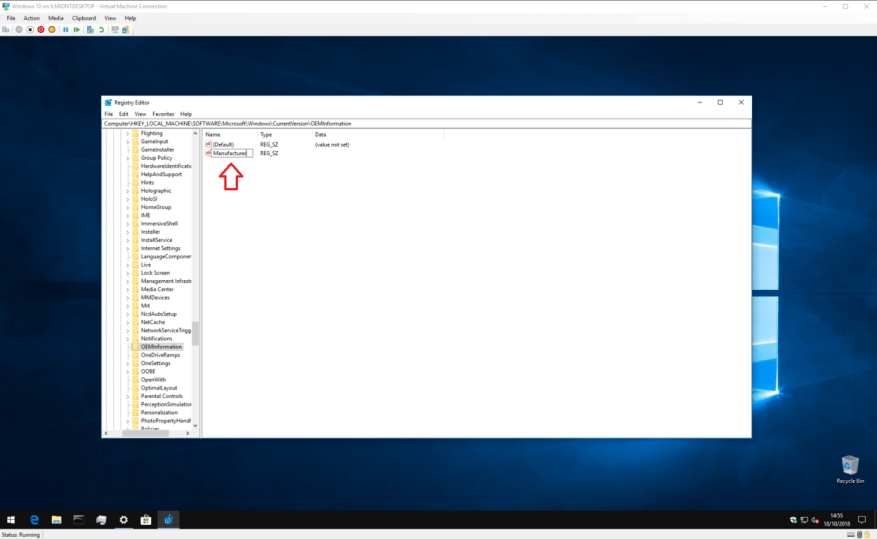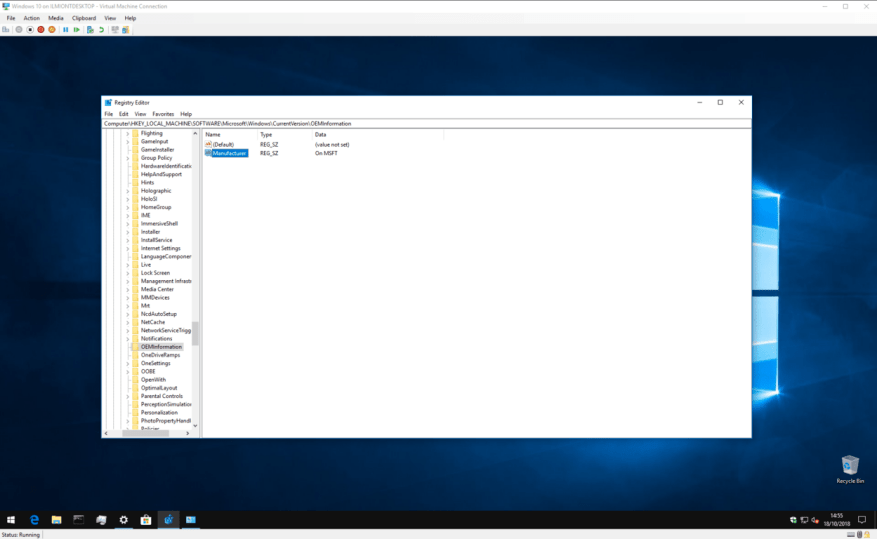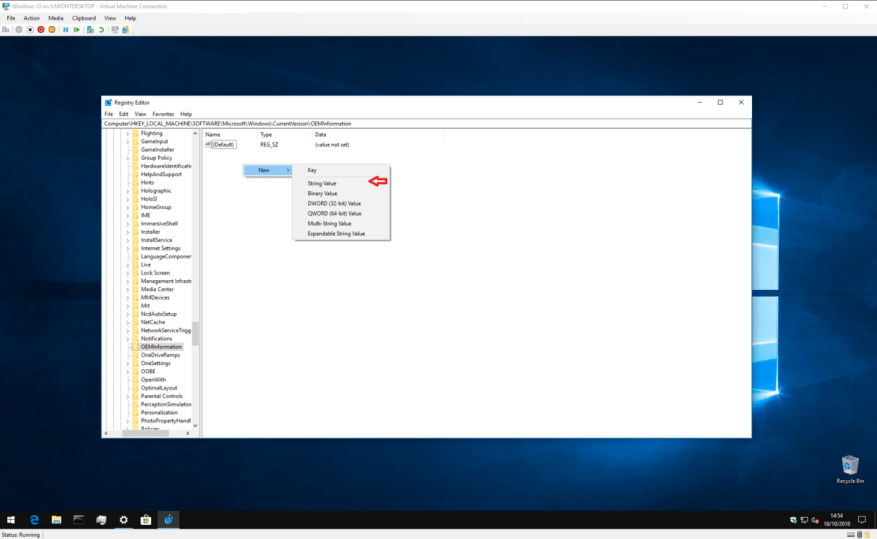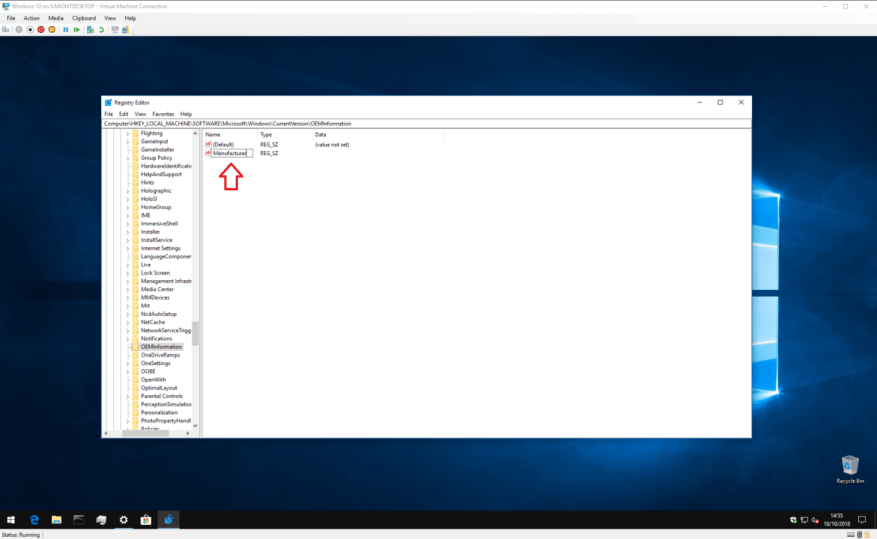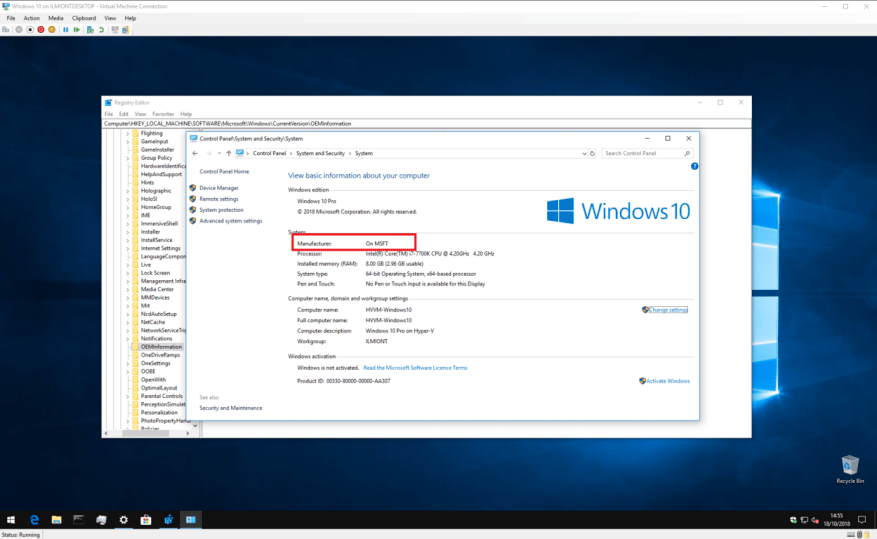Windows 10 zeigt Informationen zu Marke, Modell und Name Ihres Geräts in der App „Einstellungen“ und auf der Systemseite der Systemsteuerung an. Normalerweise werden Sie an diesen Informationen nichts Falsches bemerken. Wenn Sie Windows jedoch gerade neu installiert oder Ihren eigenen Computer gebaut haben, werden Sie möglicherweise feststellen, dass alle Werte als „To Be Filled By O.E.M.“ angezeigt werden.
Dies hat natürlich keinen Einfluss auf die Funktionalität Ihres Systems. Aber wenn Sie so etwas wie dieser Autor sind, möchten Sie Ihrem neuen selbstgebauten PC eine eigene Identität geben – lesen Sie also weiter, um herauszufinden, wie Sie diese Werte in etwas Nützlicheres ändern können.
Dieser Prozess beinhaltet die Bearbeitung der Windows-Registrierung, daher hinterlassen wir hier eine Standardwarnung: Obwohl wir nicht sehen, wie sich das Optimieren von Herstellerinformationen negativ auf Ihr System auswirken kann, wird dies nicht offiziell von Microsoft unterstützt und funktioniert möglicherweise nicht mehr Zukunft. Gehen Sie beim Bearbeiten der Registrierung vorsichtig vor; Unbeabsichtigte, fehlerhafte oder falsch konfigurierte Bearbeitungen können ernsthafte Probleme verursachen.
Um loszulegen, öffnen Sie den Registrierungseditor (klicken Sie auf die Schaltfläche Start und geben Sie regedit ein). Wenn Sie kein Administrator sind, werden Sie aufgefordert, sich erneut als Administrator zu authentifizieren.
Fügen Sie mithilfe der Adressleiste oben im Fenster den folgenden Schlüssel ein oder geben Sie ihn ein:
HKEY_LOCAL_MACHINE\SOFTWARE\Microsoft\Windows\CurrentVersion\OEMInformation
Beachten Sie, dass ältere Versionen von Windows 10 keine Adressleiste im Registrierungseditor haben, sodass Sie manuell durch die ordnerähnliche Struktur navigieren müssen, um den Schlüssel zu finden.
Was Sie sehen, hängt davon ab, ob Ihr System bereits über Herstellerinformationen verfügt. Wenn dies der Fall ist, sollten Sie im rechten Bereich neben „(Standard)“ mehrere Schlüssel sehen, die verschiedene Eigenschaften Ihres Systems definieren. Sie können auf diese Tasten doppelklicken, um ihren Wert zu bearbeiten, nachdem Sie die nachstehenden Anweisungen befolgt haben.
Wenn Sie gerade Windows installiert haben und die Systemsteuerung Ihre Herstellerinformationen als „To Be Filled By O.E.M“ anzeigt, haben Sie wahrscheinlich nur den einzigen „(Default)“-Schlüssel. Wenn Sie die nachstehenden Anweisungen befolgen, müssen Sie für jede Eigenschaft neue Schlüssel erstellen – klicken Sie mit der rechten Maustaste auf eine beliebige Stelle im rechten Bereich und wählen Sie „Neu“ > „Zeichenfolgewert“. Achten Sie darauf, dass der Name genau mit dem Ihrer beabsichtigten Eigenschaft übereinstimmt. Sie können dann seinen Wert festlegen, indem Sie darauf doppelklicken.
Die verfügbaren Eigenschaften sind wie folgt:
- Hersteller – Der Herstellername, der für Ihr Gerät angezeigt werden soll
- Modell – Der Modellname, der für Ihr Gerät angezeigt werden soll
- SupportÖffnungszeiten – Wird verwendet, um Support-Informationen des Herstellers anzuzeigen
- SupportTelefon – Wird verwendet, um Support-Informationen des Herstellers anzuzeigen
- Support-URL – Wird verwendet, um Support-Informationen des Herstellers anzuzeigen
- Logo – Ein Pfad zu einem Bild im Bitmap-Format, das als Ihr Hersteller-„Logo“ verwendet werden soll; Sie müssen mit Größen und Formaten experimentieren
Jede dieser Eigenschaften ist völlig optional – wenn Sie Ihr eigenes System bauen, möchten Sie wahrscheinlich die Support-bezogenen weglassen.
Nehmen wir zum Beispiel an, Sie möchten, dass der Hersteller Ihres PCs als „On MSFT“ angezeigt wird und keiner der Schlüssel derzeit auf Ihrem System vorhanden ist.
Klicken Sie mit der rechten Maustaste in das Fenster des Registrierungseditors und wählen Sie Neu > Zeichenfolgenwert. Benennen Sie den Schlüssel „Hersteller“ und doppelklicken Sie darauf, um seinen Wert einzustellen. Geben Sie „Auf MSFT“ ein.
Nachdem Sie die Schlüssel bearbeitet haben, können Sie Systemsteuerung > System und Sicherheit > System öffnen, um Ihre neuen Informationen anzuzeigen – kein Neustart erforderlich.
FAQ
Wie passe ich mein Desktop-Gerät an?
Dies sind einige gängige Methoden zum Anpassen Ihres Desktop-Geräts. Dort finden Sie auch die technische Referenz für Unattend und WSIM. Sie können bis zu drei zusätzliche Apps an die Taskleiste anheften, indem Sie eine Änderungsdatei für das Taskleistenlayout hinzufügen, z. B. TaskbarLayoutModification.xml.
Wie passe ich Taskleiste und Menüs in Windows 10 an?
Wenn Sie Ihren Desktop anpassen, möchten Sie sicherlich der Taskleiste und den Menüs eine Farbe geben, die Ihnen gefällt. Gehen Sie einfach zu Einstellungen-> Personalisieren-> Farben, wo Sie zwei Optionen finden, um die Farbe zu ändern. Sie können Windows entweder automatisch eine Farbe basierend auf dem von Ihnen verwendeten Windows 10-Hintergrund auswählen lassen oder einfach eine Farbe aus der Liste auswählen.
Wie kann ich Desktopsymbole in Windows 10 anpassen?
Es gibt einige Möglichkeiten, die Windows 10-Desktopsymbole anzupassen. Erstens können Sie einige der Systemsymbole im Fenster Desktopsymboleinstellungen anpassen. Um dieses Fenster zu öffnen, klicken Sie mit der rechten Maustaste auf den Desktop, wählen Sie Personalisieren, Designs, Designeinstellungen und dann Desktopsymbole ändern.
Wie ändere ich die Größe des Startmenüs in Windows 10?
So ändern Sie die Größe des Startmenüs in Windows 10 1 Klicken Sie auf die Schaltfläche Startmenü. Es ist das Windows-Symbol in der unteren linken Ecke. 2 Bewegen Sie Ihren Cursor an den oberen Rand des Startmenüs, sodass Ihr Cursor wie ein doppelseitiger Pfeil aussieht. 3 Klicken und ziehen Sie nach oben oder unten, um die Größe des Startmenüs zu ändern. 4 Loslassen.
Wie passe ich den Start von Windows 10 an?
Zum Anpassen von Start. Melden Sie sich mit dem von Ihnen erstellten Benutzerkonto an Ihrem Testcomputer an. Passen Sie das Start-Layout so an, wie es Benutzern angezeigt werden soll, indem Sie die folgenden Techniken anwenden: Apps an „Start“ anheften. Geben Sie unter Start den Namen der App ein. Wenn die App in den Suchergebnissen angezeigt wird, klicken Sie mit der rechten Maustaste auf die App, und klicken Sie dann auf An Start anheften.
Ist das Startmenü von Windows 10 anpassbar?
Windows 10 hat endlich das Startmenü zurückgebracht, und es ist anpassbarer als je zuvor. Hier ist ein kurzer Überblick über die verschiedenen Möglichkeiten, wie Sie das Startmenü zu Ihrem eigenen machen können.
Wie personalisiere ich meinen Windows 10-PC?
Dies ist ein bisschen Betrug, da die App „Einstellungen“ direkt in Windows 10 integriert ist, aber es sollte der erste Ort sein, an den Sie gehen, wenn Sie Ihren PC personalisieren. Sie können zwischen hellen und dunklen Themen wechseln, Themen auswählen, die Hintergrundbilder und Sounds enthalten, und viele andere Optimierungen am Aussehen von Windows 10 vornehmen.
Was sind die Funktionen der Windows 10-Desktoppersonalisierung?
Die neuesten Windows-Versionen enthalten viele aufregende Desktop-Personalisierungsfunktionen, z. B. Panoramadesigns, die sich über zwei nebeneinander angeordnete Monitore erstrecken, und die Möglichkeit, Ihr Design auf Ihrem Startbildschirm anzuzeigen. Diese Sammlung von Desktop-Hintergründen – Hintergrundbildern – macht es einfach, Ihren PC an Ihre Stimmung anzupassen.
Wie passe ich Windows 10 mit der App „Einstellungen“ an?
Anpassen von Windows 10 mit der App „Personalisierungseinstellungen“ Windows 10 ermöglicht es Ihnen, das Erscheinungsbild des Betriebssystems zu optimieren, damit es so aussieht und funktioniert, wie Sie es möchten. Um auf diese Anpassungsoptionen zuzugreifen, drücken Sie die Tastenkombination „Win + I“ auf Ihrer Tastatur, um die Einstellungs-App zu öffnen, und wählen Sie dann „Personalisierung“ aus den Optionen aus.
Wie passt man Windows 10 an?
So passen Sie Windows 10 an 1 Erstellen Sie benutzerdefinierte Windows 10-Designs; Dunkelmodus aktivieren. 2 Ändern Sie den Startbildschirm von Windows 10. 3 Legen Sie benutzerdefinierte Tastenkombinationen fest. 4 Tastaturgesten in Windows 10 anpassen. 5 Windows 10-Startmenü anpassen. 6 Passen Sie die Windows 10-Taskleiste an. 7 Anpassung des Aktionszentrums. 8 Desktop-Anpassungssoftware von Drittanbietern. Mehr sehen….
Wie ändere ich das Desktop-Symbol unter Windows 10?
In Windows 10 können Sie auf dieses Fenster über Einstellungen > Personalisierung > Designs > Desktopsymboleinstellungen zugreifen. In Windows 8 und 10 ist es Systemsteuerung > Personalisieren > Desktopsymbole ändern. Verwenden Sie die Kontrollkästchen im Abschnitt „Desktop-Symbole“, um auszuwählen, welche Symbole Sie auf Ihrem Desktop haben möchten. Um ein Symbol zu ändern, wählen Sie das Symbol aus, das Sie ändern möchten …
Wie füge ich Systemsymbole in Windows 10 hinzu oder entferne sie?
Wenn Sie einer dieser Personen sind, können Sie Systemsymbole hinzufügen oder entfernen, indem Sie mit der rechten Maustaste auf den Desktop klicken und „ Personalisieren “ auswählen. Wechseln Sie dann zum Abschnitt „Designs“ und klicken Sie auf „Einstellungen für Desktopsymbole“. Es öffnet sich ein Dialog, in dem Sie die gewünschten Systemsymbole auf dem Desktop aktivieren oder deaktivieren können.
Wie bekomme ich meine eigenen Icons für Windows 10?
Im Fenster „Symbol ändern“ können Sie ein beliebiges Symbol aus den integrierten Windows-Symbolen auswählen oder auf „Durchsuchen“ klicken, um Ihre eigenen Symboldateien zu suchen. Wenn Sie nach Ihren eigenen Symbolen suchen, können Sie eine beliebige EXE-, DLL- oder ICO-Datei auswählen.