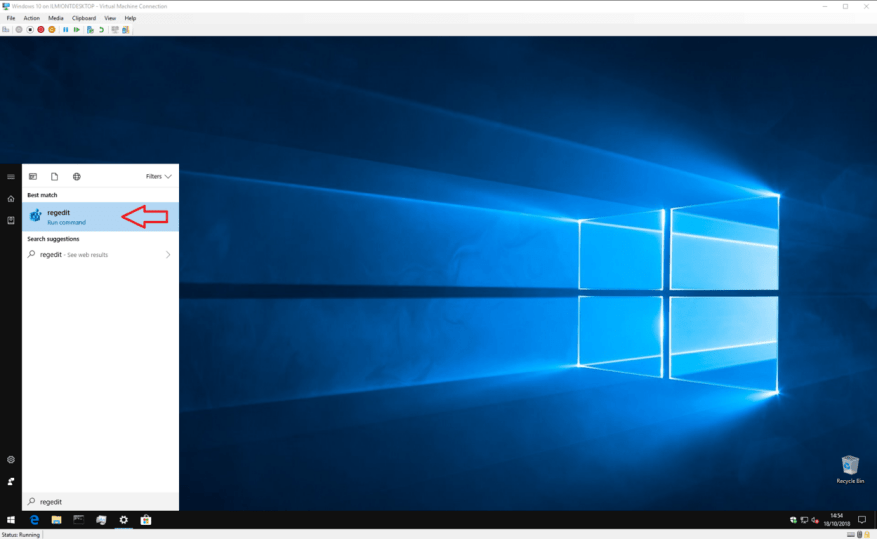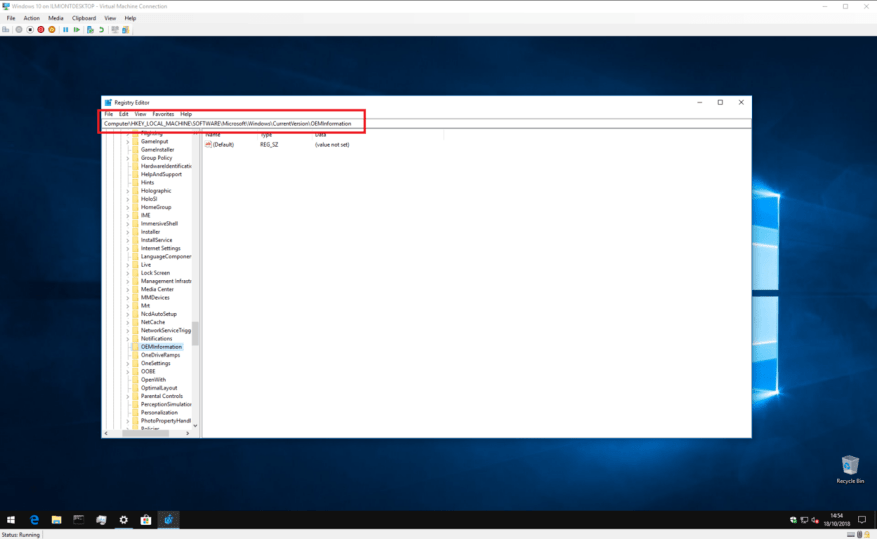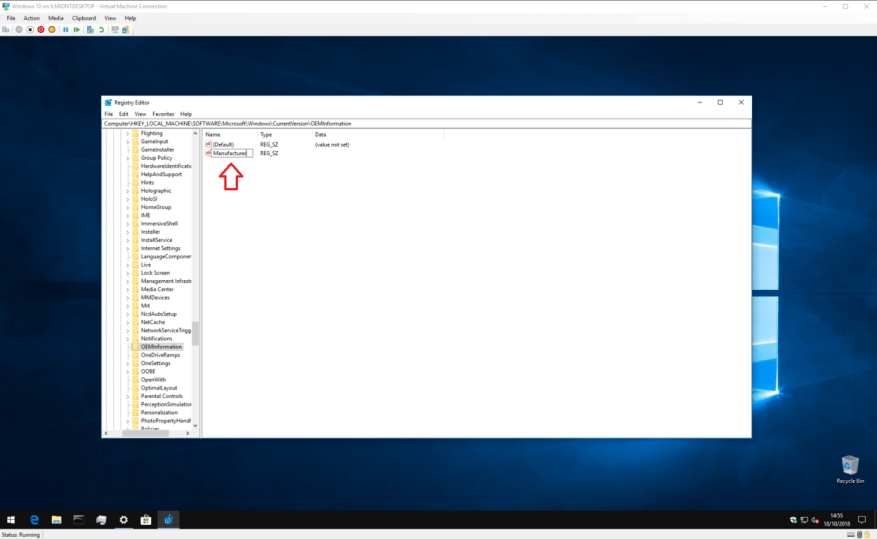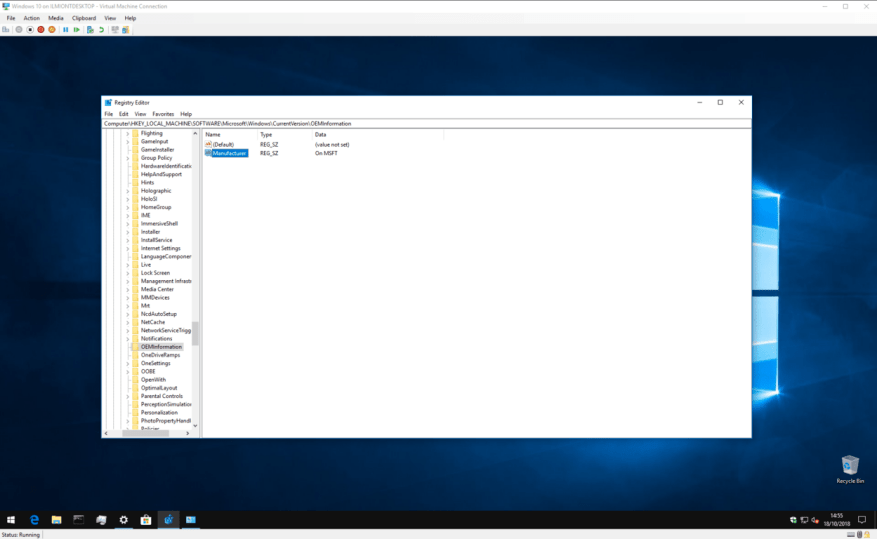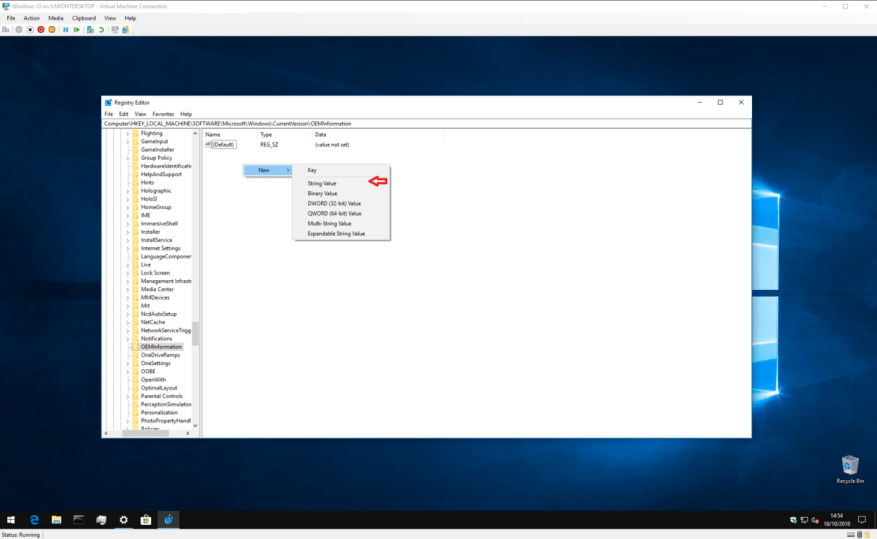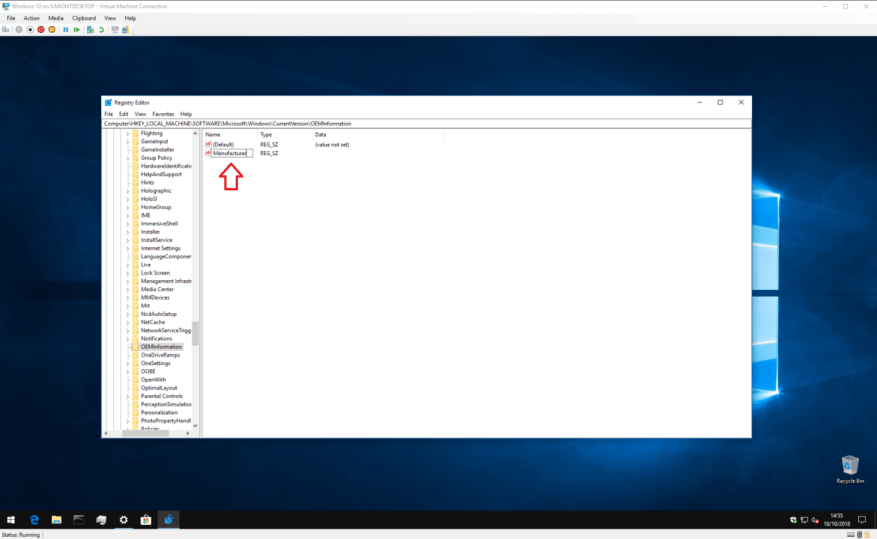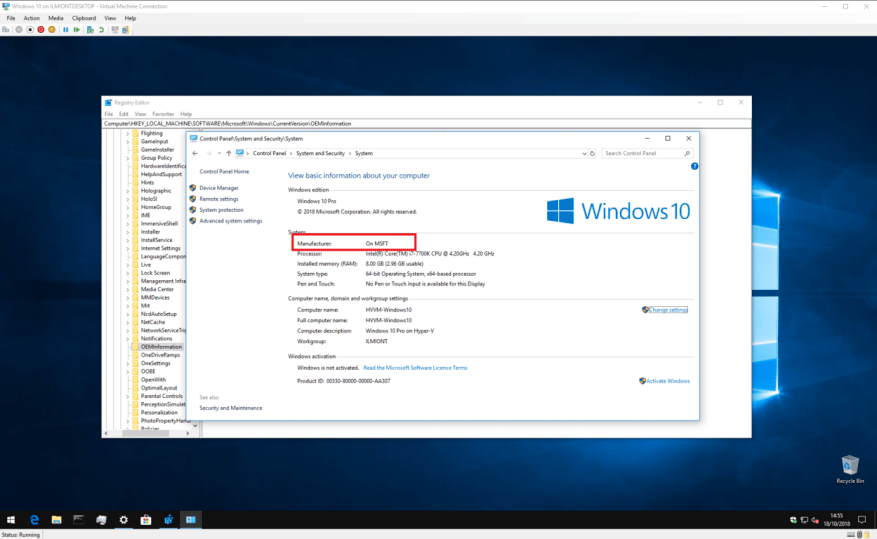Windows 10 geeft informatie weer over het merk, model en naam van uw apparaat op de app Instellingen en de systeempagina van het Configuratiescherm. Meestal merk je niets verkeerds aan deze informatie. Als u echter net Windows opnieuw hebt geïnstalleerd of uw eigen computer hebt gebouwd, ziet u mogelijk dat alle waarden worden weergegeven als “To Be Filled By O.E.M.”
Dit heeft uiteraard geen invloed op de functionaliteit van uw systeem. Maar als je net als deze auteur bent, wil je je nieuwe zelfgebouwde pc een eigen identiteit geven – lees dus verder om erachter te komen hoe je deze waarden kunt veranderen in iets nuttigers.
Dit proces omvat het bewerken van het Windows-register, dus we laten hier een standaardwaarschuwing achter: hoewel we niet zien hoe het aanpassen van fabrikantinformatie een negatieve invloed kan hebben op uw systeem, wordt dit niet officieel ondersteund door Microsoft en werkt het mogelijk niet meer in de toekomst. Wees voorzichtig bij het bewerken van het register; onbedoelde, misvormde of verkeerd geconfigureerde bewerkingen kunnen ernstige problemen veroorzaken.
Om aan de slag te gaan, opent u de Register-editor (klik op de Start-knop en typ regedit). Als u geen beheerder bent, wordt u gevraagd om u opnieuw als beheerder te verifiëren.
Gebruik de adresbalk bovenaan het venster en plak of typ de volgende sleutel:
HKEY_LOCAL_MACHINE\SOFTWARE\Microsoft\Windows\CurrentVersion\OEMInformation
Houd er rekening mee dat oudere versies van Windows 10 geen adresbalk hebben in de Register-editor, dus u moet handmatig door de mapachtige structuur navigeren om de sleutel te vinden.
Wat u ziet, hangt af van of uw systeem al fabrikantinformatie heeft. Als dit het geval is, zou u naast “(Standaard)” in het rechterdeelvenster verschillende sleutels moeten zien die verschillende eigenschappen van uw systeem definiëren. U kunt dubbelklikken op deze toetsen om hun waarde te bewerken na het volgen van de onderstaande instructies.
Als u zojuist Windows hebt geïnstalleerd en het Configuratiescherm uw fabrikantinformatie weergeeft als “To Be Filled By O.E.M”, heeft u waarschijnlijk alleen de enige “(standaard)”-sleutel. Als u de onderstaande instructies volgt, moet u voor elke eigenschap nieuwe sleutels maken – klik met de rechtermuisknop ergens in het rechterdeelvenster en kies Nieuw > Tekenreekswaarde. Zorg ervoor dat de naam exact overeenkomt met die van uw beoogde eigendom. U kunt de waarde dan instellen door erop te dubbelklikken.
De beschikbare eigenschappen zijn als volgt:
- Fabrikant – De naam van de fabrikant die voor uw apparaat moet worden weergegeven
- Model – De modelnaam die voor uw apparaat moet worden weergegeven
- Ondersteuning Uren – Wordt gebruikt om ondersteuningsinformatie van de fabrikant weer te geven
- OndersteuningTelefoon: – Wordt gebruikt om ondersteuningsinformatie van de fabrikant weer te geven
- Ondersteunings-URL – Wordt gebruikt om ondersteuningsinformatie van de fabrikant weer te geven
- Logo – Een pad naar een afbeelding in bitmapformaat om te gebruiken als het “logo” van uw fabrikant; je moet experimenteren met formaten en formaten
Elk van deze eigenschappen is volledig optioneel – als je je eigen systeem bouwt, wil je waarschijnlijk de ondersteuningsgerelateerde eigenschappen weglaten.
Laten we bijvoorbeeld aannemen dat u wilt dat de fabrikant van uw pc wordt weergegeven als “Op MSFT” en dat geen van de sleutels momenteel op uw systeem aanwezig is.
Klik met de rechtermuisknop in het venster van de register-editor en kies Nieuw > Tekenreekswaarde. Noem de sleutel “Fabrikant” en dubbelklik erop om de waarde in te stellen. Typ ‘Op MSFT’.
Nadat u de sleutels hebt bewerkt, kunt u Configuratiescherm > Systeem en beveiliging > Systeem openen om uw nieuwe informatie te zien – opnieuw opstarten is niet nodig.
FAQ
Hoe pas ik mijn desktopapparaat aan?
Dit zijn enkele veelvoorkomende manieren om uw desktopapparaat aan te passen. U vindt er ook de technische referentie voor Unattend en WSIM. U kunt maximaal drie extra apps aan de taakbalk vastmaken door een wijzigingsbestand voor de taakbalklay-out toe te voegen, bijvoorbeeld TaskbarLayoutModification.xml.
Hoe taakbalk en menu’s aanpassen in Windows 10?
Terwijl u uw bureaublad aan het aanpassen bent, wilt u de taakbalk en menu’s zeker een kleur geven die u mooi vindt. Ga gewoon naar Instellingen-> Personaliseer-> Kleuren, waar u twee opties zult vinden om de kleur te wijzigen. U kunt Windows automatisch een kleur laten kiezen op basis van de Windows 10-achtergrond die u gebruikt, of u kunt eenvoudig een kleur uit de lijst kiezen.
Hoe bureaubladpictogrammen aanpassen in Windows 10?
Er zijn een paar manieren om de bureaubladpictogrammen van Windows 10 aan te passen. Ten eerste kunt u enkele systeempictogrammen aanpassen vanuit het venster Instellingen bureaubladpictogrammen. Om dat venster te openen, klikt u met de rechtermuisknop op het bureaublad, selecteert u Personaliseren, Thema’s, Thema-instellingen en vervolgens Bureaubladpictogrammen wijzigen.
Hoe de grootte van het startmenu in Windows 10 wijzigen?
De grootte van het Startmenu wijzigen in Windows 10 1 Klik op de knop Startmenu. Dit is het Windows-pictogram in de linkerbenedenhoek. 2 Verplaats uw cursor naar de bovenrand van het menu Start, zodat uw cursor eruitziet als een dubbelzijdige pijl. 3 Klik en sleep omhoog of omlaag om het formaat van het Startmenu te wijzigen. 4 Laat los.
Hoe pas ik de start van Windows 10 aan?
Start aanpassen. Meld u aan bij uw testcomputer met het gebruikersaccount dat u hebt gemaakt. Pas de Start-lay-out aan zoals u wilt dat gebruikers deze zien door de volgende technieken te gebruiken: Apps vastmaken aan Start. Typ vanuit Start de naam van de app. Wanneer de app in de zoekresultaten verschijnt, klikt u met de rechtermuisknop op de app en klikt u vervolgens op Vastmaken aan Start.
Is het Start-menu van Windows 10 aanpasbaar?
Windows 10 bracht eindelijk het Start-menu terug en het is meer aanpasbaar dan ooit. Hier volgt een kort overzicht van alle verschillende manieren waarop u het Start-menu uw eigen kunt maken.
Hoe personaliseer ik mijn Windows 10-pc?
Dit is een beetje vals spelen omdat de app Instellingen rechtstreeks in Windows 10 is ingebouwd, maar het zou de eerste plaats moeten zijn waar je naartoe gaat als je je pc personaliseert. U kunt schakelen tussen lichte en donkere thema’s, thema’s selecteren die achtergronden en geluiden bevatten en tal van andere aanpassingen doen aan het uiterlijk van Windows 10.
Wat zijn de kenmerken van Windows 10 desktoppersonalisatie?
De nieuwste versies van Windows bevatten veel opwindende functies voor desktoppersonalisatie, zoals panoramische thema’s die zich uitstrekken over twee naast elkaar gelegen monitoren en de mogelijkheid om uw thema op uw startscherm te laten verschijnen. Met deze verzameling bureaubladachtergronden (behang) kunt u uw pc gemakkelijk afstemmen op uw stemming.
Hoe pas ik Windows 10 aan met de app Instellingen?
Windows 10 aanpassen met de app Personalisatie-instellingen Met Windows 10 kunt u het uiterlijk van het besturingssysteem aanpassen, zodat het eruitziet en werkt zoals u wilt. Om toegang te krijgen tot deze aanpassingsopties, drukt u op de sneltoetsen “Win + I” op uw toetsenbord om de app Instellingen te openen en selecteert u vervolgens “Personalisatie” uit de opties.
Hoe Windows 10 aanpassen?
Windows 10 aanpassen 1 Maak aangepaste thema’s voor Windows 10; schakel de donkere modus in. 2 Wijzig het opstartscherm van Windows 10. 3 Stel aangepaste sneltoetsen in. 4 Pas toetsenbordgebaren aan in Windows 10. 5 Pas het startmenu van Windows 10 aan. 6 Pas de Windows 10-taakbalk aan. 7 Aanpassing van het actiecentrum. 8 Desktopaanpassingssoftware van derden. Bekijk meer….
Hoe wijzig ik het bureaubladpictogram op Windows 10?
In Windows 10 hebt u toegang tot dit venster via Instellingen > Persoonlijke instellingen > Thema’s > Instellingen bureaubladpictogram. In Windows 8 en 10 is dit Configuratiescherm> Personaliseren> Bureaubladpictogrammen wijzigen. Gebruik de selectievakjes in het gedeelte “Bureaubladpictogrammen” om te selecteren welke pictogrammen u op uw bureaublad wilt hebben. Om een pictogram te wijzigen, selecteert u het pictogram dat u wilt wijzigen …
Hoe systeempictogrammen toevoegen of verwijderen in Windows 10?
Als u een van die mensen bent, kunt u systeempictogrammen toevoegen of verwijderen door met de rechtermuisknop op het bureaublad te klikken en ” Personaliseren ” te selecteren. Ga vervolgens naar het gedeelte “Thema’s” en klik op “Instellingen bureaubladpictogram”. Er wordt een dialoogvenster geopend waarin u de gewenste systeempictogrammen op het bureaublad kunt aan- of uitvinken.
Hoe krijg ik mijn eigen pictogrammen voor Windows 10?
In het venster “Pictogram wijzigen” kunt u elk gewenst pictogram selecteren uit de ingebouwde Windows-pictogrammen, of u kunt op “Bladeren” klikken om uw eigen pictogrambestanden te zoeken. Als u naar uw eigen pictogrammen bladert, kunt u elk EXE-, DLL- of ICO-bestand selecteren.