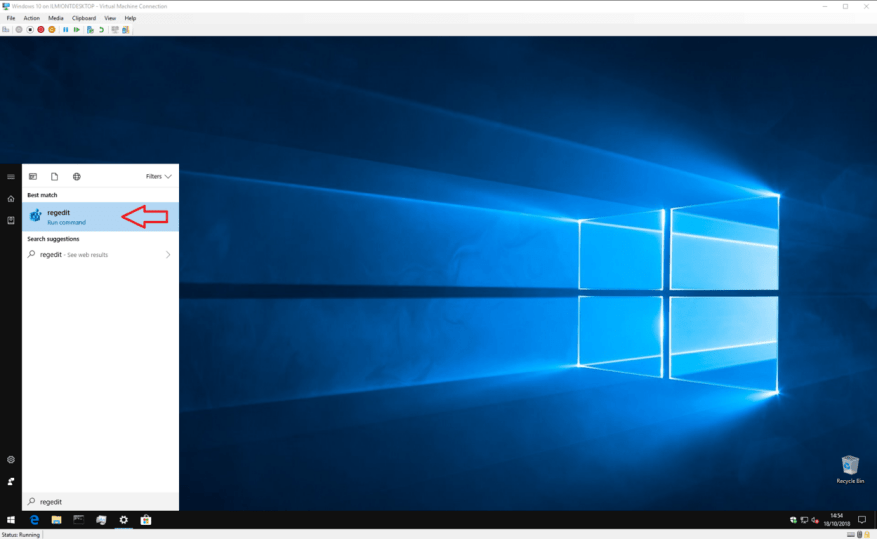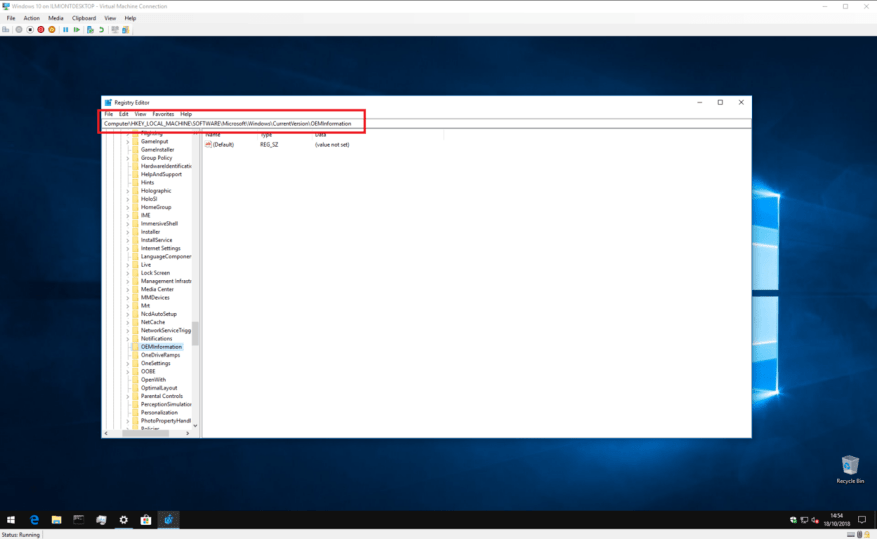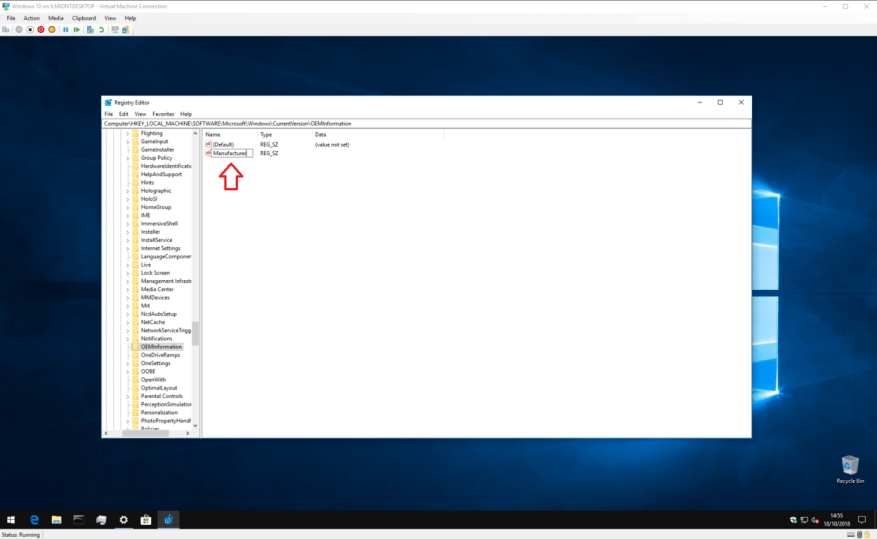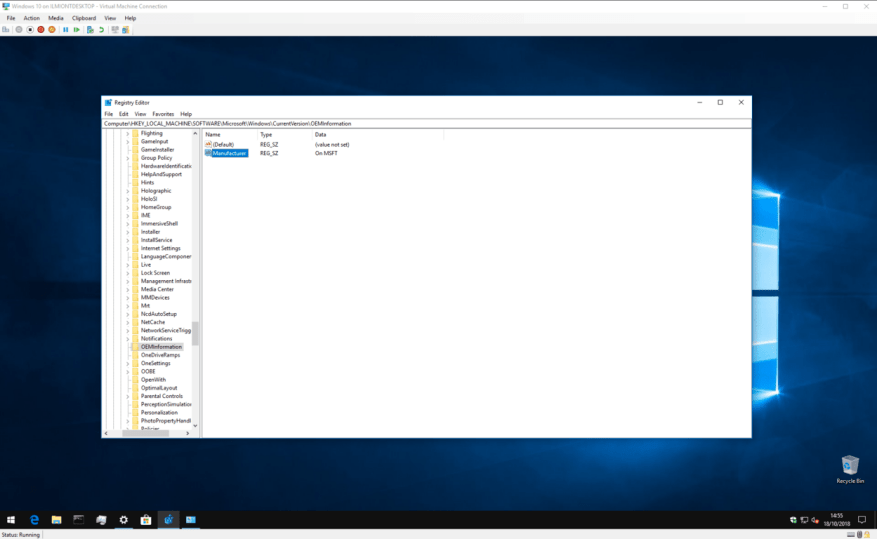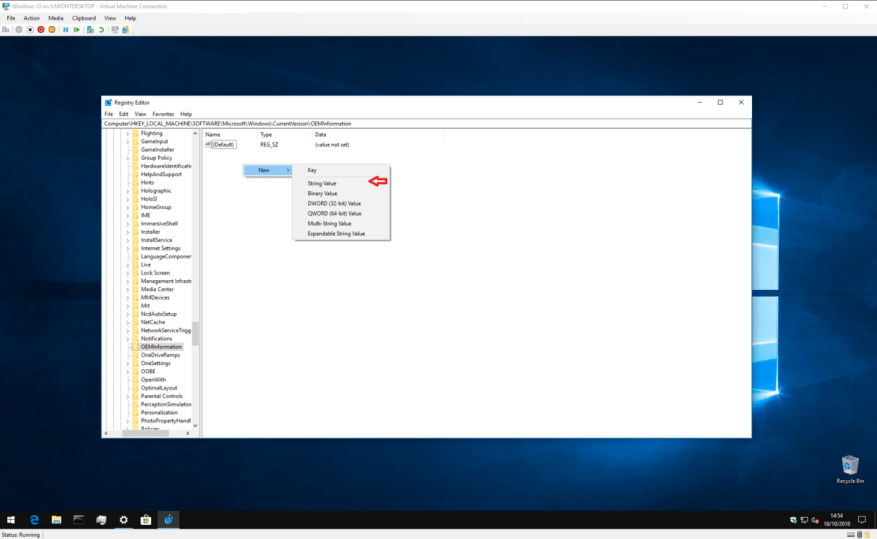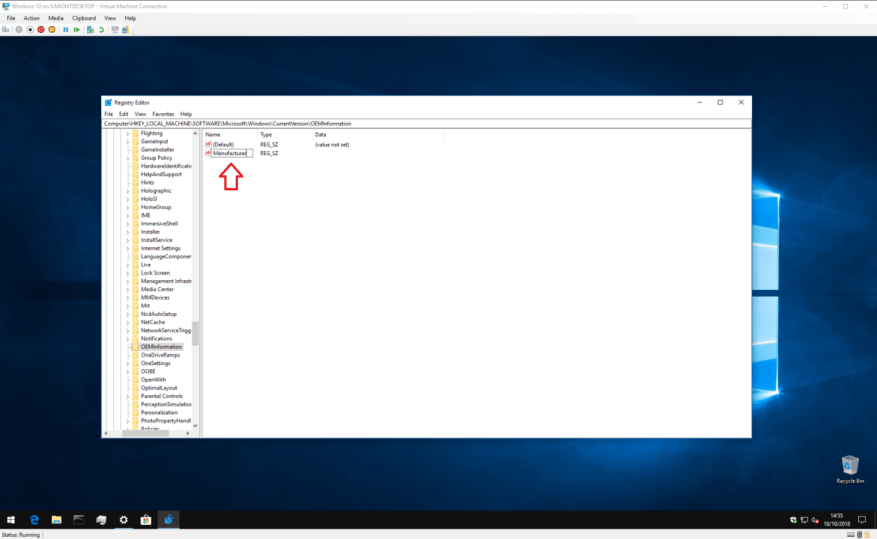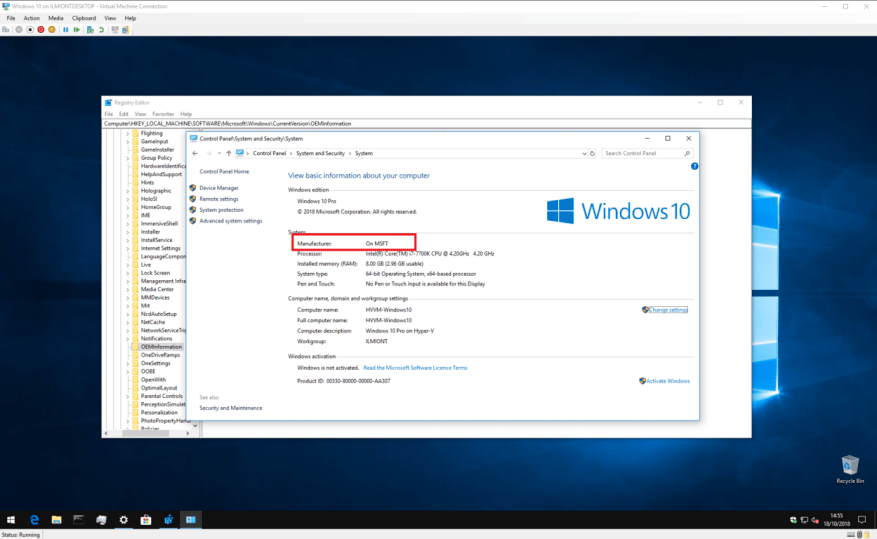A Windows 10 információkat jelenít meg az eszköz gyártmányáról, modelljéről és nevéről a Beállítások alkalmazásban és a Vezérlőpult rendszeroldalán. Általában nem vesz észre semmi rosszat ezeken az információkon. Ha azonban most telepítette újra a Windows rendszert, vagy építette fel saját számítógépét, akkor előfordulhat, hogy az összes érték „O.E.M. tölti ki.”
Ez természetesen nincs hatással a rendszer működésére. De ha Ön is olyan, mint ez a szerző, saját identitást szeretne adni az új saját készítésű számítógépének – ezért olvasson tovább, hogy megtudja, hogyan módosíthatja ezeket az értékeket valami hasznosabbra.
Ez a folyamat magában foglalja a Windows rendszerleíró adatbázis szerkesztését, ezért hagyunk itt egy szokásos figyelmeztetést: bár nem látjuk, hogy a gyártói adatok módosítása milyen negatív hatással lehet a rendszerre, ezt a Microsoft hivatalosan nem támogatja, és előfordulhat, hogy a rendszer nem fog működni. jövő. Legyen óvatos a rendszerleíró adatbázis szerkesztésekor; a nem szándékos, rosszul formázott vagy rosszul konfigurált szerkesztések komoly problémákat okozhatnak.
A kezdéshez nyissa meg a Rendszerleíróadatbázis-szerkesztőt (nyomja meg a Start gombot, és írja be a regedit). Ha Ön nem rendszergazda, a rendszer felkéri, hogy a rendszergazdaként hitelesítse újra.
Az ablak tetején található címsor segítségével illessze be vagy írja be a következő kulcsot:
HKEY_LOCAL_MACHINE\SOFTWARE\Microsoft\Windows\CurrentVersion\OEMInformation
Vegye figyelembe, hogy a Windows 10 régebbi verzióiban nincs címsor a Rendszerleíróadatbázis-szerkesztőben, ezért manuálisan kell navigálnia a mappaszerű struktúrában a kulcs megtalálásához.
Az, hogy mit fog látni, attól függ, hogy a rendszer rendelkezik-e már gyártói adatokkal. Ha igen, akkor a jobb oldali ablaktáblában az „(Alapértelmezett)” mellett több kulcsot is látnia kell, amelyek a rendszer különböző tulajdonságait határozzák meg. Kattintson duplán ezekre a kulcsokra az értékük szerkesztéséhez, miután követte az alábbi utasításokat.
Ha most telepítette a Windows rendszert, és a Vezérlőpult a gyártó adatait „O.E.M. kitöltendő”ként jeleníti meg, valószínűleg csak az egyetlen „(Alapértelmezett)” billentyű lesz. Ha követi az alábbi utasításokat, minden tulajdonsághoz új kulcsokat kell létrehoznia – kattintson a jobb gombbal a jobb oldali ablaktáblán bárhol, és válassza az Új > Karakterláncérték lehetőséget. Ügyeljen arra, hogy a neve pontosan megegyezzen a tervezett ingatlan nevével. Ezután dupla kattintással beállíthatja az értékét.
Az elérhető tulajdonságok a következők:
- Gyártó – Az eszközhöz megjelenítendő gyártó neve
- Modell – Az eszközhöz megjelenítendő modellnév
- SupportHours – A gyártó támogatási információinak megjelenítésére szolgál
- SupportPhone – A gyártó támogatási információinak megjelenítésére szolgál
- SupportURL – A gyártó támogatási információinak megjelenítésére szolgál
- Logó – Egy bitmap formátumú kép elérési útja, amelyet a gyártó „logójaként” használhat; kísérleteznie kell a méretekkel és formátumokkal
Ezen tulajdonságok mindegyike teljesen opcionális – ha saját rendszert épít, valószínűleg ki kell hagynia a támogatással kapcsolatosakat.
Tegyük fel például, hogy azt szeretné, hogy a számítógép gyártója „MSFT-n” legyen, és jelenleg egyik kulcs sem létezik a rendszeren.
Kattintson a jobb gombbal a beállításszerkesztő ablakban, és válassza az Új > Karakterlánc értéke menüpontot. Nevezze el a kulcsot „Gyártó”-nak, majd kattintson rá duplán az érték beállításához. Írja be az „MSFT-n” parancsot.
A kulcsok szerkesztése után megnyithatja a Vezérlőpult > Rendszer és biztonság > Rendszer menüpontot az új információk megtekintéséhez – nincs szükség újraindításra.
GYIK
Hogyan szabhatom testre az asztali eszközömet?
Ez néhány általános módszer az asztali eszköz testreszabására. Megtalálja az Unattend és a WSIM technikai referenciáját is. Legfeljebb három további alkalmazást rögzíthet a tálcára, ha hozzáad egy tálcaelrendezést módosító fájlt, például TaskbarLayoutModification.xml.
Hogyan lehet testreszabni a tálcát és a menüket a Windows 10 rendszerben?
Az asztal testreszabása során minden bizonnyal a tálcát és a menüket kívánja olyan színezni, amilyet szeretne. Csak lépjen a Beállítások->Személyre szabás->Színek menüpontra, ahol két lehetőséget talál a szín megváltoztatására. Hagyhatja, hogy a Windows automatikusan válasszon színt az Ön által használt Windows 10 háttér alapján, vagy egyszerűen válasszon színt a listából.
Hogyan lehet testreszabni az asztali ikonokat a Windows 10 rendszerben?
Számos módja van a Windows 10 asztali ikonjainak testreszabására. Először is testre szabhat néhány rendszerikont az Asztali ikonok beállításai ablakban. Az ablak megnyitásához kattintson jobb gombbal az asztalra, válassza a Testreszabás, Témák, Témabeállítások, majd Az Asztali ikonok módosítása lehetőséget.
Hogyan lehet megváltoztatni a Start menü méretét a Windows 10 rendszerben?
A Start menü méretének módosítása Windows 10 rendszerben 1 Kattintson a Start menü gombra. Ez a Windows ikon a bal alsó sarokban. 2 Vigye a kurzort a Start menü felső szélére, hogy a kurzor úgy nézzen ki, mint egy kétoldalas nyíl. 3 Kattintson és húzza felfelé vagy lefelé a Start menü átméretezéséhez. 4 Engedd el.
Hogyan szabhatom testre a Windows 10 indítását?
A Start testreszabásához. Jelentkezzen be tesztszámítógépére a létrehozott felhasználói fiókkal. A következő technikákkal testreszabhatja a Start elrendezést, ahogy azt szeretné, hogy a felhasználók lássák: Alkalmazások rögzítése a Starthoz. A Start menüben írja be az alkalmazás nevét. Amikor az alkalmazás megjelenik a keresési eredmények között, kattintson a jobb gombbal az alkalmazásra, majd kattintson a Rögzítés az indításra elemre.
Testreszabható a Windows 10 Start menüje?
A Windows 10 végre visszahozta a Start menüt, és jobban testreszabható, mint valaha. Íme egy gyors összefoglaló az összes különféle módról, amellyel a Start menüt saját maga alakíthatja.
Hogyan szabhatom személyre a Windows 10 rendszerű számítógépemet?
Ez egy kicsit csalás, mivel a Beállítások alkalmazás közvetlenül a Windows 10-be van beépítve, de a számítógép személyre szabásakor ez legyen az első hely, ahová érdemes fordulni. Válthat a világos és a sötét témák között, kiválaszthat háttérképeket és hangokat tartalmazó témákat, és számos egyéb finomítást végezhet a Windows 10 megjelenésén.
Milyen szolgáltatásai vannak a Windows 10 asztali személyre szabásának?
A Windows legújabb verziói számos izgalmas asztali személyre szabási funkciót tartalmaznak, például panoráma témákat, amelyek két egymás melletti monitorra nyúlnak át, és lehetővé teszik, hogy a téma megjelenjen a kezdőképernyőn. Ez az asztali hátterek gyűjteménye – a háttérkép – megkönnyíti, hogy számítógépét a hangulatával összhangban tartsa.
Hogyan szabhatom testre a Windows 10 rendszert a Beállítások alkalmazással?
A Windows 10 testreszabása a testreszabási beállításokkal A Windows 10 lehetővé teszi az operációs rendszer megjelenésének és érzetének módosítását, így az Ön által kívánt megjelenés és működés érdekében. A testreszabási lehetőségek eléréséhez nyomja meg a „Win + I” gyorsbillentyűket a billentyűzeten a beállítások alkalmazás megnyitásához, majd válassza a „Személyre szabás” lehetőséget a lehetőségek közül.
Hogyan lehet testreszabni a Windows 10-et?
A Windows 10 testreszabása 1 Hozzon létre egyéni Windows 10 témákat; engedélyezze a Sötét módot. 2 Módosítsa a Windows 10 rendszerindító képernyőjét. 3 Állítson be egyéni billentyűparancsokat. 4 A billentyűzet kézmozdulatainak testreszabása a Windows 10 rendszerben. 5 A Windows 10 Start menüjének testreszabása. 6 A Windows 10 Tálca testreszabása. 7 Akcióközpont testreszabása. 8 Harmadik féltől származó asztali testreszabási szoftver. Többet látni….
Hogyan változtathatom meg az asztali ikont Windows 10 rendszeren?
Windows 10 rendszerben ezt az ablakot a Beállítások > Testreszabás > Témák > Asztali ikon beállításai menüpontban érheti el. Windows 8 és 10 esetén ez a Vezérlőpult > Testreszabás > Asztali ikonok módosítása. Az „Asztali ikonok” részben található jelölőnégyzetekkel válassza ki, hogy mely ikonokat szeretné megjeleníteni az asztalon. Egy ikon megváltoztatásához válassza ki a módosítani kívánt ikont…
Hogyan adhatunk hozzá vagy távolíthatunk el rendszerikonokat a Windows 10 rendszerben?
Ha Ön is ezen személyek közé tartozik, hozzáadhat vagy eltávolíthat rendszerikonokat, ha jobb gombbal kattint az asztalon, és kiválasztja a „Testreszabás” lehetőséget. Ezután lépjen a „Témák” részre, és kattintson az „Asztali ikon beállításai” elemre. Megnyílik egy párbeszédpanel, ahol bejelölheti vagy törölheti az asztalon kívánt rendszerikonokat.
Hogyan szerezhetek be saját ikonokat a Windows 10 rendszerhez?
Az „Ikon módosítása” ablakban kiválaszthatja a kívánt ikont a beépített Windows ikonok közül, vagy a „Tallózás” gombra kattintva megkeresheti saját ikonfájljait. Ha saját ikonjait keresi, bármelyik EXE, DLL vagy ICO fájlt kiválaszthatja.