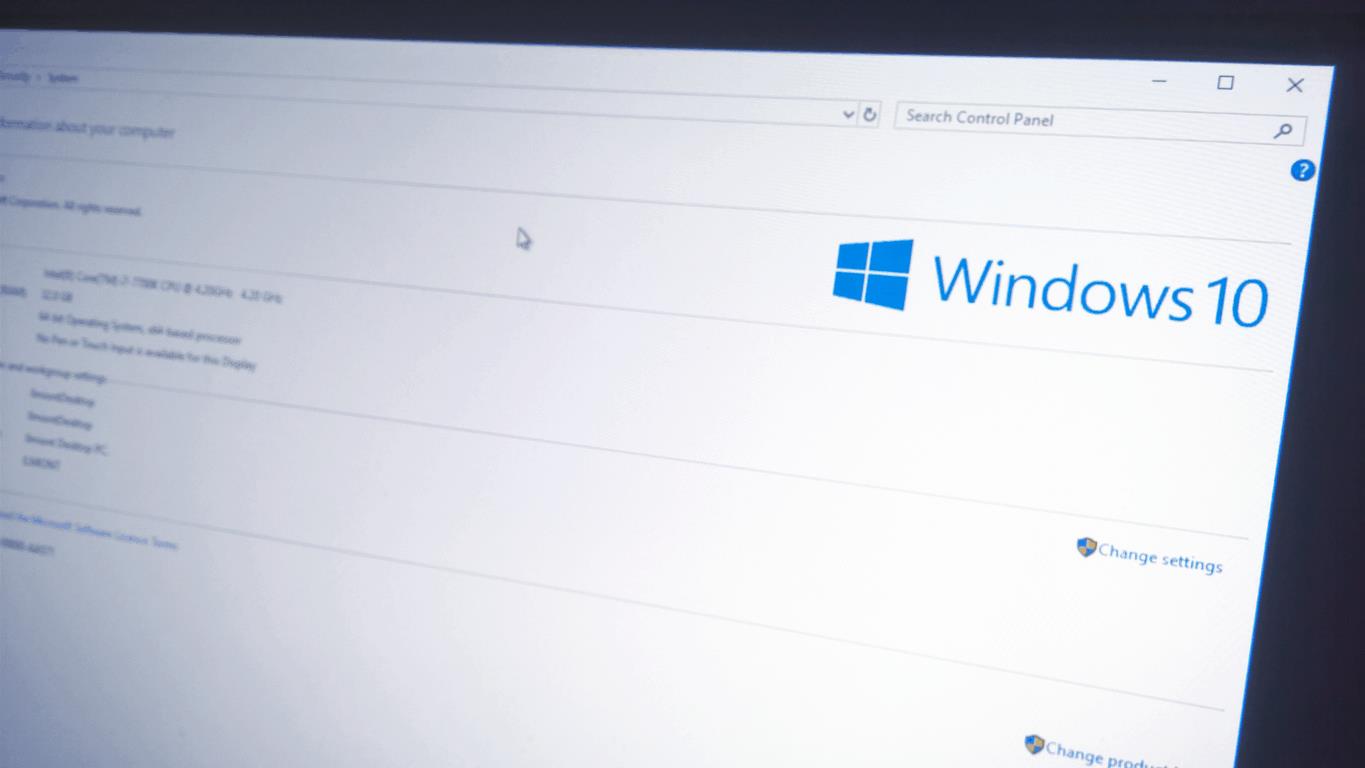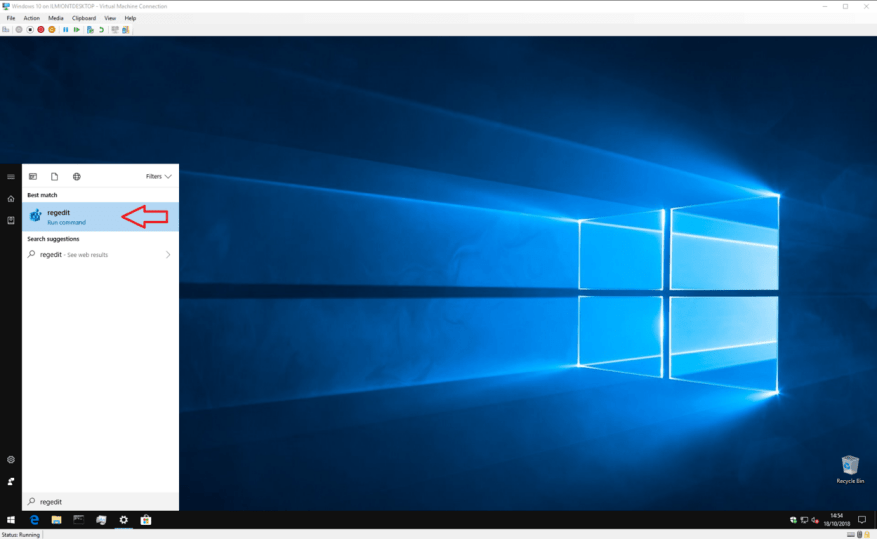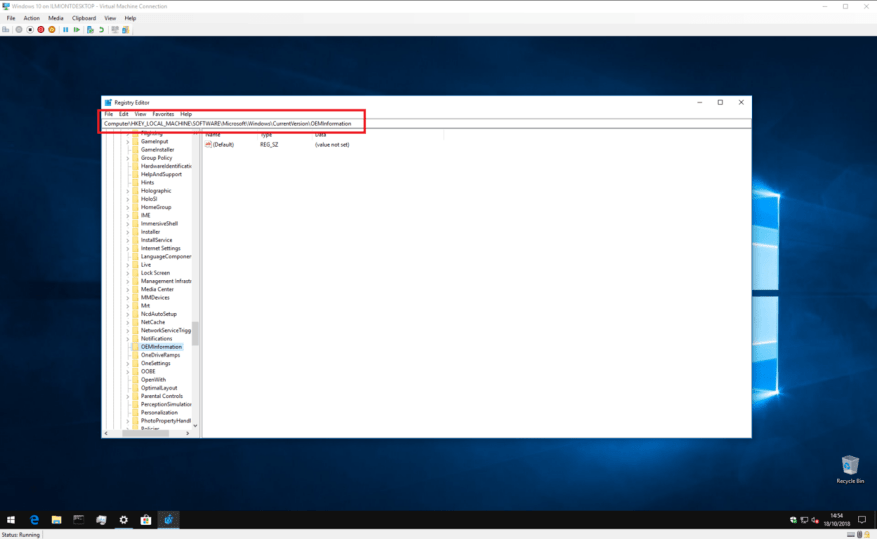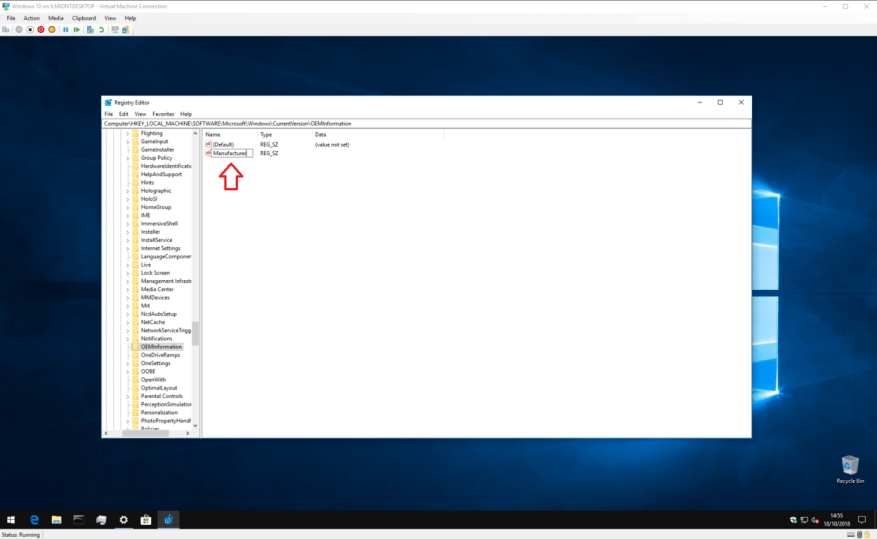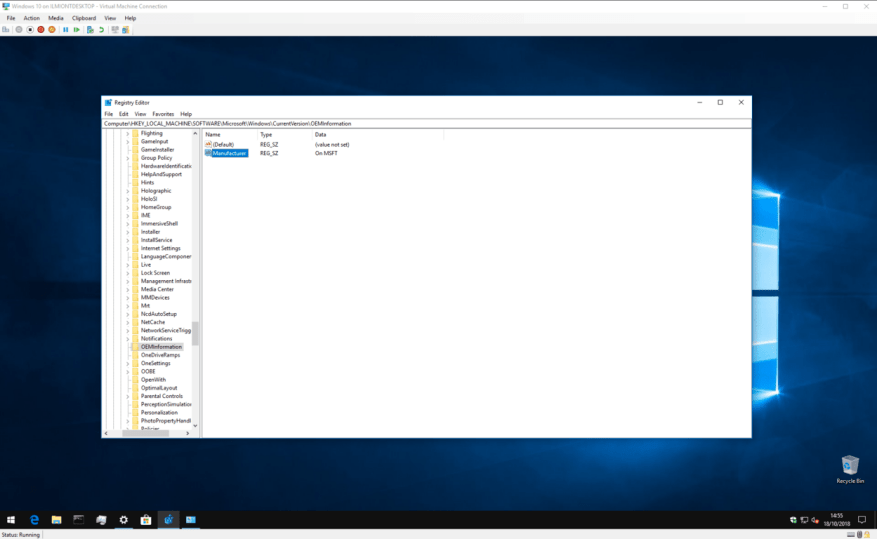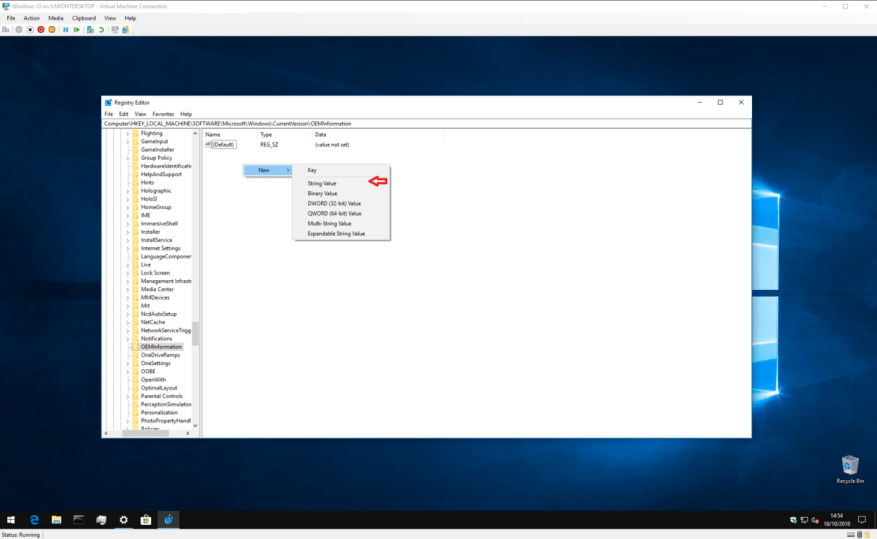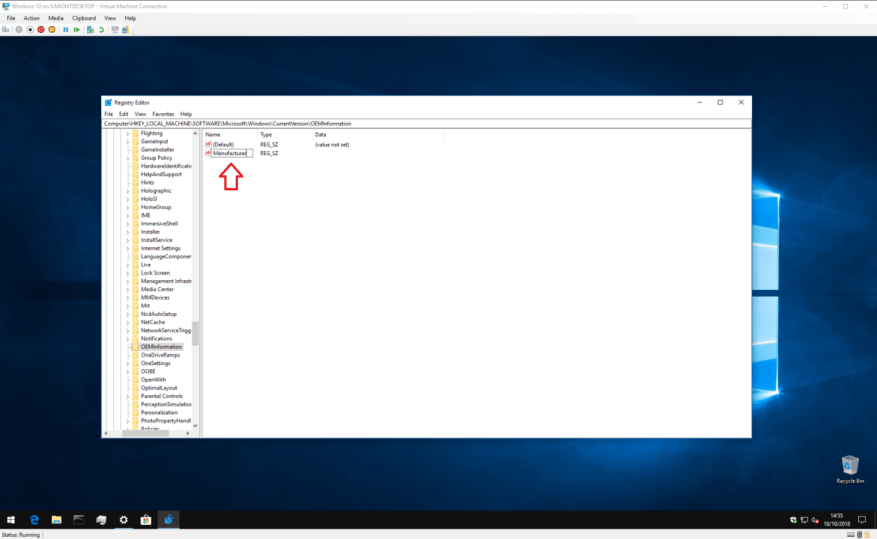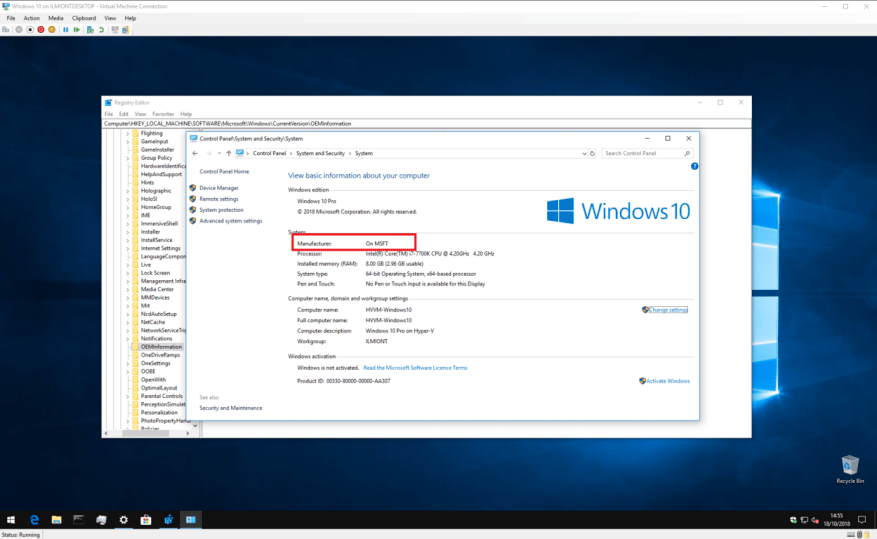Τα Windows 10 εμφανίζουν πληροφορίες σχετικά με τη μάρκα, το μοντέλο και το όνομα της συσκευής σας στην εφαρμογή Ρυθμίσεις και στη σελίδα συστήματος του Πίνακα Ελέγχου. Συνήθως, δεν θα παρατηρήσετε τίποτα κακό με αυτές τις πληροφορίες. Ωστόσο, εάν μόλις επανεγκαταστήσατε τα Windows ή δημιουργήσατε τον δικό σας υπολογιστή, μπορεί να διαπιστώσετε ότι όλες οι τιμές εμφανίζονται ως “To Be Filled By O.E.M.”
Φυσικά, αυτό δεν έχει καμία επίδραση στη λειτουργικότητα του συστήματός σας. Αλλά αν είστε κάτι σαν αυτόν τον συγγραφέα, θέλετε να δώσετε στον νέο σας υπολογιστή που έχει κατασκευαστεί μόνος του τη δική του ταυτότητα – επομένως διαβάστε παρακάτω για να μάθετε πώς μπορείτε να αλλάξετε αυτές τις τιμές σε κάτι πιο χρήσιμο.
Αυτή η διαδικασία περιλαμβάνει την επεξεργασία του μητρώου των Windows, επομένως θα αφήσουμε μια τυπική προειδοποίηση εδώ: αν και δεν βλέπουμε πώς η προσαρμογή των πληροφοριών κατασκευαστή μπορεί να επηρεάσει αρνητικά το σύστημά σας, αυτό δεν υποστηρίζεται επίσημα από τη Microsoft και ενδέχεται να σταματήσει να λειτουργεί στο μελλοντικός. Προσέξτε κατά την επεξεργασία του μητρώου. ακούσιες, εσφαλμένες ή εσφαλμένες ρυθμίσεις μπορεί να προκαλέσουν σοβαρά προβλήματα.
Για να ξεκινήσετε, ανοίξτε τον Επεξεργαστή Μητρώου (πατήστε το κουμπί Έναρξη και πληκτρολογήστε regedit). Εάν δεν είστε διαχειριστής, θα σας ζητηθεί να πραγματοποιήσετε εκ νέου έλεγχο ταυτότητας ως διαχειριστής.
Χρησιμοποιώντας τη γραμμή διευθύνσεων στο επάνω μέρος του παραθύρου, επικολλήστε ή πληκτρολογήστε το ακόλουθο κλειδί:
HKEY_LOCAL_MACHINE\SOFTWARE\Microsoft\Windows\CurrentVersion\OEMInformation
Λάβετε υπόψη ότι οι παλαιότερες εκδόσεις των Windows 10 δεν διαθέτουν γραμμή διευθύνσεων στον Επεξεργαστή Μητρώου, επομένως θα χρειαστεί να πλοηγηθείτε με μη αυτόματο τρόπο στη δομή που μοιάζει με φάκελο για να βρείτε το κλειδί.
Αυτό που θα δείτε εξαρτάται από το αν το σύστημά σας έχει ήδη πληροφορίες κατασκευαστή. Εάν συμβαίνει αυτό, θα πρέπει να δείτε πολλά πλήκτρα εκτός από το “(Προεπιλογή)” στο δεξιό παράθυρο που ορίζουν διαφορετικές ιδιότητες του συστήματός σας. Μπορείτε να κάνετε διπλό κλικ σε αυτά τα κλειδιά για να επεξεργαστείτε την τιμή τους, αφού ακολουθήσετε τις παρακάτω οδηγίες.
Εάν μόλις εγκαταστήσατε τα Windows και ο Πίνακας Ελέγχου εμφανίζει τις πληροφορίες του κατασκευαστή σας ως “To Be Filled By O.E.M”, πιθανότατα θα έχετε μόνο το μοναδικό κλειδί “(Προεπιλογή)”. Όταν ακολουθείτε τις παρακάτω οδηγίες, θα πρέπει να δημιουργήσετε νέα κλειδιά για κάθε ιδιότητα – κάντε δεξί κλικ οπουδήποτε στο δεξιό παράθυρο και επιλέξτε Νέο > Τιμή συμβολοσειράς. Προσέξτε να βεβαιωθείτε ότι το όνομά του ταιριάζει ακριβώς με αυτό της ιδιοκτησίας που προορίζετε. Στη συνέχεια, μπορείτε να ορίσετε την τιμή του κάνοντας διπλό κλικ.
Τα διαθέσιμα ακίνητα είναι τα εξής:
- Κατασκευαστής – Το όνομα του κατασκευαστή που θα εμφανιστεί για τη συσκευή σας
- Μοντέλο – Το όνομα μοντέλου που θα εμφανιστεί για τη συσκευή σας
- Ώρες υποστήριξης – Χρησιμοποιείται για την εμφάνιση πληροφοριών υποστήριξης κατασκευαστή
- Τηλέφωνο υποστήριξης – Χρησιμοποιείται για την εμφάνιση πληροφοριών υποστήριξης κατασκευαστή
- SupportURL – Χρησιμοποιείται για την εμφάνιση πληροφοριών υποστήριξης κατασκευαστή
- Λογότυπο – Μια διαδρομή προς μια εικόνα μορφής bitmap για χρήση ως “λογότυπο” του κατασκευαστή σας. θα χρειαστεί να πειραματιστείτε με μεγέθη και μορφές
Κάθε μία από αυτές τις ιδιότητες είναι εντελώς προαιρετική – εάν δημιουργείτε το δικό σας σύστημα, πιθανότατα θα θέλετε να παραλείψετε αυτές που σχετίζονται με την υποστήριξη.
Για παράδειγμα, ας υποθέσουμε ότι θέλετε ο κατασκευαστής του υπολογιστή σας να εμφανίζεται ως “Σε MSFT” και κανένα από τα κλειδιά δεν υπάρχει αυτήν τη στιγμή στο σύστημά σας.
Κάντε δεξί κλικ στο παράθυρο του επεξεργαστή μητρώου και επιλέξτε Νέο > Τιμή συμβολοσειράς. Ονομάστε το κλειδί “Manufacturer” και, στη συνέχεια, κάντε διπλό κλικ για να ορίσετε την τιμή του. Πληκτρολογήστε “Σε MSFT”.
Μετά την επεξεργασία των κλειδιών, θα μπορείτε να ανοίξετε τον Πίνακα Ελέγχου > Σύστημα και Ασφάλεια > Σύστημα για να δείτε τις νέες πληροφορίες σας – δεν απαιτείται επανεκκίνηση.
FAQ
Πώς μπορώ να προσαρμόσω την επιτραπέζια συσκευή μου;
Αυτοί είναι μερικοί συνήθεις τρόποι για να προσαρμόσετε την επιτραπέζια συσκευή σας. Θα βρείτε επίσης την τεχνική αναφορά για το Unattend και το WSIM. Μπορείτε να καρφιτσώσετε έως και τρεις επιπλέον εφαρμογές στη γραμμή εργασιών προσθέτοντας ένα αρχείο τροποποίησης διάταξης της γραμμής εργασιών, για παράδειγμα, TaskbarLayoutModification.xml.
Πώς να προσαρμόσετε τη γραμμή εργασιών και τα μενού στα Windows 10;
Καθώς προσαρμόζετε την επιφάνεια εργασίας σας, σίγουρα θα θέλετε να δώσετε στη γραμμή εργασιών και στα μενού ένα χρώμα που σας αρέσει. Απλώς κατευθυνθείτε στις Ρυθμίσεις->Εξατομίκευση->Χρώματα, όπου θα βρείτε δύο επιλογές για να αλλάξετε το χρώμα. Μπορείτε είτε να αφήσετε τα Windows να επιλέξουν αυτόματα ένα χρώμα με βάση το φόντο των Windows 10 που χρησιμοποιείτε, είτε απλώς να επιλέξετε ένα χρώμα από τη λίστα.
Πώς να προσαρμόσετε τα εικονίδια της επιφάνειας εργασίας στα Windows 10;
Υπάρχουν μερικοί τρόποι για να προσαρμόσετε τα εικονίδια επιφάνειας εργασίας των Windows 10. Αρχικά, μπορείτε να προσαρμόσετε ορισμένα από τα εικονίδια συστήματος από το παράθυρο Ρυθμίσεις εικονιδίων επιφάνειας εργασίας. Για να ανοίξετε αυτό το παράθυρο, κάντε δεξί κλικ στην επιφάνεια εργασίας, επιλέξτε Εξατομίκευση, Θέματα, Ρυθμίσεις θέματος και, στη συνέχεια, Αλλαγή εικονιδίων επιφάνειας εργασίας.
Πώς να αλλάξετε το μέγεθος του μενού έναρξης στα Windows 10;
Τρόπος αλλαγής του μεγέθους του μενού Έναρξη στα Windows 10 1 Κάντε κλικ στο κουμπί Έναρξη Μενού. Είναι το εικονίδιο των Windows στην κάτω αριστερή γωνία. 2 Μετακινήστε τον κέρσορα στην επάνω άκρη του μενού Έναρξη, ώστε ο κέρσορας να μοιάζει με βέλος διπλής όψης. 3 Κάντε κλικ και σύρετε προς τα πάνω ή προς τα κάτω για να αλλάξετε το μέγεθος του μενού Έναρξη. 4 Άσε.
Πώς μπορώ να προσαρμόσω την εκκίνηση των Windows 10;
Για να προσαρμόσετε το Start. Συνδεθείτε στον δοκιμαστικό υπολογιστή σας με τον λογαριασμό χρήστη που δημιουργήσατε. Προσαρμόστε τη διάταξη Έναρξη όπως θέλετε να τη βλέπουν οι χρήστες χρησιμοποιώντας τις ακόλουθες τεχνικές: Καρφιτσώστε τις εφαρμογές στην Έναρξη. Από την Έναρξη, πληκτρολογήστε το όνομα της εφαρμογής. Όταν η εφαρμογή εμφανιστεί στα αποτελέσματα αναζήτησης, κάντε δεξί κλικ στην εφαρμογή και, στη συνέχεια, κάντε κλικ στην επιλογή Καρφίτσωμα για έναρξη.
Είναι προσαρμόσιμο το μενού Έναρξη των Windows 10;
Τα Windows 10 επανέφεραν επιτέλους το μενού Έναρξη και είναι πιο προσαρμόσιμο από ποτέ. Ακολουθεί μια γρήγορη περιγραφή όλων των διαφορετικών τρόπων με τους οποίους μπορείτε να κάνετε δικό σας το μενού Έναρξη.
Πώς μπορώ να εξατομικεύσω τον υπολογιστή μου με Windows 10;
Αυτό είναι λίγο απατηλό, καθώς η εφαρμογή Ρυθμίσεις είναι ενσωματωμένη απευθείας στα Windows 10, αλλά θα πρέπει να είναι το πρώτο μέρος που πηγαίνετε κατά την εξατομίκευση του υπολογιστή σας. Μπορείτε να κάνετε εναλλαγή μεταξύ φωτεινών και σκούρων θεμάτων, να επιλέξετε θέματα που περιλαμβάνουν ταπετσαρίες και ήχους και να κάνετε πολλές άλλες τροποποιήσεις στην εμφάνιση των Windows 10.
Ποια είναι τα χαρακτηριστικά της εξατομίκευσης επιφάνειας εργασίας των Windows 10;
Οι πιο πρόσφατες εκδόσεις των Windows περιλαμβάνουν πολλές συναρπαστικές δυνατότητες εξατομίκευσης επιφάνειας εργασίας, όπως πανοραμικά θέματα που εκτείνονται σε δύο οθόνες δίπλα-δίπλα και τη δυνατότητα να εμφανίζεται το θέμα σας στην οθόνη Έναρξης. Αυτή η συλλογή από φόντα επιφάνειας εργασίας—ταπετσαρία—καθιστά εύκολο να διατηρείτε τον υπολογιστή σας σε αρμονία με τη διάθεσή σας.
Πώς μπορώ να προσαρμόσω τα Windows 10 με την εφαρμογή Ρυθμίσεις;
Η προσαρμογή των Windows 10 με την εφαρμογή ρυθμίσεων εξατομίκευσης Τα Windows 10 σάς επιτρέπουν να τροποποιήσετε την εμφάνιση και την αίσθηση του λειτουργικού συστήματος, κάνοντάς το να εμφανίζεται και να λειτουργεί όπως θέλετε. Για να αποκτήσετε πρόσβαση σε αυτές τις επιλογές προσαρμογής, πατήστε τα πλήκτρα συντόμευσης “Win + I” στο πληκτρολόγιό σας για να ανοίξετε την εφαρμογή ρυθμίσεων και, στη συνέχεια, επιλέξτε “Εξατομίκευση” από τις επιλογές.
Πώς να προσαρμόσετε τα Windows 10;
Πώς να προσαρμόσετε τα Windows 10 1 Δημιουργήστε προσαρμοσμένα θέματα των Windows 10. ενεργοποιήστε τη σκοτεινή λειτουργία. 2 Αλλάξτε την οθόνη εκκίνησης των Windows 10. 3 Ορίστε προσαρμοσμένες συντομεύσεις πληκτρολογίου. 4 Προσαρμόστε τις κινήσεις του πληκτρολογίου στα Windows 10. 5 Προσαρμόστε το μενού Έναρξης των Windows 10. 6 Προσαρμόστε τη γραμμή εργασιών των Windows 10. 7 Προσαρμογή Κέντρου Δράσης. 8 Λογισμικό προσαρμογής επιφάνειας εργασίας τρίτων κατασκευαστών. Δείτε περισσότερα….
Πώς μπορώ να αλλάξω το εικονίδιο της επιφάνειας εργασίας στα Windows 10;
Στα Windows 10, μπορείτε να αποκτήσετε πρόσβαση σε αυτό το παράθυρο μέσω Ρυθμίσεις > Εξατομίκευση > Θέματα > Ρυθμίσεις εικονιδίων επιφάνειας εργασίας. Στα Windows 8 και 10, είναι Πίνακας Ελέγχου > Εξατομίκευση > Αλλαγή εικονιδίων επιφάνειας εργασίας. Χρησιμοποιήστε τα πλαίσια ελέγχου στην ενότητα “Εικονίδια επιφάνειας εργασίας” για να επιλέξετε ποια εικονίδια θέλετε στην επιφάνεια εργασίας σας. Για να αλλάξετε ένα εικονίδιο, επιλέξτε το εικονίδιο που θέλετε να αλλάξετε …
Πώς να προσθέσετε ή να αφαιρέσετε εικονίδια συστήματος στα Windows 10;
Εάν είστε ένα από αυτά τα άτομα, μπορείτε να προσθέσετε ή να αφαιρέσετε εικονίδια συστήματος κάνοντας δεξί κλικ στην επιφάνεια εργασίας και επιλέγοντας ” Εξατομίκευση “. Στη συνέχεια, μεταβείτε στην ενότητα «Θέματα» και κάντε κλικ στο «Ρυθμίσεις εικονιδίου επιφάνειας εργασίας». Θα ανοίξει ένα παράθυρο διαλόγου όπου μπορείτε να ελέγξετε ή να αποεπιλέξετε τα εικονίδια συστήματος που θέλετε στην επιφάνεια εργασίας.
Πώς μπορώ να αποκτήσω τα δικά μου εικονίδια για τα Windows 10;
Στο παράθυρο “Αλλαγή εικονιδίου”, μπορείτε να επιλέξετε οποιοδήποτε εικονίδιο θέλετε από τα ενσωματωμένα εικονίδια των Windows ή μπορείτε να κάνετε κλικ στο “Αναζήτηση” για να εντοπίσετε τα δικά σας αρχεία εικονιδίων. Εάν αναζητάτε τα δικά σας εικονίδια, μπορείτε να επιλέξετε οποιοδήποτε αρχείο EXE, DLL ή ICO.