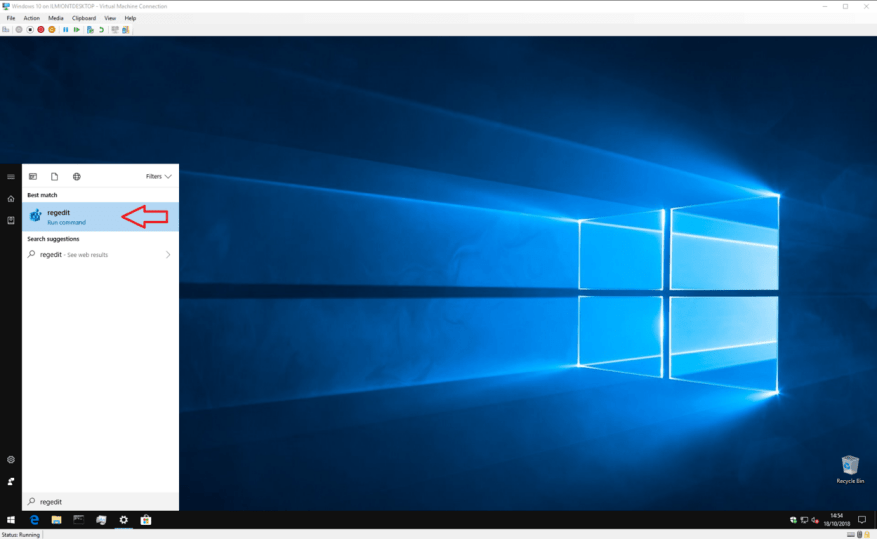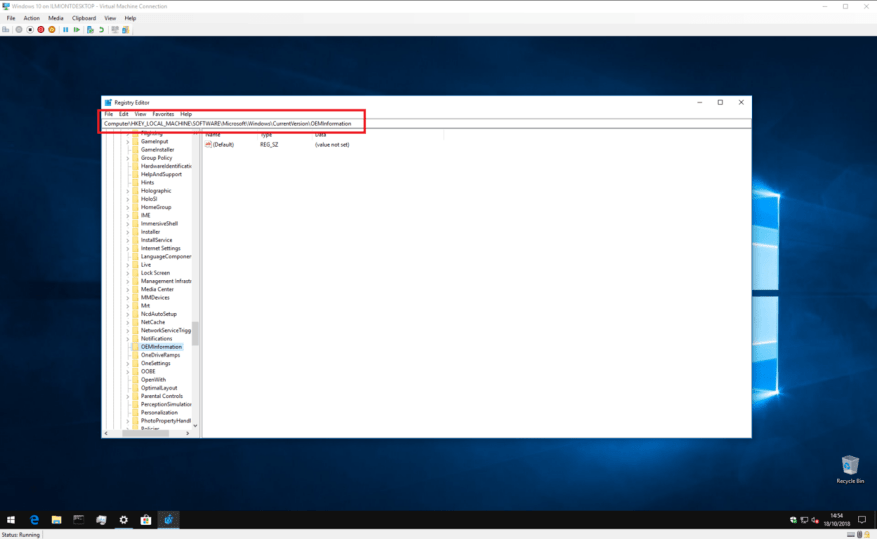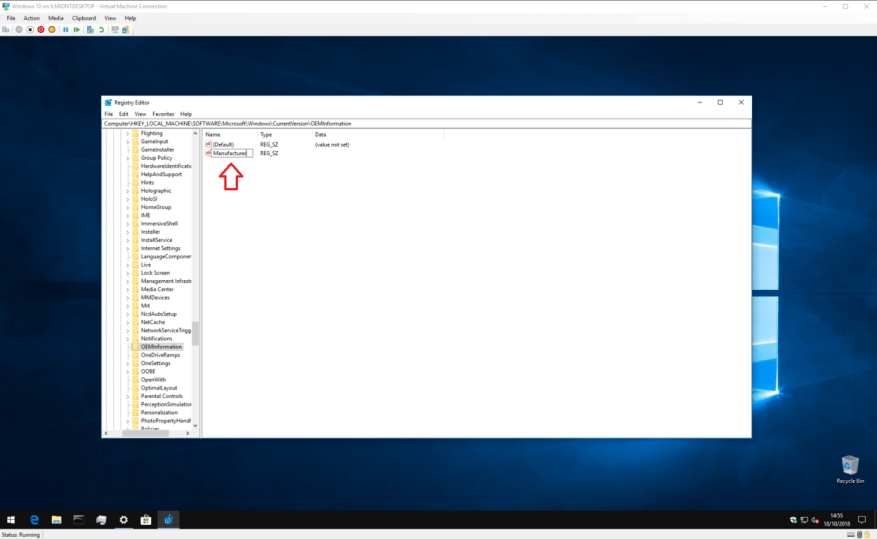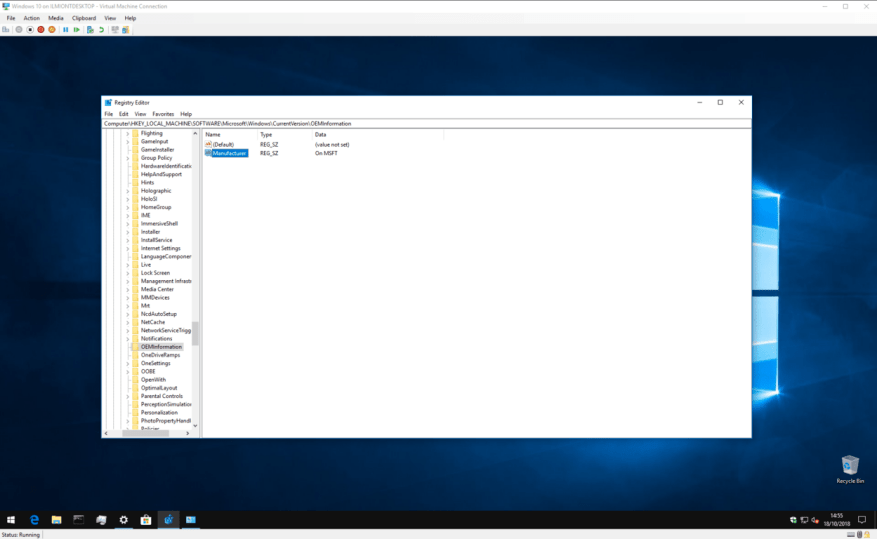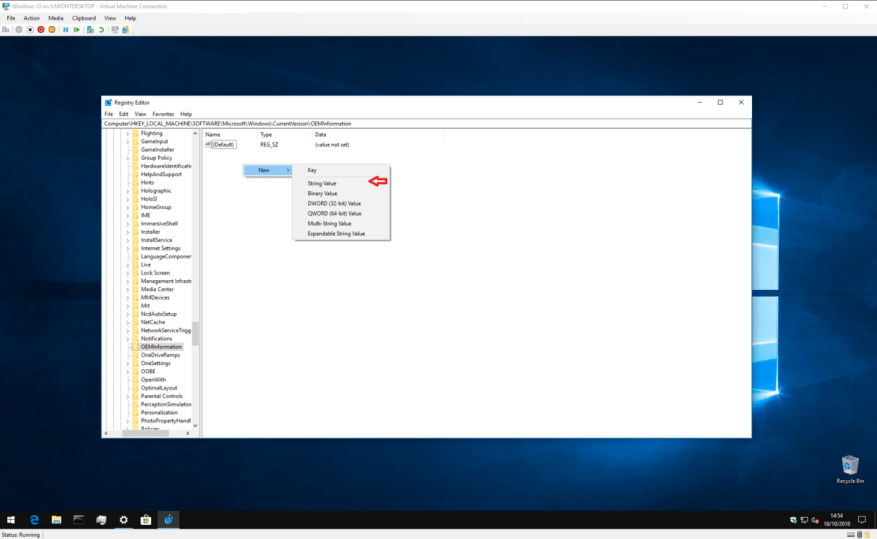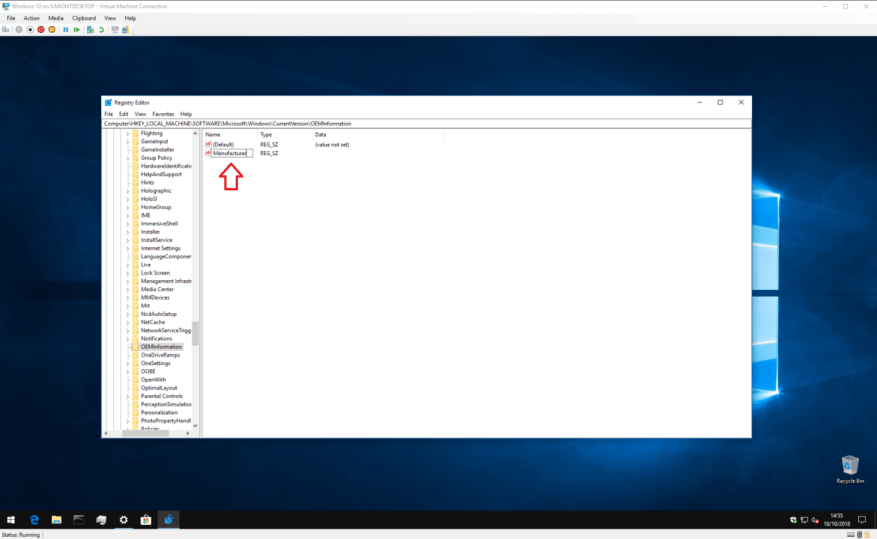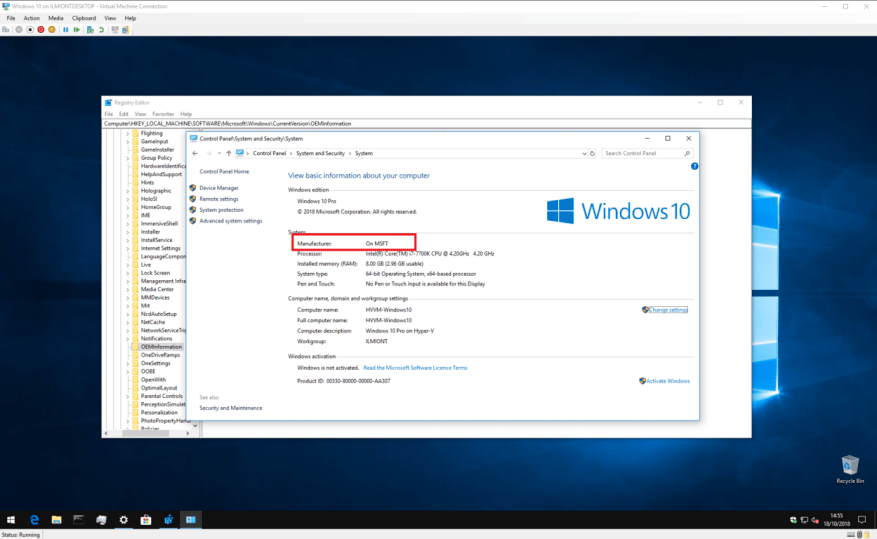Windows 10 viser informasjon om merke, modell og navn på enheten din i Innstillinger-appen og kontrollpanelets systemside. Vanligvis vil du ikke merke noe galt med denne informasjonen. Men hvis du nettopp har installert Windows på nytt eller bygget din egen datamaskin, kan det hende du finner at alle verdiene vises som «To Be Filled By O.E.M.»
Dette har selvfølgelig ingen innvirkning på funksjonaliteten til systemet ditt. Men hvis du er noe som denne forfatteren, vil du gi din nye selvbyggende PC sin egen identitet – så les videre for å finne ut hvordan du endrer disse verdiene til noe mer nyttig.
Denne prosessen involverer redigering av Windows-registeret, så vi legger igjen en standard advarsel her: selv om vi ikke ser hvordan tilpasning av produsentinformasjon kan påvirke systemet negativt, støttes ikke dette offisielt av Microsoft, og det kan slutte å fungere i framtid. Vær forsiktig når du redigerer registeret; utilsiktede, misformede eller feilkonfigurerte redigeringer kan forårsake alvorlige problemer.
For å komme i gang, åpne Registerredigering (trykk på Start-knappen og skriv regedit). Hvis du ikke er administrator, vil du bli bedt om å autentisere deg på nytt som en.
Bruk adressefeltet øverst i vinduet, lim inn eller skriv inn følgende nøkkel:
HKEY_LOCAL_MACHINE\SOFTWARE\Microsoft\Windows\CurrentVersion\OEMInformation
Merk at eldre versjoner av Windows 10 ikke har en adresselinje i Registerredigering, så du må manuelt navigere gjennom den mappelignende strukturen for å finne nøkkelen.
Hva du vil se avhenger av om systemet ditt allerede har produsentinformasjon. Hvis den gjør det, bør du se flere taster i tillegg til «(Standard)» i høyre rute som definerer forskjellige egenskaper for systemet ditt. Du kan dobbeltklikke på disse tastene for å redigere verdien etter å ha fulgt instruksjonene nedenfor.
Hvis du nettopp har installert Windows og Kontrollpanel viser produsentinformasjonen din som «To Be Filled By O.E.M,» vil du sannsynligvis bare ha den eneste «(Standard)»-tasten. Når du følger instruksjonene nedenfor, må du opprette nye nøkler for hver eiendom – høyreklikk hvor som helst i høyre rute og velg Ny > Strengverdi. Vær nøye med å sikre at navnet samsvarer nøyaktig med navnet på din tiltenkte eiendom. Du kan deretter angi verdien ved å dobbeltklikke på den.
De tilgjengelige egenskapene er som følger:
- Produsent – Produsentnavnet som skal vises for enheten
- Modell – Modellnavnet som skal vises for enheten
- SupportHours – Brukes til å vise produsentens støtteinformasjon
- Supporttelefon – Brukes til å vise produsentens støtteinformasjon
- SupportURL – Brukes til å vise produsentens støtteinformasjon
- Logo – En bane til et bitmap-formatbilde som skal brukes som produsentens «logo»; du må eksperimentere med størrelser og formater
Hver av disse egenskapene er helt valgfrie – hvis du bygger ditt eget system, vil du sannsynligvis utelate de støtterelaterte.
For eksempel, la oss anta at du vil at PC-produsenten skal vises som «På MSFT», og at ingen av nøklene for øyeblikket finnes på systemet ditt.
Høyreklikk i registerredigeringsvinduet, og velg Ny > Strengverdi. Gi nøkkelen navnet «Produsent» og dobbeltklikk på den for å angi verdien. Skriv «På MSFT.»
Etter å ha redigert nøklene, vil du kunne åpne Kontrollpanel > System og sikkerhet > System for å se den nye informasjonen – ingen omstart nødvendig.
FAQ
Hvordan tilpasser jeg min stasjonære enhet?
Dette er noen vanlige måter å tilpasse din stasjonære enhet på. Du finner også den tekniske referansen for Unattend og WSIM. Du kan feste opptil tre ekstra apper til oppgavelinjen ved å legge til en modifikasjonsfil for oppgavelinjelayout, for eksempel TaskbarLayoutModification.xml.
Hvordan tilpasse oppgavelinjen og menyer i Windows 10?
Når du tilpasser skrivebordet ditt, vil du garantert gi oppgavelinjen og menyene en farge du liker. Bare gå til Innstillinger->Tilpass->Farger, hvor du finner to alternativer for å endre fargen. Du kan enten la Windows velge en farge automatisk basert på Windows 10-bakgrunnen du bruker, eller ganske enkelt velge en farge fra listen.
Hvordan tilpasse skrivebordsikoner i Windows 10?
Det er noen måter å tilpasse Windows 10-skrivebordsikonene på. For det første kan du tilpasse noen av systemikonene fra vinduet Innstillinger for skrivebordsikoner. For å åpne det vinduet, høyreklikk på skrivebordet, velg Tilpass, Temaer, Temainnstillinger og deretter Endre skrivebordsikoner.
Hvordan endre størrelsen på startmenyen i Windows 10?
Slik endrer du størrelsen på Start-menyen i Windows 10 1 Klikk på Start-meny-knappen. Det er Windows-ikonet nederst i venstre hjørne. 2 Flytt markøren til den øvre kanten av startmenyen slik at markøren ser ut som en dobbeltsidig pil. 3 Klikk og dra opp eller ned for å endre størrelsen på Start-menyen. 4 Gi slipp.
Hvordan tilpasser jeg Windows 10-start?
For å tilpasse Start. Logg på testdatamaskinen med brukerkontoen du opprettet. Tilpass Start-oppsettet slik du vil at brukerne skal se det ved å bruke følgende teknikker: Fest apper til Start. Fra Start skriver du inn navnet på appen. Når appen vises i søkeresultatene, høyreklikker du appen og klikker deretter Fest til Start.
Kan Windows 10s Start-meny tilpasses?
Windows 10 brakte endelig Start-menyen tilbake, og den er mer tilpassbar enn noen gang. Her er en rask oversikt over alle de forskjellige måtene du kan gjøre Start-menyen til din egen.
Hvordan tilpasser jeg min Windows 10 PC?
Dette er litt juks siden Innstillinger-appen er bygget direkte inn i Windows 10, men det bør være det første stedet du går når du tilpasser PC-en. Du kan bytte mellom lyse og mørke temaer, velge temaer som inkluderer bakgrunnsbilder og lyder, og gjøre mange andre justeringer av utseendet til Windows 10.
Hva er funksjonene til Windows 10 skrivebordstilpasning?
De nyeste versjonene av Windows inkluderer mange spennende skrivebordstilpasningsfunksjoner, for eksempel panorama-temaer som strekker seg over to side-ved-side-skjermer, og muligheten til å få temaet ditt til å vises på startskjermen. Denne samlingen av skrivebordsbakgrunner – bakgrunnsbilder – gjør det enkelt å holde PC-en i harmoni med humøret ditt.
Hvordan tilpasser jeg Windows 10 med Innstillinger-appen?
Tilpasse Windows 10 med Personalization Settings-appen Windows 10 lar deg finjustere utseendet og følelsene til operativsystemet, slik at det ser ut og fungerer som du vil. For å få tilgang til disse tilpasningsalternativene, trykk på «Win + I»-snarveistastene på tastaturet for å åpne innstillingsappen og velg deretter «Personalisering» fra alternativene.
Hvordan tilpasse Windows 10?
Slik tilpasser du Windows 10 1 Lag tilpassede Windows 10-temaer; aktiver mørk modus. 2 Endre oppstartsskjermen for Windows 10. 3 Angi egendefinerte hurtigtaster. 4 Tilpass tastaturbevegelser i Windows 10. 5 Tilpass Windows 10 Start-menyen. 6 Tilpass Windows 10-oppgavelinjen. 7 Tilpasning av handlingssenter. 8 Tredjeparts programvare for tilpasning av skrivebordet. Se mer….
Hvordan endrer jeg skrivebordsikonet på Windows 10?
I Windows 10 kan du få tilgang til dette vinduet gjennom Innstillinger > Tilpasning > Temaer > Innstillinger for skrivebordsikon. I Windows 8 og 10 er det Kontrollpanel > Tilpass > Endre skrivebordsikoner. Bruk avmerkingsboksene i «Skrivebordsikoner»-delen for å velge hvilke ikoner du vil ha på skrivebordet. For å endre et ikon, velg ikonet du vil endre …
Hvordan legge til eller fjerne systemikoner i Windows 10?
Hvis du er en av disse personene, kan du legge til eller fjerne systemikoner ved å høyreklikke på skrivebordet og velge «Tilpass». Deretter går du til delen «Temaer» og klikker på «Innstillinger for skrivebordsikon». En dialog åpnes der du kan merke av eller fjerne merket for systemikonene du vil ha på skrivebordet.
Hvordan får jeg mine egne ikoner for Windows 10?
I «Endre ikon»-vinduet kan du velge hvilket som helst ikon du vil fra de innebygde Windows-ikonene, eller du kan klikke på «Bla gjennom» for å finne dine egne ikonfiler. Hvis du søker etter dine egne ikoner, kan du velge hvilken som helst EXE-, DLL- eller ICO-fil.