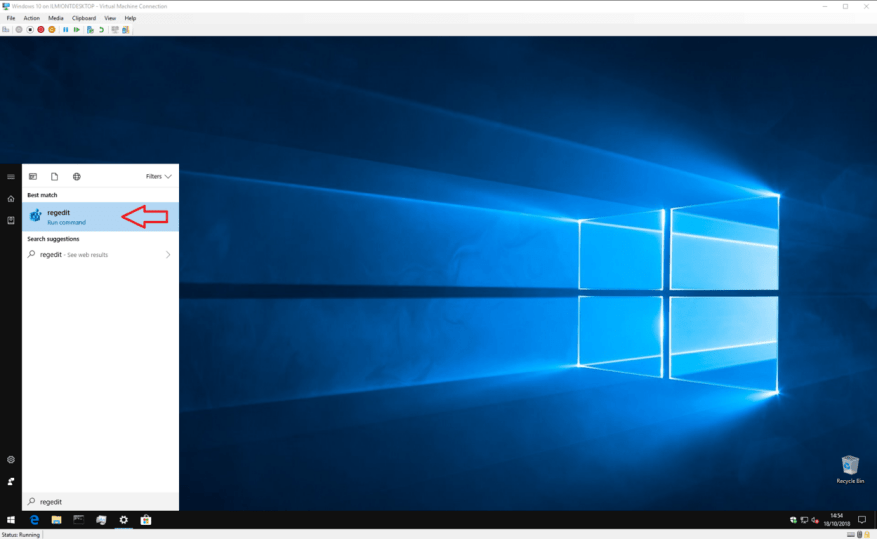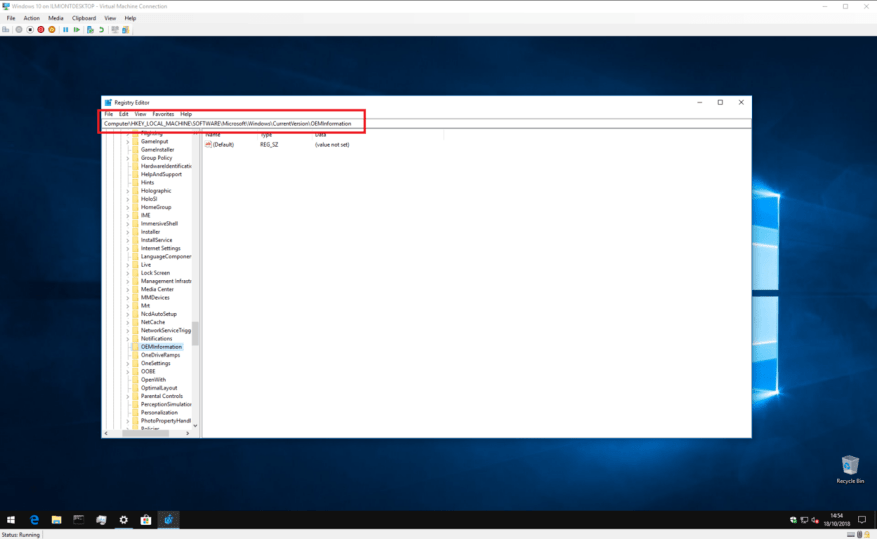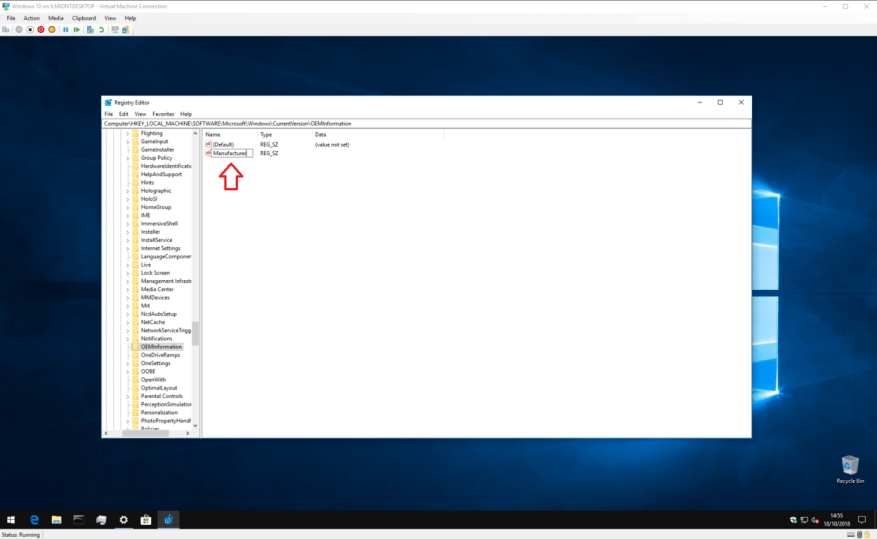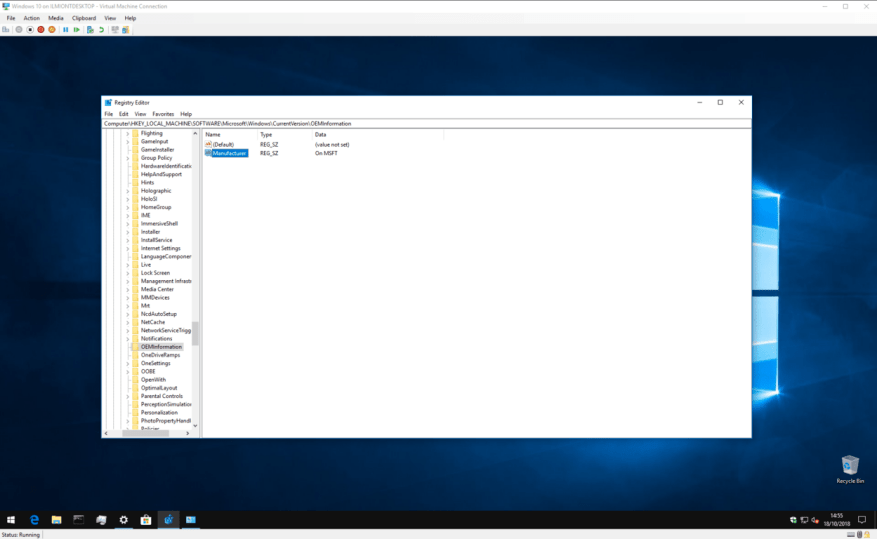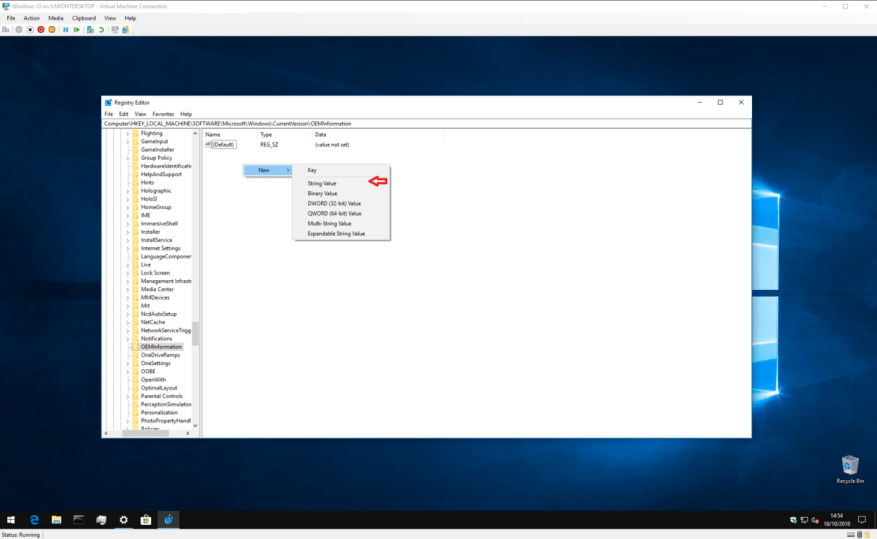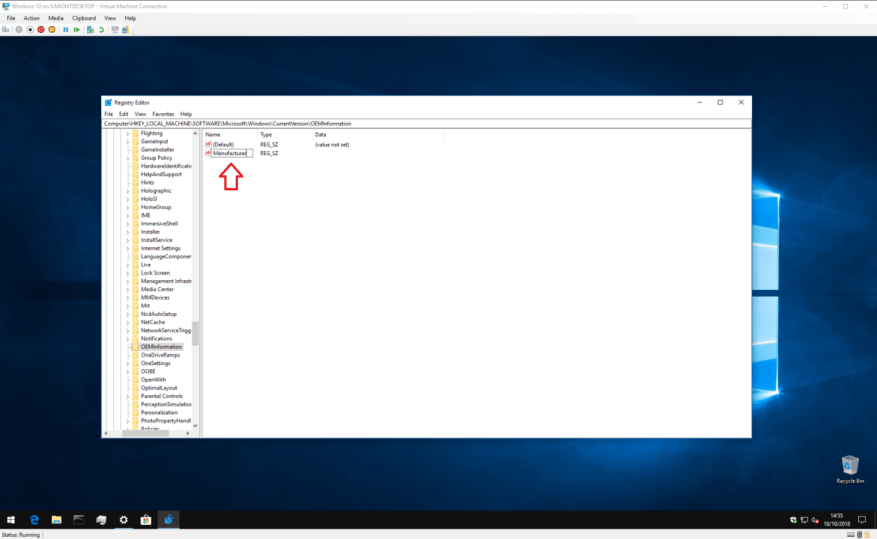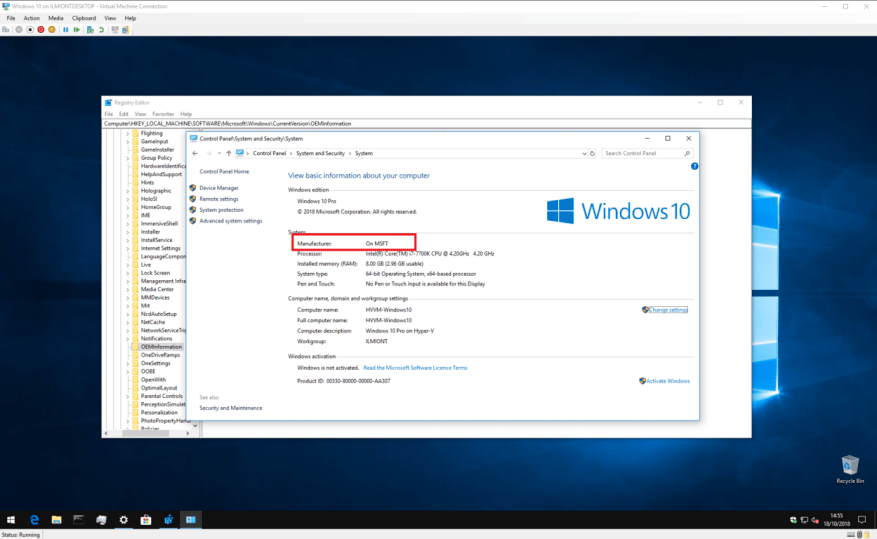System Windows 10 wyświetla informacje o marce, modelu i nazwie urządzenia w aplikacji Ustawienia i na stronie systemowej Panelu sterowania. Zwykle nie zauważysz niczego złego w tych informacjach. Jeśli jednak właśnie ponownie zainstalowałeś system Windows lub zbudowałeś własny komputer, może się okazać, że wszystkie wartości są wyświetlane jako „Do wypełnienia przez OEM”.
Oczywiście nie ma to wpływu na funkcjonalność Twojego systemu. Ale jeśli jesteś podobny do tego autora, chcesz nadać swojemu nowemu, samodzielnie skonstruowanemu komputerowi własną tożsamość – czytaj dalej, aby dowiedzieć się, jak zmienić te wartości na coś bardziej użytecznego.
Ten proces obejmuje edycję rejestru systemu Windows, więc zostawimy tutaj standardowe ostrzeżenie: chociaż nie widzimy, w jaki sposób poprawianie informacji producenta może negatywnie wpłynąć na system, nie jest to oficjalnie obsługiwane przez firmę Microsoft i może przestać działać w przyszły. Zachowaj ostrożność podczas edycji rejestru; niezamierzone, zniekształcone lub źle skonfigurowane edycje mogą spowodować poważne problemy.
Aby rozpocząć, otwórz Edytor rejestru (naciśnij przycisk Start i wpisz regedit). Jeśli nie jesteś administratorem, zostaniesz poproszony o ponowne uwierzytelnienie jako jeden.
Korzystając z paska adresu u góry okna, wklej lub wpisz następujący klucz:
HKEY_LOCAL_MACHINE\SOFTWARE\Microsoft\Windows\CurrentVersion\OEMInformacje
Pamiętaj, że starsze wersje systemu Windows 10 nie mają paska adresu w Edytorze rejestru, więc aby znaleźć klucz, musisz ręcznie poruszać się po strukturze podobnej do folderu.
To, co zobaczysz, zależy od tego, czy Twój system ma już informacje producenta. Jeśli tak, powinieneś zobaczyć kilka klawiszy oprócz „(Domyślne)” w prawym okienku, które definiują różne właściwości twojego systemu. Możesz dwukrotnie kliknąć te klawisze, aby edytować ich wartość, postępując zgodnie z poniższymi instrukcjami.
Jeśli właśnie zainstalowałeś system Windows, a Panel sterowania wyświetla informacje o producencie jako „Do wypełnienia przez OEM”, prawdopodobnie będziesz mieć tylko jedyny klucz „(Domyślny)”. Wykonując poniższe instrukcje, musisz utworzyć nowe klucze dla każdej właściwości — kliknij prawym przyciskiem myszy w dowolnym miejscu prawego panelu i wybierz Nowy > Wartość ciągu. Upewnij się, że jego nazwa dokładnie odpowiada nazwie zamierzonej nieruchomości. Następnie możesz ustawić jego wartość, klikając go dwukrotnie.
Dostępne właściwości są następujące:
- Producent – Nazwa producenta do wyświetlenia na urządzeniu
- Model – Nazwa modelu do wyświetlenia na urządzeniu
- Godziny wsparcia – Służy do wyświetlania informacji o wsparciu producenta
- Telefon wsparcia – Służy do wyświetlania informacji o wsparciu producenta
- SupportURL – Służy do wyświetlania informacji o wsparciu producenta
- Logo – Ścieżka do obrazu w formacie bitmapy, który będzie używany jako „logo” producenta; będziesz musiał poeksperymentować z rozmiarami i formatami
Każda z tych właściwości jest całkowicie opcjonalna – jeśli budujesz własny system, prawdopodobnie będziesz chciał pominąć te związane z obsługą.
Załóżmy na przykład, że chcesz, aby producent Twojego komputera wyświetlał się jako „Na MSFT” i żaden z kluczy nie istnieje obecnie w Twoim systemie.
Kliknij prawym przyciskiem myszy w oknie edytora rejestru i wybierz Nowy > Wartość ciągu. Nazwij klucz „Producent”, a następnie kliknij go dwukrotnie, aby ustawić jego wartość. Wpisz „Na MSFT”.
Po edycji kluczy będziesz mógł otworzyć Panel sterowania > System i zabezpieczenia > System, aby zobaczyć nowe informacje — nie jest wymagane ponowne uruchomienie.
FAQ
Jak dostosować moje urządzenie stacjonarne?
Oto kilka typowych sposobów dostosowywania urządzenia stacjonarnego. Znajdziesz tu również dokumentację techniczną dotyczącą Unattend i WSIM. Możesz przypiąć maksymalnie trzy dodatkowe aplikacje do paska zadań, dodając plik modyfikacji układu paska zadań, na przykład TaskbarLayoutModification.xml.
Jak dostosować pasek zadań i menu w systemie Windows 10?
Podczas dostosowywania pulpitu z pewnością zechcesz nadać paskowi zadań i menu kolor, który Ci się podoba. Po prostu przejdź do Ustawienia-> Personalizacja-> Kolory, gdzie znajdziesz dwie opcje zmiany koloru. Możesz pozwolić systemowi Windows automatycznie wybrać kolor na podstawie używanego tła systemu Windows 10 lub po prostu wybrać kolor z listy.
Jak dostosować ikony pulpitu w systemie Windows 10?
Istnieje kilka sposobów dostosowania ikon pulpitu systemu Windows 10. Po pierwsze, możesz dostosować niektóre ikony systemowe w oknie Ustawienia ikon pulpitu. Aby otworzyć to okno, kliknij prawym przyciskiem myszy pulpit, wybierz Personalizuj, Motywy, Ustawienia motywu, a następnie Zmień ikony pulpitu.
Jak zmienić rozmiar menu Start w systemie Windows 10?
Jak zmienić rozmiar menu Start w systemie Windows 10 1 Kliknij przycisk Menu Start. To ikona Windows w lewym dolnym rogu. 2 Przesuń kursor do górnej krawędzi menu Start, aby wyglądał jak dwustronna strzałka. 3 Kliknij i przeciągnij w górę lub w dół, aby zmienić rozmiar menu Start. 4 Puść.
Jak dostosować start systemu Windows 10?
Aby dostosować Start. Zaloguj się do komputera testowego przy użyciu utworzonego konta użytkownika. Dostosuj układ Start zgodnie z potrzebami użytkowników, korzystając z następujących technik: Przypnij aplikacje do menu Start. W menu Start wpisz nazwę aplikacji. Gdy aplikacja pojawi się w wynikach wyszukiwania, kliknij ją prawym przyciskiem myszy, a następnie kliknij Przypnij do początku.
Czy menu Start systemu Windows 10 można dostosować?
System Windows 10 w końcu przywrócił menu Start i jest bardziej konfigurowalny niż kiedykolwiek. Oto krótki przegląd wszystkich różnych sposobów, dzięki którym możesz dostosować menu Start.
Jak spersonalizować komputer z systemem Windows 10?
To trochę oszustwo, ponieważ aplikacja Ustawienia jest wbudowana bezpośrednio w system Windows 10, ale powinno to być pierwsze miejsce, w którym się wybierasz podczas personalizacji komputera. Możesz przełączać się między jasnymi i ciemnymi motywami, wybierać motywy zawierające tapety i dźwięki oraz wprowadzać wiele innych poprawek w wyglądzie systemu Windows 10.
Jakie są funkcje personalizacji pulpitu Windows 10?
Najnowsze wersje systemu Windows zawierają wiele ekscytujących funkcji personalizacji pulpitu, takich jak motywy panoramiczne, które rozciągają się na dwa sąsiadujące ze sobą monitory oraz możliwość wyświetlania motywu na ekranie startowym. Ta kolekcja teł pulpitu — tapet — ułatwia dostosowanie komputera do nastroju.
Jak dostosować system Windows 10 za pomocą aplikacji Ustawienia?
Dostosowywanie systemu Windows 10 za pomocą aplikacji Ustawienia personalizacji System Windows 10 umożliwia dostosowywanie wyglądu i sposobu działania systemu operacyjnego, dzięki czemu wygląda i działa tak, jak chcesz. Aby uzyskać dostęp do tych opcji dostosowywania, naciśnij klawisze skrótu „Wygraj + I” na klawiaturze, aby otworzyć aplikację ustawień, a następnie wybierz „Personalizacja” z opcji.
Jak dostosować system Windows 10?
Jak dostosować system Windows 10 1 Utwórz niestandardowe motywy systemu Windows 10; włączyć tryb ciemny. 2 Zmień ekran startowy systemu Windows 10. 3 Ustaw niestandardowe skróty klawiaturowe. 4 Dostosuj gesty klawiatury w systemie Windows 10. 5 Dostosuj menu Start systemu Windows 10. 6 Dostosuj pasek zadań systemu Windows 10. 7 Dostosowanie Centrum akcji. 8 Oprogramowanie do dostosowywania pulpitu innych firm. Zobacz więcej….
Jak zmienić ikonę pulpitu w systemie Windows 10?
W systemie Windows 10 możesz uzyskać dostęp do tego okna poprzez Ustawienia> Personalizacja> Motywy> Ustawienia ikony pulpitu. W Windows 8 i 10 jest to Panel sterowania> Personalizuj> Zmień ikony pulpitu. Użyj pól wyboru w sekcji „Ikony pulpitu”, aby wybrać ikony, które chcesz umieścić na pulpicie. Aby zmienić ikonę, wybierz ikonę, którą chcesz zmienić …
Jak dodać lub usunąć ikony systemowe w systemie Windows 10?
Jeśli jesteś jedną z tych osób, możesz dodawać lub usuwać ikony systemowe, klikając prawym przyciskiem myszy na pulpicie i wybierając „ Personalizuj ”. Następnie przejdź do sekcji „Motywy” i kliknij „Ustawienia ikony pulpitu”. Otworzy się okno dialogowe, w którym możesz zaznaczyć lub odznaczyć ikony systemowe, które chcesz umieścić na pulpicie.
Jak uzyskać własne ikony dla systemu Windows 10?
W oknie „Zmień ikonę” możesz wybrać dowolną ikonę z wbudowanych ikon systemu Windows lub kliknąć „Przeglądaj”, aby zlokalizować własne pliki ikon. Jeśli przeglądasz własne ikony, możesz wybrać dowolny plik EXE, DLL lub ICO.