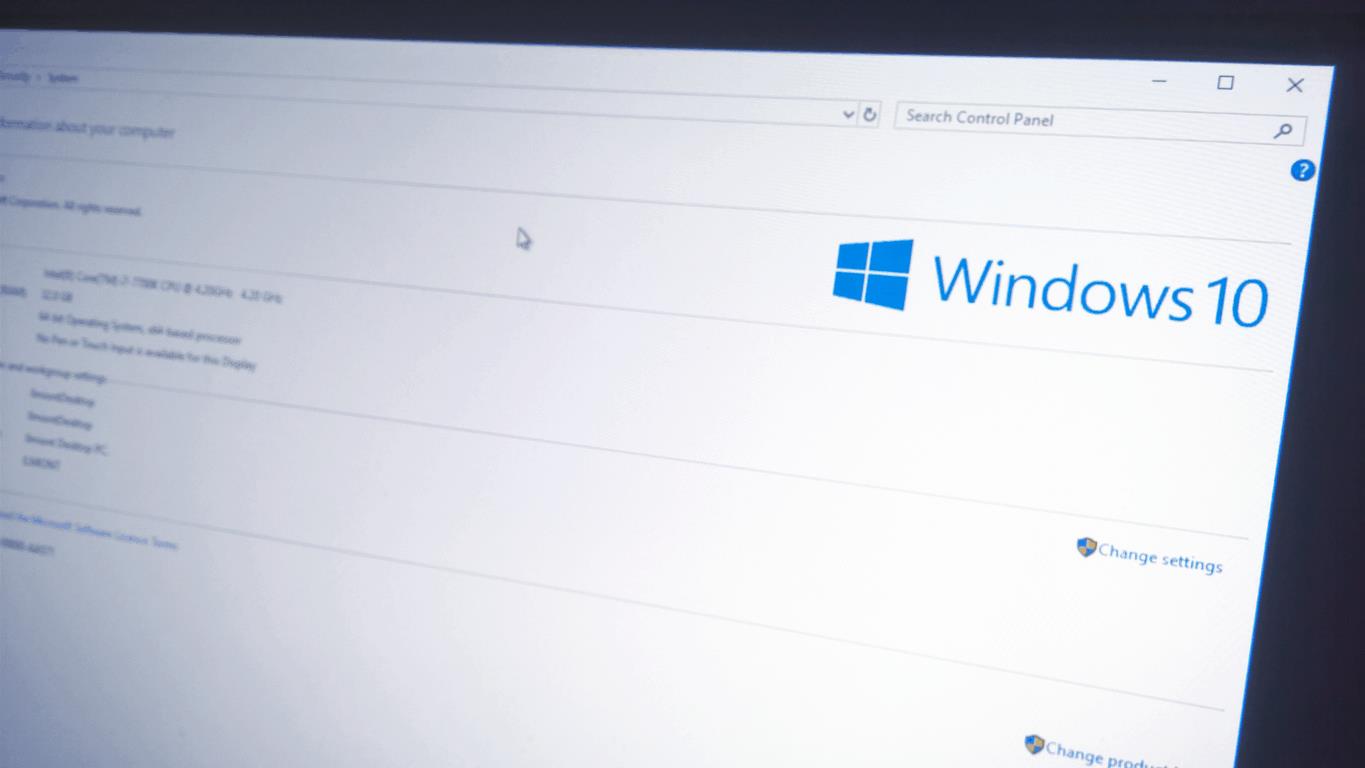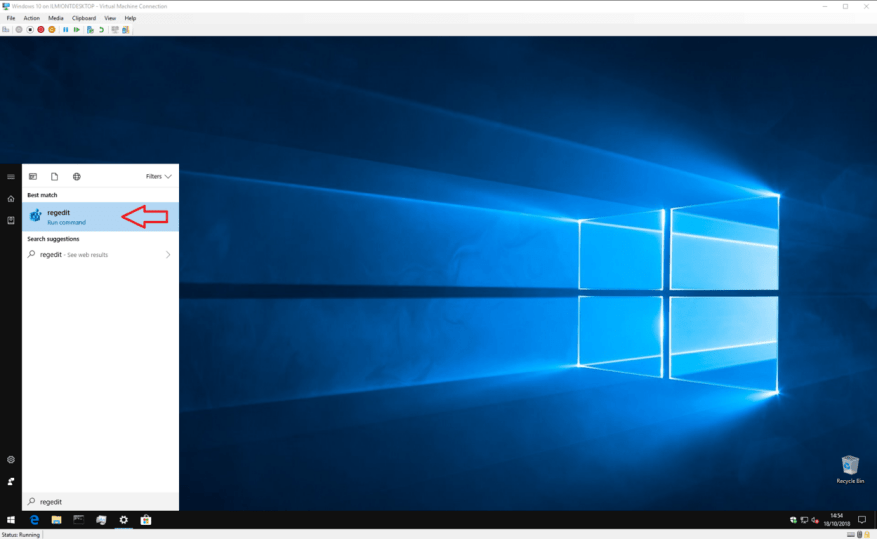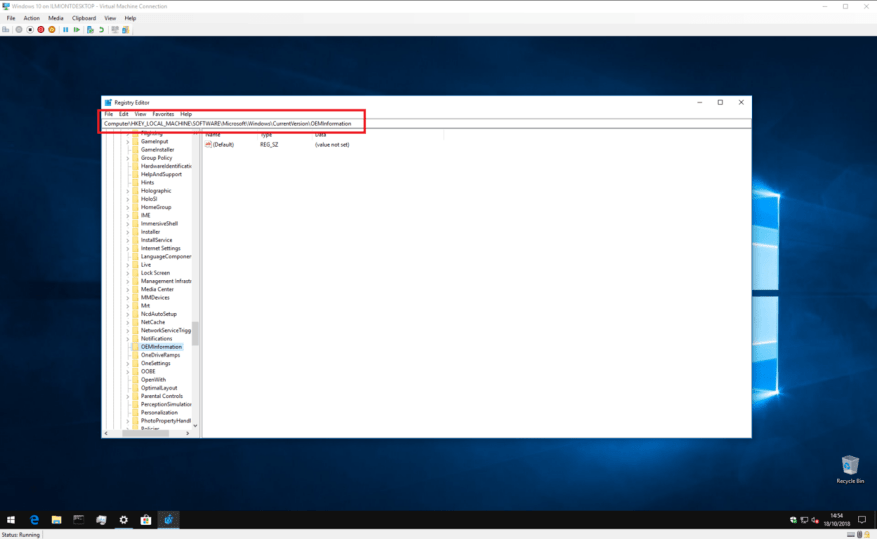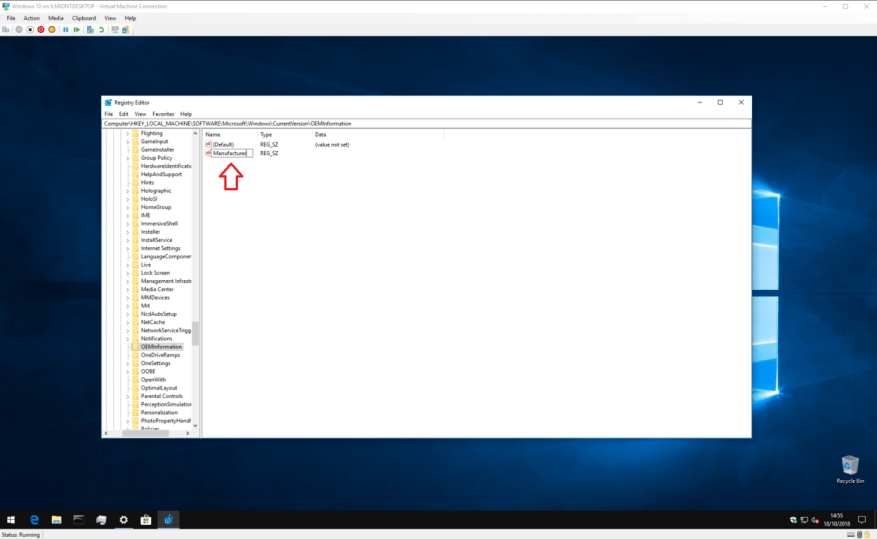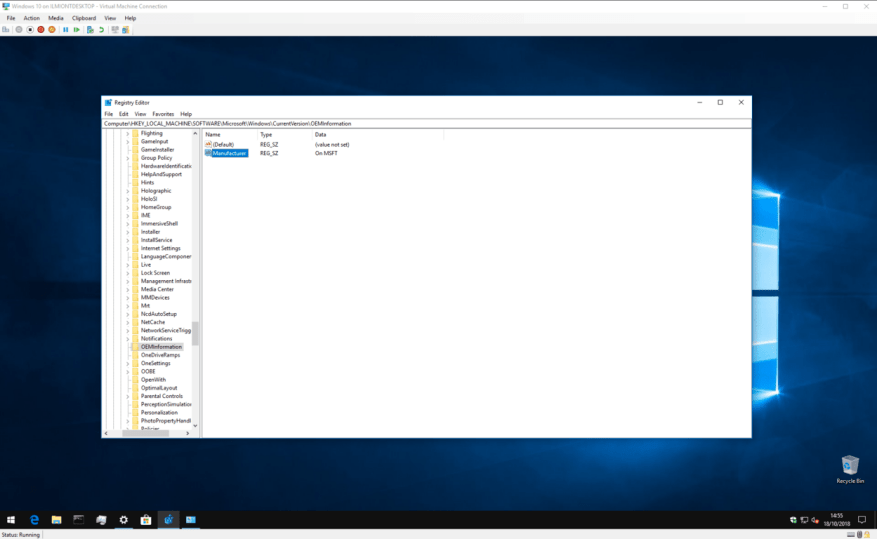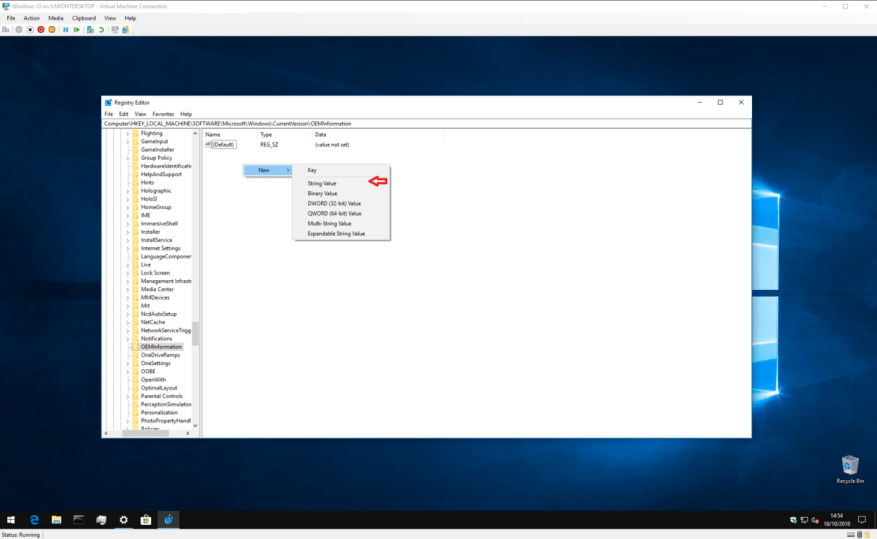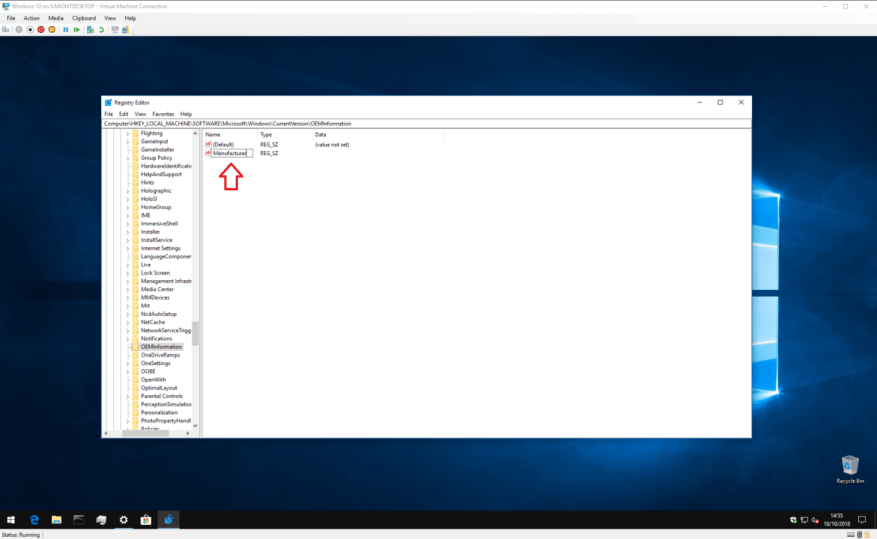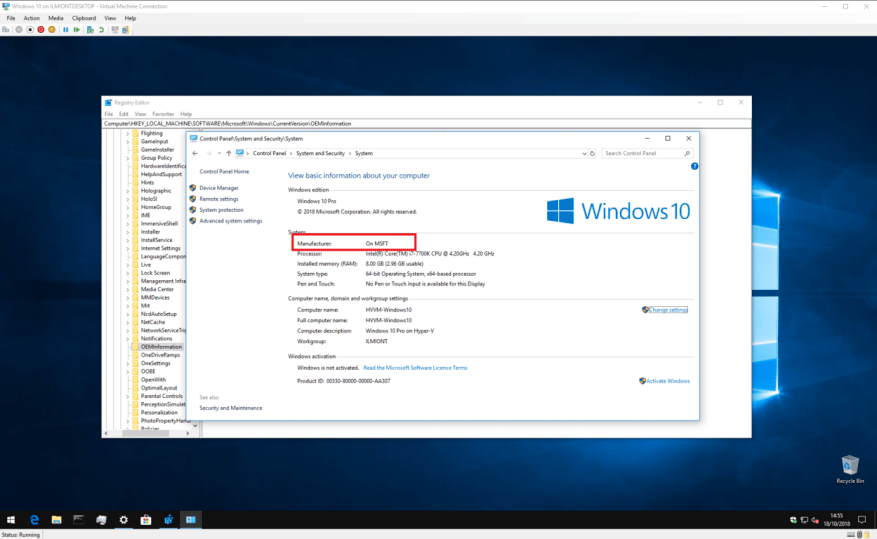Windows 10 zobrazuje informácie o značke, modeli a názve vášho zariadenia v aplikácii Nastavenia a na systémovej stránke Ovládací panel. Zvyčajne si na týchto informáciách nevšimnete nič zlé. Ak ste však práve preinštalovali systém Windows alebo si vytvorili vlastný počítač, možno zistíte, že všetky hodnoty sa zobrazujú ako „To Be Filled By O.E.M“.
To samozrejme nemá žiadny vplyv na funkčnosť vášho systému. Ale ak ste niečo ako tento autor, chcete dať svojmu novému počítaču, ktorý si sami zostavíte, vlastnú identitu – tak čítajte ďalej a zistite, ako zmeniť tieto hodnoty na niečo užitočnejšie.
Tento proces zahŕňa úpravu databázy Registry systému Windows, takže tu ponecháme štandardné upozornenie: aj keď nevidíme, ako môže úprava informácií o výrobcovi negatívne ovplyvniť váš systém, spoločnosť Microsoft to oficiálne nepodporuje a môže prestať fungovať budúcnosti. Pri úprave registra buďte opatrní; neúmyselné, poškodené alebo nesprávne nakonfigurované úpravy môžu spôsobiť vážne problémy.
Ak chcete začať, otvorte Editor databázy Registry (stlačte tlačidlo Štart a zadajte príkaz regedit). Ak nie ste správcom, zobrazí sa výzva na opätovnú autentizáciu.
Pomocou panela s adresou v hornej časti okna prilepte alebo napíšte nasledujúci kľúč:
HKEY_LOCAL_MACHINE\SOFTWARE\Microsoft\Windows\CurrentVersion\OEMinformation
Upozorňujeme, že staršie verzie systému Windows 10 nemajú v Editore databázy Registry panel s adresou, takže na nájdenie kľúča budete musieť manuálne prechádzať štruktúrou podobnú priečinkom.
To, čo uvidíte, závisí od toho, či váš systém už obsahuje informácie o výrobcovi. Ak áno, mali by ste vidieť niekoľko kľúčov okrem „(Predvolené)“ v pravom paneli, ktoré definujú rôzne vlastnosti vášho systému. Po vykonaní nižšie uvedených pokynov môžete na tieto klávesy dvakrát kliknúť a upraviť ich hodnotu.
Ak ste práve nainštalovali systém Windows a Ovládací panel zobrazuje informácie o výrobcovi ako „To Be Filled By O.E.M“, pravdepodobne budete mať iba jediný kláves „(Predvolené)“. Keď budete postupovať podľa pokynov nižšie, budete musieť vytvoriť nové kľúče pre každú vlastnosť – kliknite pravým tlačidlom myši kdekoľvek na pravej table a vyberte položku Nový > Hodnota reťazca. Dávajte pozor, aby sa jeho názov presne zhodoval s názvom vášho zamýšľaného majetku. Potom môžete nastaviť jeho hodnotu dvojitým kliknutím.
Dostupné vlastnosti sú nasledovné:
- Výrobca – Názov výrobcu, ktorý sa má zobraziť pre vaše zariadenie
- Model – Názov modelu, ktorý sa má zobraziť pre vaše zariadenie
- Podporné hodiny – Používa sa na zobrazenie informácií o podpore výrobcu
- Podporný telefón – Používa sa na zobrazenie informácií o podpore výrobcu
- SupportURL – Používa sa na zobrazenie informácií o podpore výrobcu
- Logo – Cesta k obrázku vo formáte bitmapy, ktorý sa má použiť ako „logo“ výrobcu; budete musieť experimentovať s veľkosťami a formátmi
Každá z týchto vlastností je úplne voliteľná – ak si vytvárate vlastný systém, pravdepodobne budete chcieť vynechať tie, ktoré súvisia s podporou.
Predpokladajme napríklad, že chcete, aby sa výrobca vášho počítača zobrazoval ako „On MSFT“ a vo vašom systéme momentálne neexistuje žiadny z kľúčov.
Kliknite pravým tlačidlom myši v okne editora registra a vyberte Nový > Hodnota reťazca. Pomenujte kľúč „Výrobca“ a potom naň dvakrát kliknite, aby ste nastavili jeho hodnotu. Napíšte „On MSFT“.
Po úprave kľúčov budete môcť otvoriť Ovládací panel > Systém a zabezpečenie > Systém a zobraziť nové informácie – nie je potrebný reštart.
FAQ
Ako si prispôsobím svoje stolné zariadenie?
Toto sú niektoré bežné spôsoby prispôsobenia vášho stolného zariadenia. Nájdete tu aj technickú referenciu pre Unattend a WSIM. Na panel úloh môžete pripnúť až tri ďalšie aplikácie pridaním súboru úpravy rozloženia panela úloh, napríklad TaskbarLayoutModification.xml.
Ako prispôsobiť panel úloh a ponuky v systéme Windows 10?
Keď si prispôsobujete pracovnú plochu, určite budete chcieť dať panelu úloh a ponukám farbu, ktorá sa vám páči. Stačí prejsť do Nastavenia->Prispôsobiť->Farby, kde nájdete dve možnosti zmeny farby. Môžete buď nechať systém Windows, aby automaticky vybral farbu na základe pozadia Windowsu 10, ktoré používate, alebo jednoducho vyberte farbu zo zoznamu.
Ako prispôsobiť ikony na pracovnej ploche v systéme Windows 10?
Existuje niekoľko spôsobov, ako prispôsobiť ikony na pracovnej ploche systému Windows 10. Najprv si môžete prispôsobiť niektoré systémové ikony v okne Nastavenia ikon na ploche. Ak chcete otvoriť toto okno, kliknite pravým tlačidlom myši na pracovnú plochu, vyberte Prispôsobiť, Témy, Nastavenia motívu a potom Zmeniť ikony pracovnej plochy.
Ako zmeniť veľkosť ponuky Štart v systéme Windows 10?
Ako zmeniť veľkosť ponuky Štart v systéme Windows 10 1 Kliknite na tlačidlo Ponuka Štart. Je to ikona Windows v ľavom dolnom rohu. 2 Presuňte kurzor na horný okraj ponuky Štart tak, aby kurzor vyzeral ako obojstranná šípka. 3 Kliknutím a potiahnutím nahor alebo nadol zmeňte veľkosť ponuky Štart. 4 Pustite sa.
Ako prispôsobím spustenie systému Windows 10?
Na prispôsobenie Štart. Prihláste sa do svojho testovacieho počítača pomocou používateľského účtu, ktorý ste vytvorili. Prispôsobte rozloženie Štart tak, ako ho chcete, aby ho používatelia videli, pomocou nasledujúcich techník: Pripnite aplikácie na Štart. Na začiatku zadajte názov aplikácie. Keď sa aplikácia zobrazí vo výsledkoch vyhľadávania, kliknite na ňu pravým tlačidlom myši a potom kliknite na položku Pripnúť na začiatok.
Je ponuka Štart systému Windows 10 prispôsobiteľná?
Windows 10 konečne vrátil ponuku Štart a je prispôsobiteľnejšia ako kedykoľvek predtým. Tu je rýchly prehľad všetkých rôznych spôsobov, ako si môžete prispôsobiť ponuku Štart.
Ako si prispôsobím počítač so systémom Windows 10?
Toto je trochu podvádzanie, pretože aplikácia Nastavenia je zabudovaná priamo do systému Windows 10, ale malo by to byť prvé miesto, kam pôjdete pri prispôsobovaní počítača. Môžete prepínať medzi svetlými a tmavými témami, vyberať témy, ktoré zahŕňajú tapety a zvuky, a vykonávať množstvo ďalších vylepšení vzhľadu Windowsu 10.
Aké sú funkcie prispôsobenia pracovnej plochy systému Windows 10?
Najnovšie verzie systému Windows obsahujú mnoho zaujímavých funkcií prispôsobenia pracovnej plochy, ako sú panoramatické motívy, ktoré sa rozprestierajú na dvoch vedľa seba umiestnených monitoroch, a možnosť zobraziť motív na obrazovke Štart. Táto kolekcia pozadí pracovnej plochy – tapiet – uľahčuje udržiavanie počítača v súlade s vašou náladou.
Ako si prispôsobím Windows 10 pomocou aplikácie Nastavenia?
Prispôsobenie systému Windows 10 pomocou aplikácie Nastavenia prispôsobenia Systém Windows 10 vám umožňuje vyladiť vzhľad a funkcie operačného systému, aby vyzeral a fungoval tak, ako chcete. Ak chcete získať prístup k týmto možnostiam prispôsobenia, stlačením klávesových skratiek „Win + I“ na klávesnici otvorte aplikáciu nastavení a potom z možností vyberte „Prispôsobenie“.
Ako prispôsobiť Windows 10?
Ako prispôsobiť Windows 10 1 Vytvorte si vlastné motívy Windowsu 10; povoliť tmavý režim. 2 Zmeňte spúšťaciu obrazovku systému Windows 10. 3 Nastavte si vlastné klávesové skratky. 4 Prispôsobte si gestá klávesnice v systéme Windows 10. 5 Prispôsobte ponuku Štart systému Windows 10. 6 Prispôsobte si panel úloh systému Windows 10. 7 Prispôsobenie Centra akcií. 8 Softvér na prispôsobenie pracovnej plochy tretej strany. Pozrieť viac….
Ako zmením ikonu na pracovnej ploche v systéme Windows 10?
Vo Windowse 10 máte prístup k tomuto oknu cez Nastavenia > Prispôsobenie > Témy > Nastavenia ikon na pracovnej ploche. V systéme Windows 8 a 10 je to Ovládací panel > Prispôsobiť > Zmeniť ikony pracovnej plochy. Pomocou začiarkavacích políčok v časti „Ikony na pracovnej ploche“ vyberte ikony, ktoré chcete mať na pracovnej ploche. Ak chcete zmeniť ikonu, vyberte ikonu, ktorú chcete zmeniť…
Ako pridať alebo odstrániť systémové ikony v systéme Windows 10?
Ak ste jedným z týchto ľudí, môžete pridať alebo odstrániť systémové ikony kliknutím pravým tlačidlom myši na pracovnú plochu a výberom položky „Prispôsobiť“. Potom prejdite do časti „Témy“ a kliknite na „Nastavenia ikony na pracovnej ploche“. Otvorí sa dialógové okno, kde môžete začiarknuť alebo zrušiť začiarknutie požadovaných systémových ikon na pracovnej ploche.
Ako získam svoje vlastné ikony pre Windows 10?
V okne „Zmeniť ikonu“ si môžete vybrať ľubovoľnú ikonu zo vstavaných ikon systému Windows alebo môžete kliknúť na „Prehľadávať“ a vyhľadať svoje vlastné súbory ikon. Ak hľadáte svoje vlastné ikony, môžete si vybrať ľubovoľný súbor EXE, DLL alebo ICO.