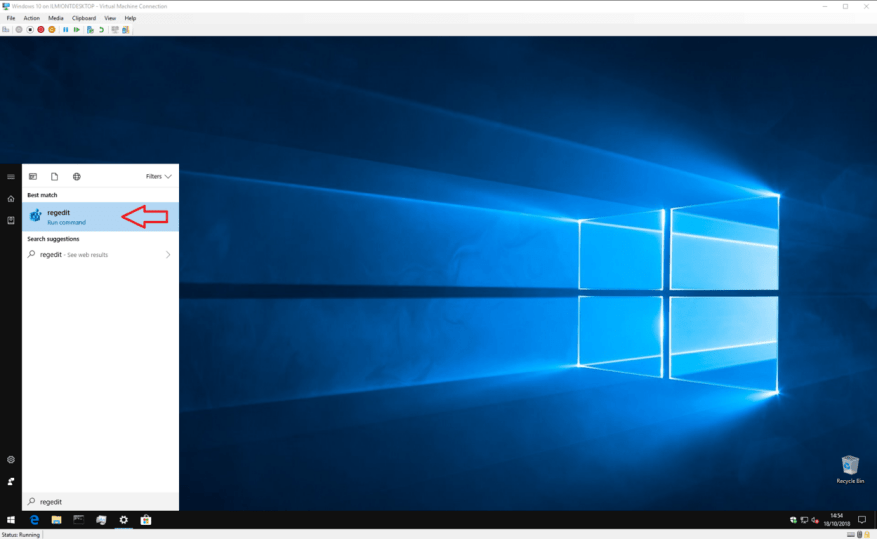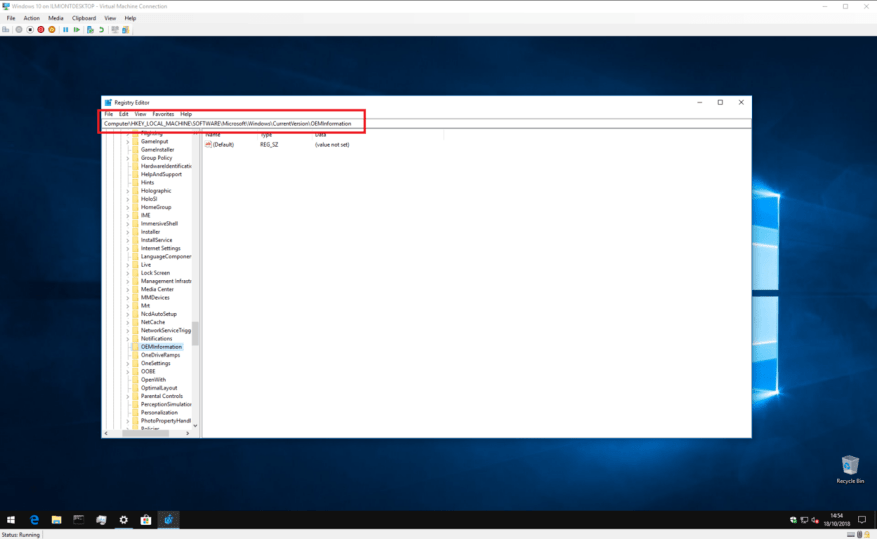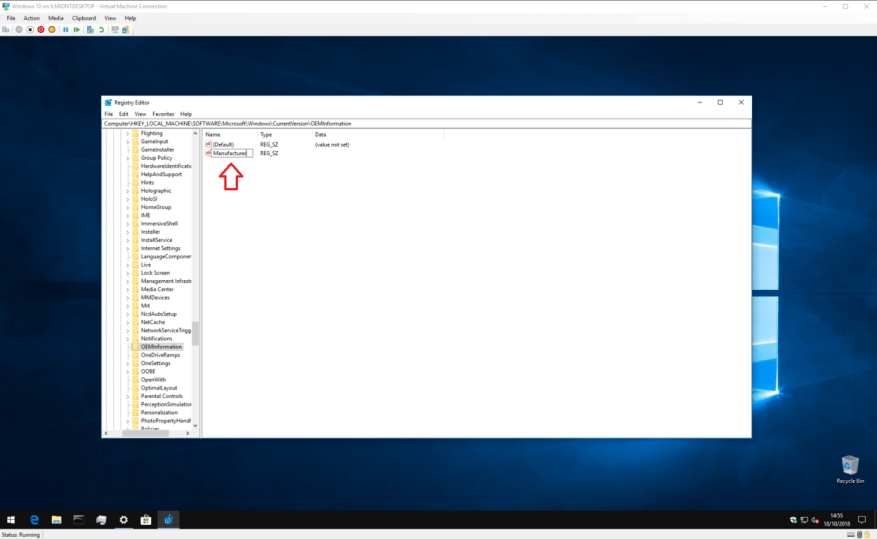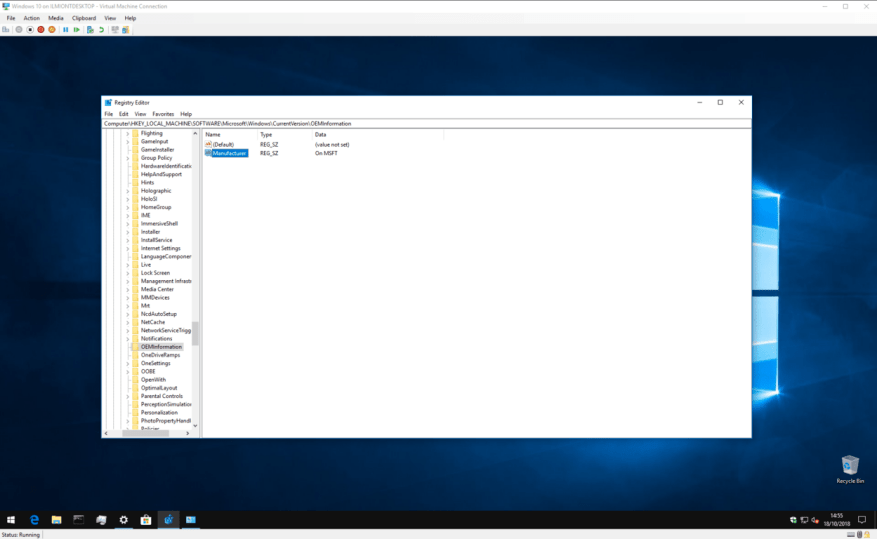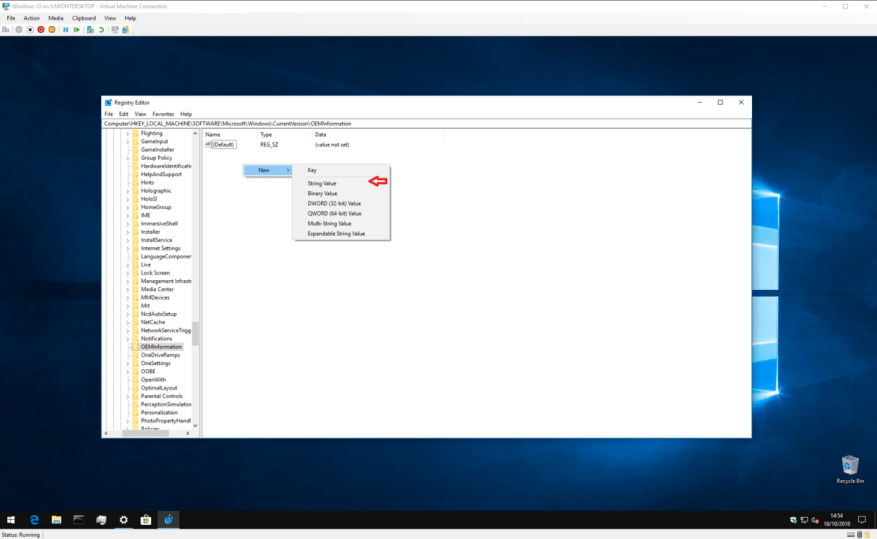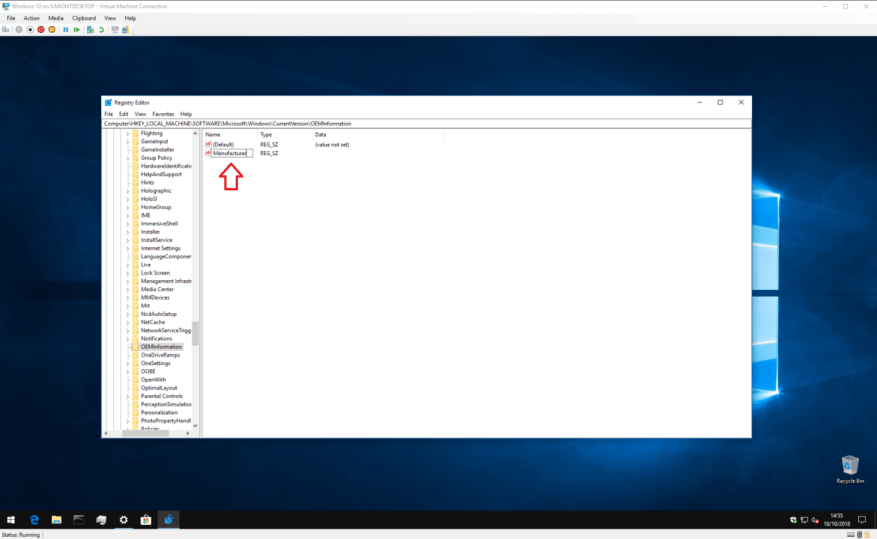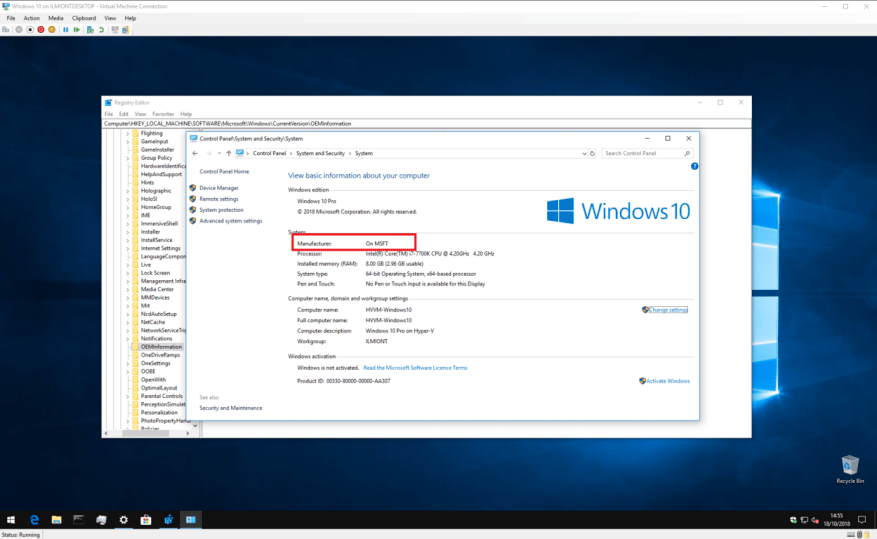Windows 10 visualizza le informazioni su marca, modello e nome del dispositivo nell’app Impostazioni e nella pagina di sistema del Pannello di controllo. Di solito, non noterai nulla di sbagliato con queste informazioni. Tuttavia, se hai appena reinstallato Windows o creato il tuo computer, potresti scoprire che tutti i valori vengono visualizzati come “Da riempire con O.E.M.”
Naturalmente, questo non ha alcun impatto sulla funzionalità del tuo sistema. Ma se sei qualcosa come questo autore, vuoi dare al tuo nuovo PC auto-costruito una propria identità, quindi continua a leggere per scoprire come modificare questi valori in qualcosa di più utile.
Questo processo comporta la modifica del registro di Windows, quindi lasceremo un avviso standard qui: sebbene non vediamo come la modifica delle informazioni sul produttore possa influire negativamente sul tuo sistema, questo non è ufficialmente supportato da Microsoft e potrebbe smettere di funzionare nel futuro. Prestare attenzione durante la modifica del registro; modifiche non intenzionali, errate o configurate in modo errato possono causare seri problemi.
Per iniziare, apri l’Editor del Registro di sistema (premi il pulsante Start e digita regedit). Se non sei un amministratore, ti verrà chiesto di riautenticarti come tale.
Usando la barra degli indirizzi nella parte superiore della finestra, incolla o digita la seguente chiave:
HKEY_LOCAL_MACHINE\SOFTWARE\Microsoft\Windows\CurrentVersion\OEMInformazioni
Nota che le versioni precedenti di Windows 10 non hanno una barra degli indirizzi nell’Editor del Registro di sistema, quindi dovrai navigare manualmente attraverso la struttura simile a una cartella per trovare la chiave.
Quello che vedrai dipende dal fatto che il tuo sistema abbia già le informazioni sul produttore. In tal caso, dovresti vedere diverse chiavi oltre a “(Predefinito)” nel riquadro di destra che definiscono diverse proprietà del tuo sistema. È possibile fare doppio clic su questi tasti per modificarne il valore dopo aver seguito le istruzioni seguenti.
Se hai appena installato Windows e il Pannello di controllo mostra le informazioni sul produttore come “Da compilare da OEM”, probabilmente avrai solo l’unico tasto “(Predefinito)”. Quando segui le istruzioni seguenti, dovrai creare nuove chiavi per ogni proprietà: fai clic con il pulsante destro del mouse in un punto qualsiasi del riquadro destro e scegli Nuovo > Valore stringa. Assicurati che il suo nome corrisponda esattamente a quello della proprietà prevista. È quindi possibile impostarne il valore facendo doppio clic su di esso.
Gli immobili disponibili sono i seguenti:
- Produttore – Il nome del produttore da visualizzare per il dispositivo
- Modello – Il nome del modello da visualizzare per il dispositivo
- SupportHours – Utilizzato per visualizzare le informazioni di supporto del produttore
- Supporto Telefono – Utilizzato per visualizzare le informazioni di supporto del produttore
- SupportURL – Utilizzato per visualizzare le informazioni di supporto del produttore
- Logo – Un percorso per un’immagine in formato bitmap da utilizzare come “logo” del produttore; dovrai sperimentare dimensioni e formati
Ognuna di queste proprietà è del tutto facoltativa: se stai creando il tuo sistema, probabilmente vorrai omettere quelle relative al supporto.
A titolo di esempio, supponiamo che tu voglia che il produttore del tuo PC venga visualizzato come “Su MSFT” e che nessuna delle chiavi sia attualmente presente sul tuo sistema.
Fare clic con il pulsante destro del mouse nella finestra dell’editor del registro e scegliere Nuovo > Valore stringa. Denominare la chiave “Produttore” e quindi fare doppio clic su di essa per impostarne il valore. Digita “Su MSFT”.
Dopo aver modificato le chiavi, sarai in grado di aprire Pannello di controllo > Sistema e sicurezza > Sistema per vedere le tue nuove informazioni, non è necessario riavviare.
FAQ
Come posso personalizzare il mio dispositivo desktop?
Questi sono alcuni modi comuni per personalizzare il tuo dispositivo desktop. Troverai anche il riferimento tecnico per Unattend e WSIM. Puoi aggiungere fino a tre app aggiuntive alla barra delle applicazioni aggiungendo un file di modifica del layout della barra delle applicazioni, ad esempio TaskbarLayoutModification.xml.
Come personalizzare la barra delle applicazioni e i menu in Windows 10?
Mentre personalizzi il tuo desktop, vorrai sicuramente dare alla barra delle applicazioni e ai menu un colore che ti piace. Vai su Impostazioni->Personalizza->Colori, dove troverai due opzioni per cambiare il colore. Puoi lasciare che Windows scelga automaticamente un colore in base allo sfondo di Windows 10 che stai utilizzando o semplicemente scegliere un colore dall’elenco.
Come personalizzare le icone del desktop in Windows 10?
Esistono alcuni modi per personalizzare le icone del desktop di Windows 10. Innanzitutto, puoi personalizzare alcune delle icone di sistema dalla finestra Impostazioni icone del desktop. Per aprire quella finestra, fai clic con il pulsante destro del mouse sul desktop, seleziona Personalizza, Temi, Impostazioni tema e quindi Modifica icone desktop.
Come modificare la dimensione del menu di avvio in Windows 10?
Come modificare le dimensioni del menu Start in Windows 10 1 Fare clic sul pulsante Menu Start. È l’icona di Windows nell’angolo in basso a sinistra. 2 Sposta il cursore sul bordo superiore del menu Start in modo che assomigli a una freccia a doppia punta. 3 Fare clic e trascinare verso l’alto o verso il basso per ridimensionare il menu Start. 4 Lascia andare.
Come posso personalizzare Windows 10 Start?
Per personalizzare Avvia. Accedi al tuo computer di prova con l’account utente che hai creato. Personalizza il layout di Start come desideri che gli utenti lo vedano usando le seguenti tecniche: Aggiungi app a Start. Da Start, digita il nome dell’app. Quando l’app viene visualizzata nei risultati della ricerca, fai clic con il pulsante destro del mouse sull’app, quindi fai clic su Aggiungi a Start.
Il menu Start di Windows 10 è personalizzabile?
Windows 10 ha finalmente riportato il menu Start ed è più personalizzabile che mai. Ecco una rapida carrellata di tutti i diversi modi in cui puoi personalizzare il menu Start.
Come posso personalizzare il mio PC Windows 10?
Questo è un imbroglione poiché l’app Impostazioni è integrata direttamente in Windows 10, ma dovrebbe essere il primo posto in cui vai quando personalizzi il tuo PC. Puoi alternare tra temi chiari e scuri, selezionare temi che includono sfondi e suoni e apportare molte altre modifiche all’aspetto di Windows 10.
Quali sono le funzionalità della personalizzazione del desktop di Windows 10?
Le ultime versioni di Windows includono molte interessanti funzionalità di personalizzazione del desktop, come temi panoramici che si estendono su due monitor affiancati e la possibilità di visualizzare il tema nella schermata Start. Questa raccolta di sfondi per desktop, sfondi, rende facile mantenere il tuo PC in sintonia con il tuo umore.
Come si personalizza Windows 10 con l’app Impostazioni?
Personalizzazione di Windows 10 con l’app Impostazioni di personalizzazione Windows 10 ti consente di modificare l’aspetto del sistema operativo, facendolo apparire e funzionare come desideri. Per accedere a queste opzioni di personalizzazione, premi i tasti di scelta rapida “Win + I” sulla tastiera per aprire l’app delle impostazioni e quindi seleziona “Personalizzazione” dalle opzioni.
Come personalizzare Windows 10?
Come personalizzare Windows 10 1 Crea temi personalizzati di Windows 10; abilita la modalità oscura. 2 Cambia la schermata di avvio di Windows 10. 3 Imposta scorciatoie da tastiera personalizzate. 4 Personalizza i gesti della tastiera in Windows 10. 5 Personalizza il menu Start di Windows 10. 6 Personalizza la barra delle applicazioni di Windows 10. 7 Personalizzazione del Centro operativo. 8 Software di personalizzazione del desktop di terze parti. Vedi altro….
Come posso cambiare l’icona del desktop su Windows 10?
In Windows 10, puoi accedere a questa finestra tramite Impostazioni > Personalizzazione > Temi > Impostazioni icona desktop. In Windows 8 e 10, è Pannello di controllo> Personalizza> Modifica icone desktop. Utilizza le caselle di controllo nella sezione “Icone del desktop” per selezionare le icone che desideri sul desktop. Per modificare un’icona, seleziona l’icona che desideri modificare…
Come aggiungere o rimuovere le icone di sistema in Windows 10?
Se sei una di quelle persone, puoi aggiungere o rimuovere icone di sistema facendo clic con il pulsante destro del mouse sul desktop e selezionando “Personalizza”. Quindi, vai alla sezione “Temi” e fai clic su “Impostazioni icona desktop”. Si aprirà una finestra di dialogo in cui è possibile selezionare o deselezionare le icone di sistema desiderate sul desktop.
Come ottengo le mie icone per Windows 10?
Nella finestra “Cambia icona”, puoi selezionare qualsiasi icona desiderata dalle icone integrate di Windows, oppure puoi fare clic su “Sfoglia” per individuare i file delle tue icone. Se cerchi le tue icone, puoi selezionare qualsiasi file EXE, DLL o ICO.