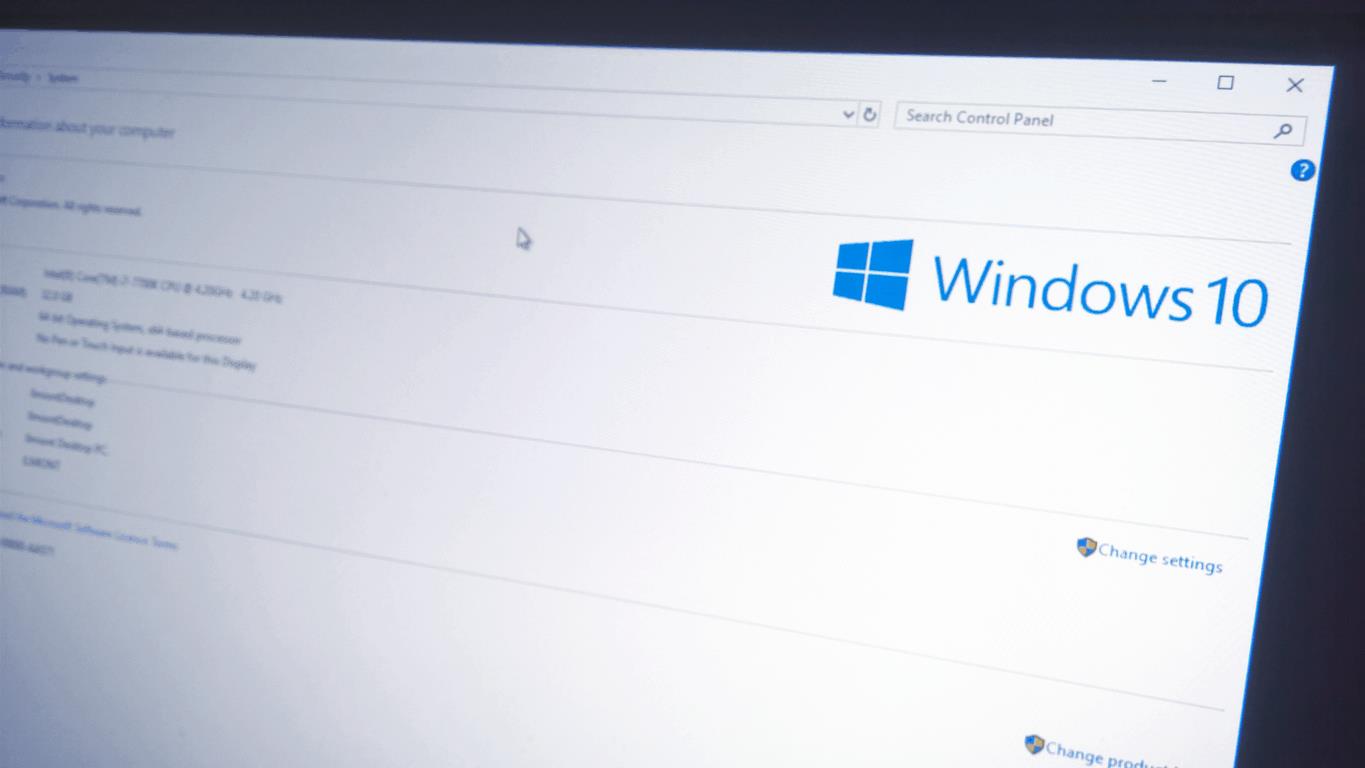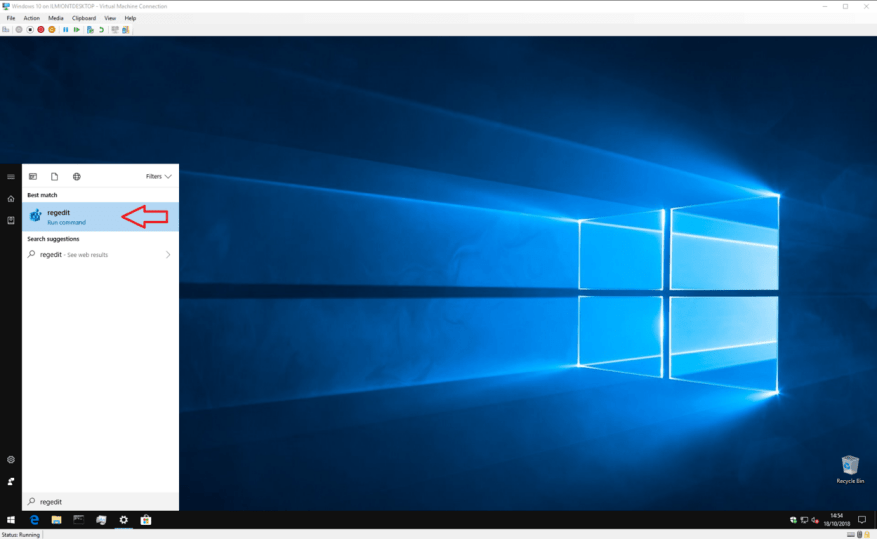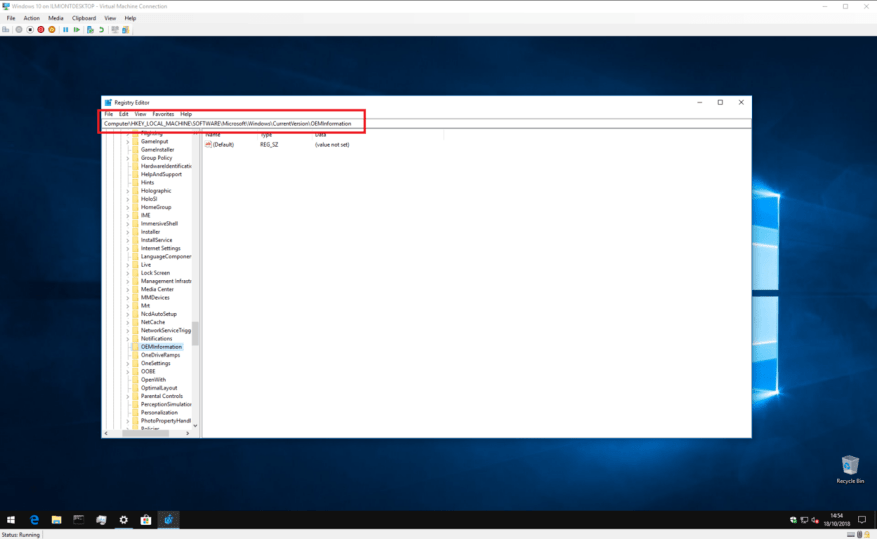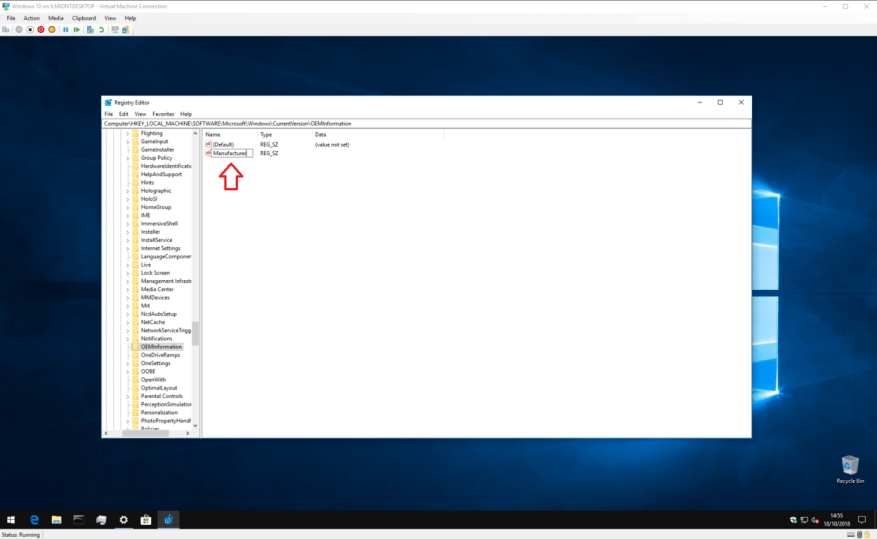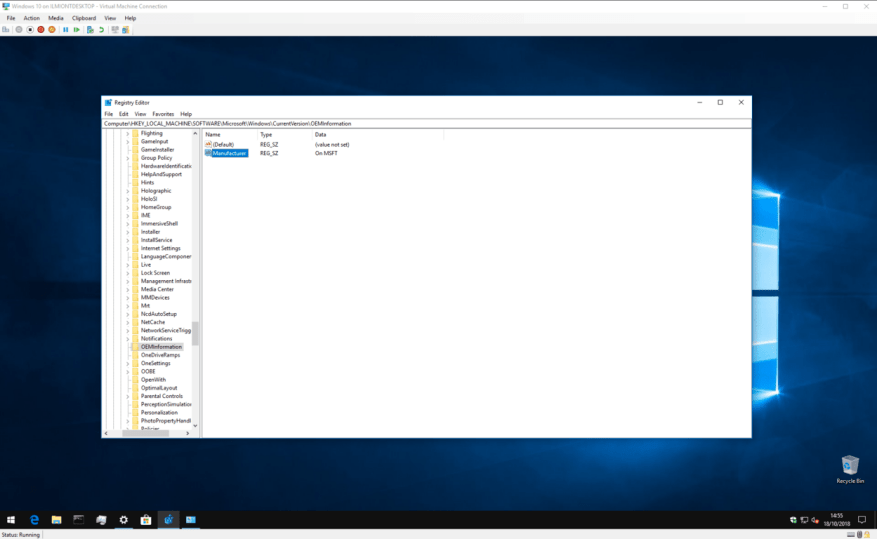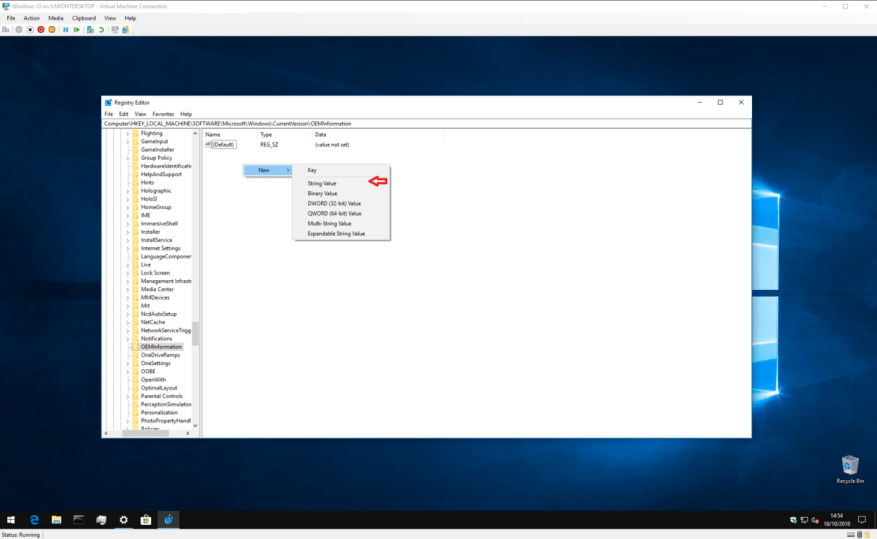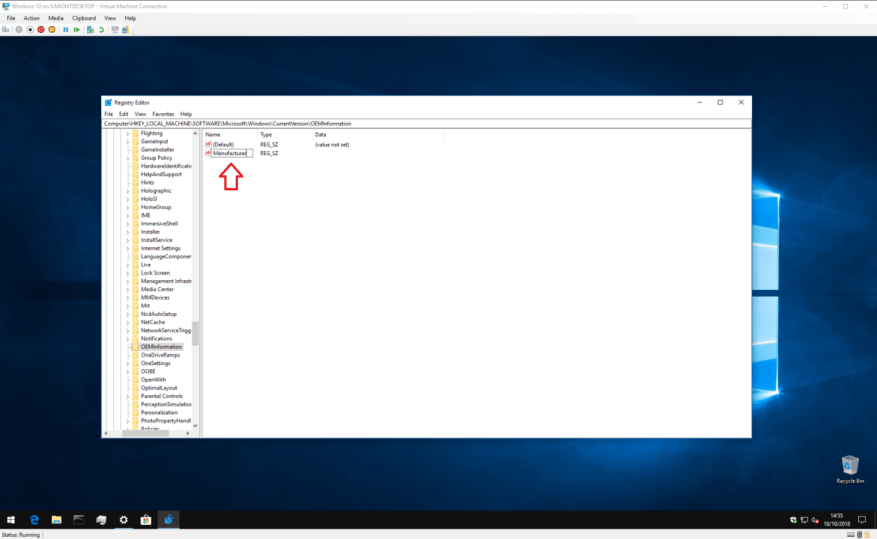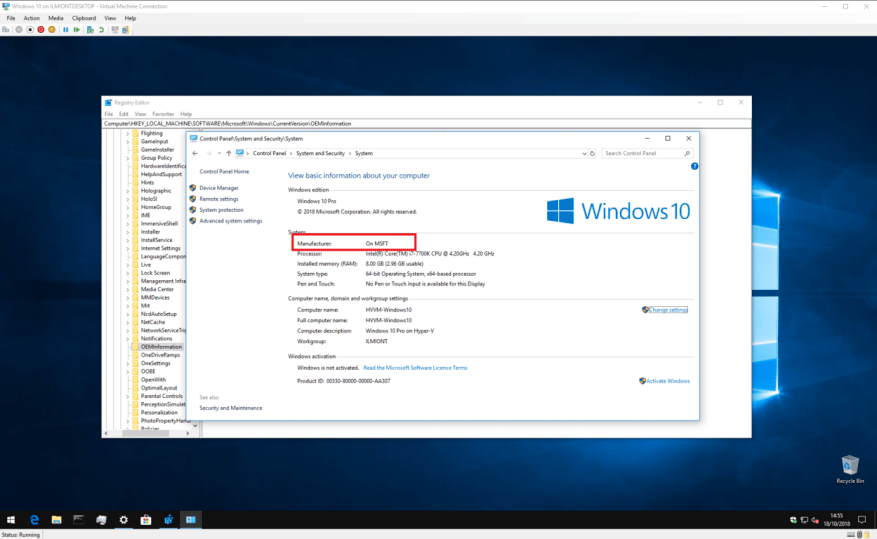Windows 10 näyttää tietoja laitteesi merkistä, mallista ja nimestä Asetukset-sovelluksessa ja Ohjauspaneelin järjestelmäsivulla. Yleensä et huomaa mitään väärää näissä tiedoissa. Jos olet kuitenkin juuri asentanut Windowsin uudelleen tai rakentanut oman tietokoneesi, saatat huomata, että kaikki arvot näkyvät muodossa ”To Be Filled by O.E.M.”
Tämä ei tietenkään vaikuta järjestelmän toimivuuteen. Mutta jos olet tämän kirjoittajan kaltainen, haluat antaa uudelle itse rakentavalle tietokoneellesi oman identiteetin – joten lue eteenpäin saadaksesi selville, kuinka voit muuttaa nämä arvot hyödyllisemmiksi.
Tämä prosessi sisältää Windowsin rekisterin muokkaamisen, joten jätämme tähän tavallisen varoituksen: vaikka emme ymmärrä, kuinka valmistajatietojen säätäminen voi vaikuttaa kielteisesti järjestelmääsi, Microsoft ei tue tätä virallisesti ja se saattaa lakata toimimasta tulevaisuutta. Ole varovainen, kun muokkaat rekisteriä; tahattomat, väärin muotoillut tai väärin määritetyt muokkaukset voivat aiheuttaa vakavia ongelmia.
Aloita avaamalla Rekisterieditori (paina Käynnistä-painiketta ja kirjoita regedit). Jos et ole järjestelmänvalvoja, sinua pyydetään todentamaan uudelleen järjestelmänvalvojana.
Liitä tai kirjoita seuraava avain käyttämällä ikkunan yläreunassa olevaa osoitepalkkia:
HKEY_LOCAL_MACHINE\SOFTWARE\Microsoft\Windows\CurrentVersion\OEMInformation
Huomaa, että Windows 10:n vanhemmissa versioissa ei ole osoitepalkkia rekisterieditorissa, joten sinun täytyy selata kansiomaista rakennetta manuaalisesti löytääksesi avaimen.
Se, mitä näet, riippuu siitä, onko järjestelmässäsi jo valmistajan tiedot. Jos näin on, oikeanpuoleisessa ruudussa pitäisi näkyä useita avaimia ”(Oletus)”:n lisäksi, jotka määrittävät järjestelmäsi erilaiset ominaisuudet. Voit muokata niiden arvoa kaksoisnapsauttamalla näitä avaimia noudattamalla alla olevia ohjeita.
Jos olet juuri asentanut Windowsin ja Ohjauspaneeli näyttää valmistajan tiedot muodossa ”To Be Filled By O.E.M”, sinulla on luultavasti vain ainoa ”(oletus)”-näppäin. Kun noudatat alla olevia ohjeita, sinun on luotava uudet avaimet kullekin omaisuudelle – napsauta hiiren kakkospainikkeella missä tahansa oikeanpuoleisessa ruudussa ja valitse Uusi > Merkkijonoarvo. Varmista, että sen nimi vastaa tarkasti suunnittelemasi omaisuutta. Voit sitten asettaa sen arvon kaksoisnapsauttamalla sitä.
Käytettävissä olevat ominaisuudet ovat seuraavat:
- Valmistaja – Laitteellesi näytettävä valmistajan nimi
- Malli – Laitteesi mallin nimi
- Tukitunnit – Käytetään valmistajan tukitietojen näyttämiseen
- SupportPhone – Käytetään valmistajan tukitietojen näyttämiseen
- SupportURL – Käytetään valmistajan tukitietojen näyttämiseen
- Logo – Polku bittikarttamuotoiseen kuvaan käytettäväksi valmistajan ”logona”; sinun on kokeiltava kokoja ja muotoja
Jokainen näistä ominaisuuksista on täysin valinnainen – jos rakennat omaa järjestelmääsi, kannattaa luultavasti jättää tukiin liittyvät ominaisuudet pois.
Oletetaan esimerkiksi, että haluat tietokoneesi valmistajan näkyvän muodossa ”MSFT”, eikä järjestelmässäsi ole tällä hetkellä mitään avaimista.
Napsauta hiiren kakkospainikkeella rekisterieditori-ikkunaa ja valitse Uusi > Merkkijonoarvo. Anna avaimelle nimi ”Valmistaja” ja aseta sen arvo kaksoisnapsauttamalla sitä. Kirjoita ”MSFT:ssä”.
Kun olet muokannut avaimia, voit avata Ohjauspaneeli > Järjestelmä ja suojaus > Järjestelmä nähdäksesi uudet tiedot – uudelleenkäynnistystä ei tarvita.
FAQ
Kuinka voin mukauttaa pöytäkonettani?
Nämä ovat joitain yleisiä tapoja mukauttaa työpöytälaitettasi. Löydät myös tekniset tiedot Unattendille ja WSIM:lle. Voit kiinnittää enintään kolme muuta sovellusta tehtäväpalkkiin lisäämällä tehtäväpalkin asettelun muokkaustiedoston, esimerkiksi TaskbarLayoutModification.xml.
Kuinka mukauttaa tehtäväpalkkia ja valikkoja Windows 10:ssä?
Kun muokkaat työpöytääsi, haluat varmasti antaa tehtäväpalkille ja valikoille haluamasi värin. Siirry vain kohtaan Asetukset-> Mukauta-> Värit, josta löydät kaksi vaihtoehtoa värin vaihtamiseen. Voit joko antaa Windowsin valita automaattisesti värin käyttämäsi Windows 10 -taustan perusteella tai valita värin luettelosta.
Kuinka mukauttaa työpöydän kuvakkeita Windows 10: ssä?
Windows 10:n työpöydän kuvakkeita voi mukauttaa muutamalla tavalla. Ensinnäkin voit mukauttaa joitain järjestelmäkuvakkeita Desktop Icons Settings -ikkunasta. Avaa ikkuna napsauttamalla hiiren kakkospainikkeella työpöytää, valitsemalla Mukauta, Teemat, Teemaasetukset ja sitten Muuta työpöydän kuvakkeita.
Kuinka muuttaa käynnistysvalikon kokoa Windows 10:ssä?
Käynnistä-valikon koon muuttaminen Windows 10:ssä 1 Napsauta Käynnistä-valikkopainiketta. Se on Windows-kuvake vasemmassa alakulmassa. 2 Siirrä kohdistin Käynnistä-valikon yläreunaan, jotta osoitin näyttää kaksipuoleiselta nuolelta. 3 Napsauta ja vedä ylös tai alas muuttaaksesi Käynnistä-valikon kokoa. 4 Päästä irti.
Kuinka voin mukauttaa Windows 10:n käynnistyksen?
Mukauta aloitus. Kirjaudu sisään testitietokoneellesi luomallasi käyttäjätilillä. Mukauta aloitusasettelu sellaiseksi kuin haluat käyttäjien näkevän sen käyttämällä seuraavia tekniikoita: Kiinnitä sovellukset käynnistykseen. Kirjoita Käynnistä-kohdasta sovelluksen nimi. Kun sovellus näkyy hakutuloksissa, napsauta sovellusta hiiren kakkospainikkeella ja napsauta sitten Kiinnitä aloitukseen.
Onko Windows 10:n Käynnistä-valikko muokattavissa?
Windows 10 toi vihdoin takaisin Käynnistä-valikon, ja se on muokattavampi kuin koskaan. Tässä on nopea yhteenveto kaikista eri tavoista, joilla voit tehdä Käynnistä-valikosta omasi.
Kuinka voin mukauttaa Windows 10 -tietokoneeni?
Tämä on hieman huijausta, koska Asetukset-sovellus on sisäänrakennettu suoraan Windows 10:een, mutta sen pitäisi olla ensimmäinen paikka, johon käytät tietokonettasi personoitaessa. Voit vaihtaa vaaleiden ja tummien teemojen välillä, valita teemoja, jotka sisältävät taustakuvia ja ääniä, ja tehdä paljon muita hienosäätöjä Windows 10:n ulkoasuun.
Mitkä ovat Windows 10 -työpöydän mukauttamisen ominaisuudet?
Uusimmat Windows-versiot sisältävät monia jännittäviä työpöydän personointiominaisuuksia, kuten panoraamateemoja, jotka ulottuvat kahdelle vierekkäiselle näytölle, ja mahdollisuuden saada teemasi näkyviin aloitusnäytölle. Tämän kokoelman työpöydän taustakuvia – taustakuvia – on helppo pitää tietokoneesi sopusoinnussa mielialaasi.
Kuinka voin mukauttaa Windows 10:tä Asetukset-sovelluksella?
Windows 10:n mukauttaminen personointiasetussovelluksella Windows 10:n avulla voit muokata käyttöjärjestelmän ulkoasua ja tuntumaa, jolloin se näyttää ja toimii haluamallasi tavalla. Pääset näihin mukautusvaihtoehtoihin avaamalla asetussovelluksen painamalla näppäimistön ”Win + I” -pikanäppäimiä ja valitsemalla sitten vaihtoehdoista ”Personointi”.
Kuinka mukauttaa Windows 10?
Windows 10:n mukauttaminen 1 Luo mukautettuja Windows 10 -teemoja; ota Dark Mode käyttöön. 2 Vaihda Windows 10:n käynnistysnäyttö. 3 Aseta mukautetut pikanäppäimet. 4 Mukauta näppäimistöeleitä Windows 10:ssä. 5 Mukauta Windows 10:n Käynnistä-valikkoa. 6 Mukauta Windows 10:n tehtäväpalkki. 7 Toimintakeskuksen mukauttaminen. 8 Kolmannen osapuolen työpöydän mukautusohjelmisto. Katso lisää….
Kuinka vaihdan työpöydän kuvaketta Windows 10:ssä?
Windows 10:ssä pääset tähän ikkunaan valitsemalla Asetukset > Mukauttaminen > Teemat > Työpöytäkuvakeasetukset. Windows 8:ssa ja 10:ssä se on Ohjauspaneeli > Mukauta > Muuta työpöydän kuvakkeita. Käytä ”Työpöydän kuvakkeet” -osion valintaruutuja valitaksesi, mitkä kuvakkeet haluat työpöydällesi. Jos haluat muuttaa kuvaketta, valitse kuvake, jota haluat muuttaa…
Kuinka lisätä tai poistaa järjestelmäkuvakkeita Windows 10:ssä?
Jos olet yksi näistä ihmisistä, voit lisätä tai poistaa järjestelmäkuvakkeita napsauttamalla hiiren kakkospainikkeella työpöytää ja valitsemalla Mukauta. Siirry sitten ”Teemat” -osioon ja napsauta ”Työpöytäkuvakkeen asetukset”. Näyttöön tulee valintaikkuna, jossa voit tarkistaa työpöydälle haluamasi järjestelmäkuvakkeet tai poistaa niiden valinnan.
Miten saan omat kuvakkeet Windows 10:lle?
”Vaihda kuvake” -ikkunassa voit valita minkä tahansa haluamasi kuvakkeen sisäänrakennetuista Windowsin kuvakkeista tai voit etsiä omat kuvaketiedostosi napsauttamalla ”Selaa”. Jos etsit omia kuvakkeitasi, voit valita minkä tahansa EXE-, DLL- tai ICO-tiedoston.