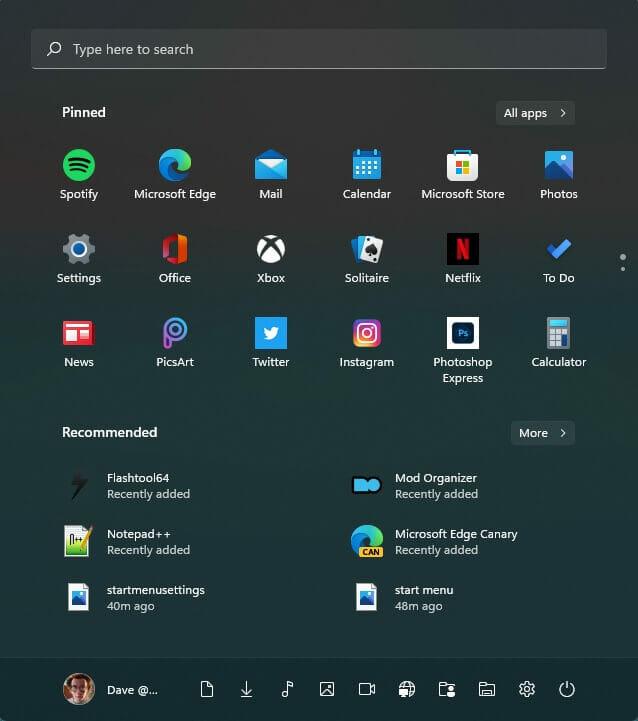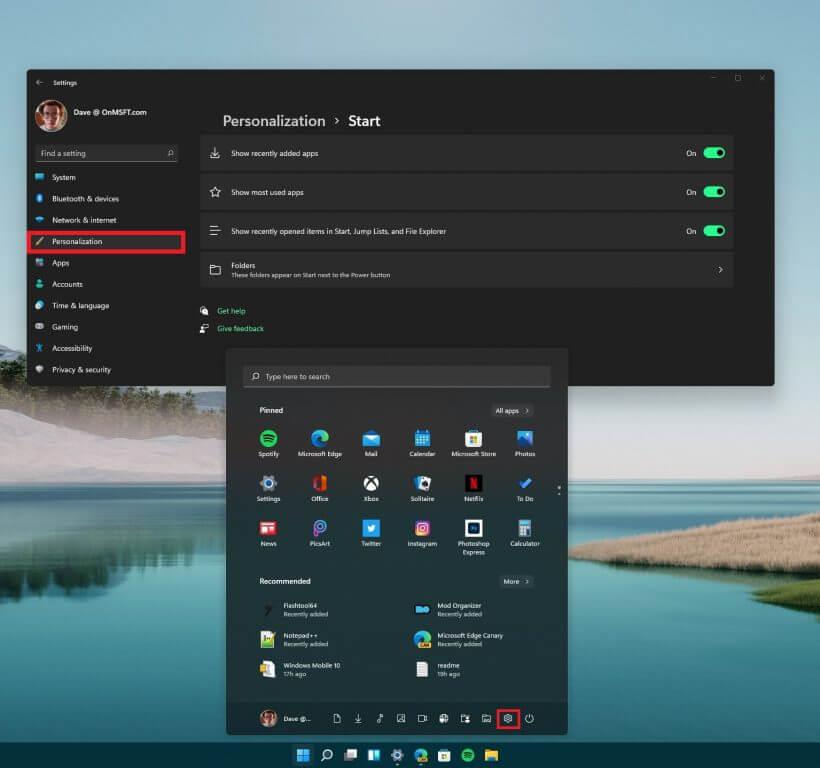Microsoft leverer et væld af dokumentation til udviklere om måder at tilpasse din Windows 11 Start Menu. Der er dog ikke meget information om, hvordan man tilpasser startmenuen på Windows 11 til den daglige bruger. Heldigvis for dig har vi en nyttig guide til, hvordan du tilpasser din Windows 11 Start Menu.
For dem, der kunne lide udseendet og følelsen af Windows 10 Start Menu, er Windows 11 Start Menu helt anderledes. Det er centreret som standard, der er ikke flere Live Tiles, og der kommer sandsynligvis mere generelle layoutændringer snart i fremtidige Windows 11-builds.
Her er et kig på, hvordan du kan tilpasse din Windows 11 Start-menu på den bedste måde.
Windows 11 Startmenu
Det er ret nemt at hente Windows 11 Start-menuen; alt det kræver er at trykke på Windows-tasten. Alternativt kan du også klikke på Start Menu-ikonet på Windows 11 proceslinjen for også at kalde Start Menu. Når du har trykket på Windows-tasten, vises startmenuen, og du kan se dine nyligt tilføjede apps, mest brugte apps og nyligt åbnede elementer i Start, Jump Lists og File Explorer.
I indstillingerne for startmenuen kan du også tilføje dine egne mapper, som du vil have vist i startmenuen. Hvis du vil gå direkte til Windows-indstillingerne, kan du klikke på tandhjulsikonet nederst til højre i Start-menuen som vist.
Husk disse trin for at komme til indstillingerne i menuen Start i Windows-indstillinger.
1. Gå til Indstillinger (Windows-tast + I)
2. Gå til Personalisering
3. Gå til Start
4. Tilpas din startmenu, som du vil
Som du kan se, er der ikke mange muligheder at konfigurere i Windows 11 Start-menuen, selvom fremtidige Windows 11-builds kan tilføje og/eller fjerne muligheder, efterhånden som de bliver tilgængelige. Vi holder dig opdateret.
Sørg for at tjekke WindoQ’s YouTube-kanal og hands-on med Windows 11 Build 22000.51-video, hvor vi gennemgår alle ændringerne nedenfor.
Sørg for at tjekke vores ugentlige WindoQ OnPodcast med Kareem Anderson og Arif Bacchus, mens de taler om de seneste Microsoft-nyheder og -historier for ugen. De nåede for nylig en milepæl med at indspille deres 40. afsnit i sidste uge! Følg med i næste uge, hvor de prøver at være vært for næste uges podcast ved hjælp af Microsoft Teams’ Together Mode, det skulle blive sjovt!
Hvilke muligheder vil du gerne se tilgængelige i Windows 11 Start-menuen? Fortæl os det i kommentarerne!
FAQ
Hvordan tilpasser jeg Windows 10 Start-menuen?
Alt du skal gøre er at trække den lodrette eller vandrette kant for at få den til den form og størrelse, du ønsker! Det andet hovedtrick, du gerne vil vide for at tilpasse Windows 10, er i Starts egen indstillingsmenu. Kom dertil via Startmenu > Indstillinger Gear > Tilpasning > Start.
Hvordan tilpasser jeg Windows 10 til min personlighed?
Denne wikiHow vil lære dig, hvordan du tilpasser Windows 10, så du kan få den til at passe bedre til din personlighed. Du kan ændre skrivebordsbaggrunden, systemfarver, låseskærmen, temaer, startmenuen og proceslinjen. Klik på ikonet Startmenu, og klik på ikonet Indstillinger. Dette åbner Indstillinger i et nyt vindue. Klik på Personalisering.
Hvordan tilpasser man Windows 10s udseende?
Sådan tilpasser du Windows 10’s udseende 1 Skift din Windows-baggrund 2 Skift, hvilke farver Windows bruger og hvor 3 Skift din låseskærm 4 Brug et tema til at ændre flere personaliseringsindstillinger på én gang 5 Skift dine skrifttypeindstillinger 6 Skift dine startmenuindstillinger 7 Skift din proceslinje Muligheder
Hvorfor er det vigtigt at tilpasse Windows-skrivebordet?
Det første, du ser, når du logger på en Windows-pc, er skrivebordet. Hvis du bruger din pc meget, er der stor sandsynlighed for, at du bruger skrivebordet i lang tid, og hvis Windows-skrivebordet ikke er tilpasset til ens smag, påvirker det helt sikkert oplevelsen.
Kan du tilpasse skrivebordet på Windows 10?
Heldigvis har Microsoft med hver ny Windows-iteration tilbudt mere kontrol over, hvordan en bruger kan tilpasse skrivebordet til deres smag. Med Windows 10 får du fuldstændig kontrol over, hvordan du vil have dit skrivebord til at se ud og fungere.
Hvordan kan jeg ændre udseendet af mit Windows 10-skrivebord?
Kilde: Windows Central. Windows 10 indeholder en lang række indstillinger til at tilpasse udseendet for at få skrivebordet og apps til at se bedre ud og afspejle din personlighed. For eksempel kan du ændre skrivebordsbaggrunden med et brugerdefineret billede eller bruge et tema fra Microsoft Store.
Hvilke tilpasningsindstillinger er inkluderet i Windows 10?
Windows 10 indeholder en masse personaliseringsindstillinger, der lader dig ændre din skrivebordsbaggrund, vinduesfarver, låseskærmsbaggrund og mere. Her er, hvad du behøver at vide for at få din computer til at se præcis, som du vil have den.
Hvordan får jeg Windows 10 til at se smuk ud og nem at bruge?
Her er vores guide til, hvordan du gør Windows 10 smuk og nem at bruge. Windows 10-menuen Indstillinger: Fanen Personalisering: Tag et kig på Windows 10s nye personaliseringsindstillinger – grundlaget for alle dine visuelle tilpasningsbehov.
Kan jeg tilpasse Windows 10?
Gode nyheder, Windows 10-brugere: Du kan nemt tilpasse både udseendet og fornemmelsen af Microsofts nye OS og få det til at fungere for dig. Her er vores guide til, hvordan du gør Windows 10 smuk og nem at bruge.
Hvordan bruger jeg en brugerdefineret farvetilstand på Windows 10?
Du kan også bruge en brugerdefineret farvetilstand på Windows 10 ved at bruge disse trin: Åbn Indstillinger. Klik på Personalisering. Klik på Farver. Brug rullemenuen “Vælg din farve”, og vælg indstillingen Brugerdefineret.
Hvordan kommer jeg til mine tilpasningsindstillinger i Windows 10?
Den nemmeste måde at komme til dine tilpasningsindstillinger på er at højreklikke på skrivebordet. Dit skrivebord er det område, du ser, når du ikke har åbne vinduer. Højreklik et sted på et tomt sted, og du får en lille menu frem, og du kan klikke på “tilpas” på denne menu for at åbne panelet.
Hvordan tilpasser jeg Windows 10-temaet?
Det er en pakke, der giver folk mulighed for at personliggøre Windows 10 på en hurtig basis. Følgende er trinene til at tilpasse Windows 10-temaet. Gå til Indstillinger > Tilpasning > Temaer. Under overskriften “Anvend et tema” skal du klikke på Hent flere temaer i Microsoft Store-linket. Microsoft Store åbnes og giver dig mulighed for at vælge det ønskede tema.
Hvordan laver man Windows 10 Start-menu til fuld skærm?
Gå til Indstillinger > Tilpasning > Start. Slå indstillingen “Brug Start fuld skærm” til. Nu, når du åbner din Start-menu, vil du se den i al sin fuldskærms herlighed.
Hvordan ændres startmenuens farve på Windows 10?
Brug disse trin for at ændre startmenuens farve på Windows 10: Åbn Indstillinger. Klik på Personalisering. Klik på Farver. Under sektionen “Vælg din farve” skal du bruge rullemenuen og vælge indstillingen Mørk eller Brugerdefineret med indstillingen Mørk for indstillingen “Vælg din standard Windows-tilstand”.